Czy był czas, kiedy pracowałeś lub grałeś w grę wideo na nowym systemie operacyjnym Windows 10 i pojawił się komunikat o błędzie „Wystąpił problem z komputerem i konieczne jest jego ponowne uruchomienie”?
Nie przejmuj się, ponieważ zobaczysz powód, dla którego Windows działa w ten sposób, oraz kroki, które musisz podjąć, aby rozwiązać ten problem.
Jeśli przypadkowo usunąłeś, a może dlatego, że określony program usunął pliki rejestru z folderu System 32 na partycji Windows, najprawdopodobniej pojawi się komunikat o błędzie „Wystąpił problem z komputerem i konieczne będzie jego ponowne uruchomienie”.
Jeśli pamięć RAM w urządzeniu z systemem Windows 10 działa z wyższym procentem niż akceptowany przez system operacyjny, pojawi się również ten komunikat o błędzie.
Uwaga: Wysoki procent wykorzystania pamięci RAM może być spowodowany przez konkretną aplikację, którą mogłeś ostatnio zainstalować.
Jak mogę naprawić komputer musi ponownie uruchomić komunikat w systemie Windows 10?
Czasami komputer siłą uruchomi się ponownie, co może być dużym problemem. Mówiąc o tych problemach, oto kilka typowych problemów zgłaszanych przez użytkowników:
- Komputer napotkał problem i musi zostać ponownie uruchomiony zablokowany, zamrożony — Czasami możesz utknąć na tym ekranie. Jeśli tak, możesz to naprawić za pomocą Przywracania systemu.
- Wystąpił problem z komputerem i konieczne jest ponowne uruchomienie systemu Windows 10, 8, 7 — Ten problem może pojawić się w prawie każdym systemie operacyjnym, a jeśli napotkasz ten problem, wypróbuj niektóre z naszych rozwiązań.
- Twój komputer napotkał problem i musi być uruchamiany za każdym razem bez końca — Czasami możesz utknąć w pętli restartu. Jeśli tak się stanie, sprawdź sprzęt i sterowniki.
- Komputer napotkał problem i musi zrestartować pamięć RAM, przetaktowanie, przegrzanie — W niektórych przypadkach ten problem może się pojawić, ponieważ sprzęt się przegrzewa. Pamiętaj, aby wyczyścić komputer i usunąć ustawienia podkręcania, aby rozwiązać ten problem.
Rozwiązanie 1 — Uruchomienie w trybie awaryjnym
Pierwszą rzeczą, którą powinieneś zrobić, to zrestartować system Windows w trybie awaryjnym. Aby przejść do trybu awaryjnego, wykonaj następujące czynności:
- naciśnij Klawisz Windows + I aby otworzyć Aplikacja ustawień.
- Nawigować do Aktualizacja Bezpieczeństwo Sekcja.
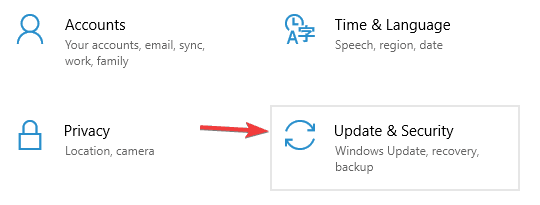
- Wybierz Poprawa z menu po lewej stronie. Teraz kliknij Zrestartuj teraz przycisk w sekcji Zaawansowane uruchamianie.

- Powinna pojawić się lista opcji. Wybierz Rozwiązywanie problemów> Opcje zaawansowane> Ustawienia uruchamiania. Teraz kliknij Uruchom ponownie przycisk.
- Zobaczysz teraz listę opcji. Naciśnij odpowiedni klawisz, aby wybrać żądaną wersję trybu awaryjnego.
Po przejściu do trybu awaryjnego sprawdź, czy problem nadal występuje. Możliwe, że możesz rozwiązać problem z trybu awaryjnego, więc wypróbuj tę metodę.
Jeśli masz problemy z otwarciem aplikacji Ustawienia, zapoznaj się z tym artykułem, aby rozwiązać problem.
Tryb awaryjny nie działa w systemie Windows 10? Nie panikuj, ten przewodnik pomoże Ci rozwiązać problemy z uruchamianiem.
Rozwiązanie 2 — Uruchom Kontroler plików systemowych (SFC)
W niektórych przypadkach uszkodzenie pliku może spowodować wystąpienie tego i wielu innych problemów. Aby rozwiązać ten problem, zaleca się skanowanie zarówno SFC, jak i DISM. Aby to zrobić, wykonaj następujące kroki:
- naciśnij Klawisz Windows + X otworzyć Menu Win + X. Teraz wybierz Wiersz polecenia (administrator). Jeśli wiersz polecenia nie jest dostępny, możesz również użyć PowerShell (administrator).

- Po otwarciu wiersza polecenia uruchom sfc / scannow Komenda.

- Rozpocznie się skanowanie SFC. Ten proces zajmie około 15 minut, więc nie przeszkadzaj.
Jeśli polecenie scannow zatrzyma się przed zakończeniem procesu, napraw je w tym przewodniku krok po kroku.
Po zakończeniu skanowania sprawdź, czy problem nadal występuje. Jeśli problem nadal występuje lub nie możesz uruchomić skanowania SFC, zalecamy wykonanie zamiast niego skanowania DISM.
Aby to zrobić, uruchom wiersz polecenia jako administrator i uruchom DISM / Online / Cleanup-Image / RestoreHealth Komenda. Skanowanie może potrwać około 20 minut, więc bądź cierpliwy.
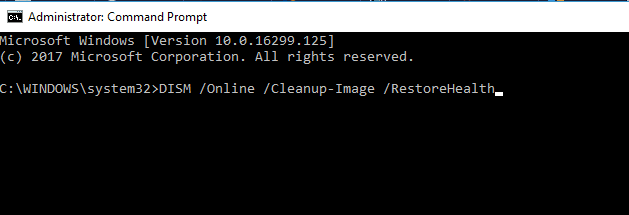
Po zakończeniu skanowania sprawdź, czy problem nadal występuje. Jeśli nie możesz uruchomić lub ukończyć skanowania SFC, możesz go teraz uruchomić.
Wygląda na to, że wszystko stracone, gdy DISM zawiedzie w systemie Windows 10? Sprawdź ten krótki przewodnik i pozbądź się zmartwień.
Jeśli masz problemy z dostępem do wiersza polecenia jako administrator, lepiej zapoznaj się z tym przewodnikiem.
Rozwiązanie 3 — Zmień ustawienie zrzutu pamięci
Czasami w celu lepszej analizy problemu zaleca się zmianę ustawień zrzutu pamięci. Jeśli masz problem z uruchomieniem komputera i musisz ponownie uruchomić komunikat, możesz rozwiązać problem, wykonując następujące czynności:
- naciśnij Klawisz Windows + S. i wejdź zaawansowany system. Teraz wybierz Wyświetl zaawansowane ustawienia systemu z listy wyników.

- Kliknij na zaawansowane zakładka w górnej części okna Właściwości.

- W temacie Uruchomienie i odzyskiwanie kliknij lewym przyciskiem myszy Ustawienia.
- W sekcji Awaria systemu musisz odznaczyć pole obok Automatycznie uruchom ponownie.

- W obszarze Napisz informacje o debugowaniu kliknij menu rozwijane i ponownie kliknij lewym przyciskiem myszy Pełny zrzut pamięci opcja.
- Zapisz zmiany i uruchom ponownie urządzenie Windows.
- Sprawdź, czy nadal występuje błąd „Wystąpił problem z komputerem i należy go ponownie uruchomić”.
Rozwiązanie 4 — Wykonaj przywracanie systemu
Jeśli masz problem z uruchomieniem komputera i musisz ponownie uruchomić komunikat na komputerze, możesz rozwiązać problem, wykonując Przywracanie systemu.
Jeśli nie znasz, to narzędzie pozwala przywrócić komputer do wcześniejszego stanu i rozwiązać różne problemy. Aby wykonać Przywracanie systemu, wykonaj następujące czynności:
- naciśnij Klawisz Windows + S. i wpisz przywracanie systemu. Wybierz Utworzyć punkt przywracania z listy wyników.

- Zostanie otwarte okno Właściwości systemu. Kliknij Przywracanie systemu przycisk.

- Rozpocznie się przywracanie systemu. Kliknij Kolejny przycisk.

- Jeśli jest dostępny, sprawdź Pokaż więcej punktów przywracania opcja. Teraz wystarczy wybrać żądany punkt przywracania i kliknąć Kolejny.

- Postępuj zgodnie z instrukcjami, aby ukończyć proces przywracania.
Po przywróceniu systemu sprawdź, czy problem nadal występuje.
Jeśli chcesz dowiedzieć się więcej o punktach przywracania systemu i jak je tworzyć, obszernie omówiliśmy ten temat w tym pełnym przewodniku.
Jeśli Przywracanie systemu nie działa, nie panikuj. Zapoznaj się z tym przydatnym przewodnikiem i popraw wszystko jeszcze raz.
Rozwiązanie 5 — Zaktualizuj sterowniki urządzeń
W niektórych przypadkach komputer napotkał problem i konieczne jest ponowne uruchomienie komunikatu, jeśli sterowniki są nieaktualne. Może to być problem, a aby go naprawić, musisz znaleźć i zaktualizować problematyczne sterowniki.
Aby to zrobić, odwiedź witrynę producenta i pobierz najnowsze sterowniki dla swojego urządzenia.
Zalecamy jednak aktualizację i naprawę sterowników za pomocą bezpłatnego oprogramowania Driver Booster 4 dla systemu Windows. Obsługuje setki tysięcy urządzeń i sterowników.
Możesz dodać bezpłatną wersję do systemu Windows za pomocą darmowe pobieranie. To narzędzie będzie skanować i wyróżniać nieaktualne sterowniki po uruchomieniu. Następnie możesz nacisnąć an Zaktualizuj wszystko przycisk w oknie programu, aby zainstalować najnowsze sterowniki.
Czy wiesz, że większość użytkowników systemu Windows 10 ma nieaktualne sterowniki? Bądź o krok do przodu, korzystając z tego przewodnika.
Rozwiązanie 6 — Sprawdź dostępność aktualizacji systemu Windows
Jeśli nadal występuje problem z komputerem i konieczne jest ponowne uruchomienie komunikatu, przyczyną mogą być brakujące aktualizacje. Firma Microsoft często wydaje aktualizacje, które zwykle instalowane są automatycznie. Czasami jednak możesz przegapić aktualizację lub dwie.
Nawet jeśli przegapisz aktualizację, zawsze możesz sprawdzić dostępność aktualizacji ręcznie, wykonując następujące czynności:
- Otworzyć Aplikacja ustawień.
- Przejdź do Aktualizacja Bezpieczeństwo Sekcja.
- Kliknij Sprawdź aktualizacje przycisk w prawym okienku.

System Windows sprawdzi teraz dostępne aktualizacje i pobierze je w tle. Po zaktualizowaniu systemu sprawdź, czy problem nadal występuje.
Masz problem z aktualizacją systemu Windows 10? Sprawdź ten przewodnik, który pomoże Ci je rozwiązać w mgnieniu oka.
Rozwiązanie 7 — Wybierz opcję naprawy przy uruchamianiu
Jest to poprawka, jeśli nie możesz uruchomić się na ekranie logowania Windows. Gdy tak się dzieje, zwykle otwiera się ekran odzyskiwania, z którego można wybrać opcję Naprawa przy uruchamianiu opcja.
Alternatywnie, dysk odzyskiwania systemu operacyjnego mógł być również dostarczony z laptopem lub komputerem stacjonarnym. Jeśli tak, to w ten sposób można naprawić błąd za pomocą dysku odzyskiwania.
- Włóż dysk odzyskiwania systemu operacyjnego, włącz komputer, a następnie naciśnij dowolny klawisz, aby uruchomić komputer z dysku DVD.
- Spowoduje to otwarcie Instalatora Windows, z którego można nacisnąć Kolejny.
- Następnie wybierz Napraw swój komputer opcja.
- wciśnij Rozwiązywanie problemów > Zaawansowane opcje przyciski i wybierz Naprawa przy uruchamianiu opcja.
- Następnie wybierz docelowy system operacyjny do naprawienia.
- Windows zainicjuje naprawę, a następnie uruchomi się ponownie.
Czasami może pojawić się błąd niezgodności systemu operacyjnego podczas próby uruchomienia narzędzia do naprawy systemu podczas uruchamiania. Rozwiąż ten problem, wykonując proste kroki w tym pełnym przewodniku.
Uwaga: jeśli nadal masz ten problem, sugeruję zabranie urządzenia do sklepu, w którym je kupiłeś, ponieważ najprawdopodobniej jest to usterka sprzętowa.
Teraz masz sześć sposobów naprawienia błędu „Twój komputer napotkał problem i wymaga ponownego uruchomienia”, możesz rozwiązać problem w systemie Windows 10 lub 8. Napisz również inne problemy dotyczące tego tematu poniżej, a my pomożemy Ci dalej ta sprawa.
Jeśli masz inne pytania, nie wahaj się zostawić ich w sekcji komentarzy poniżej.

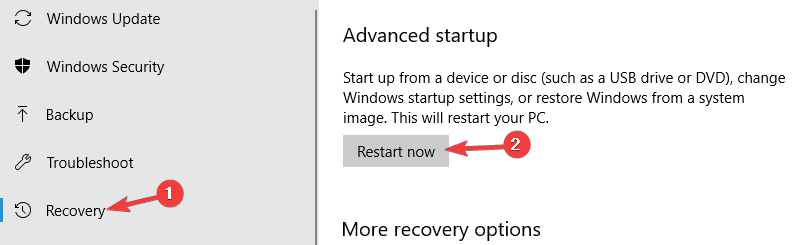
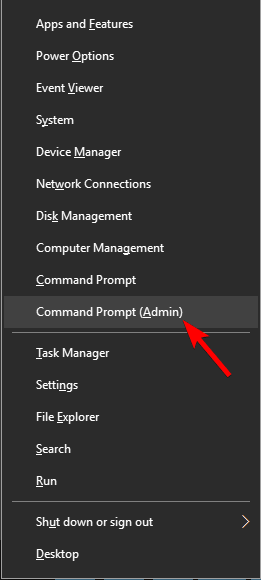
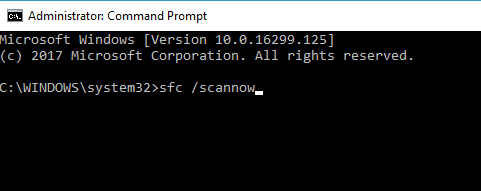
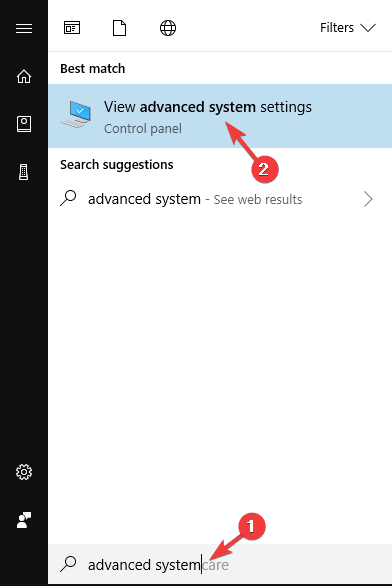
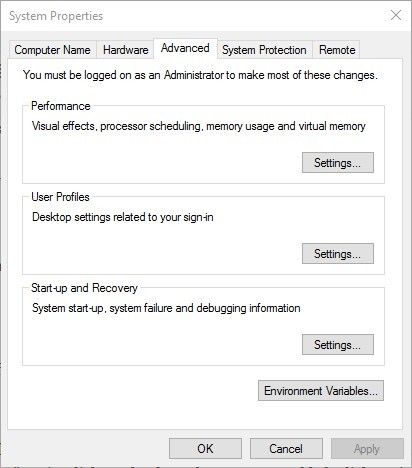
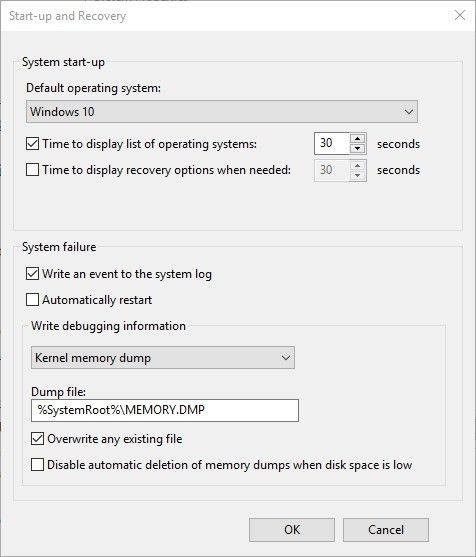
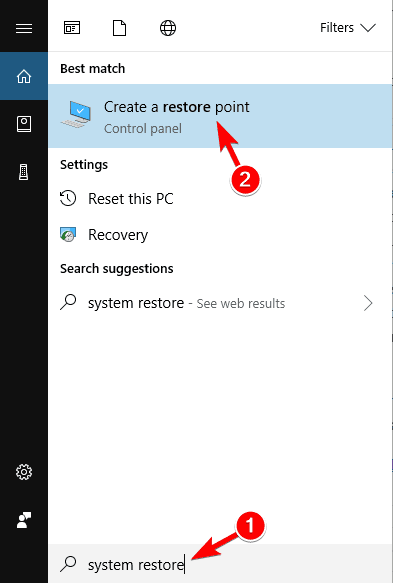
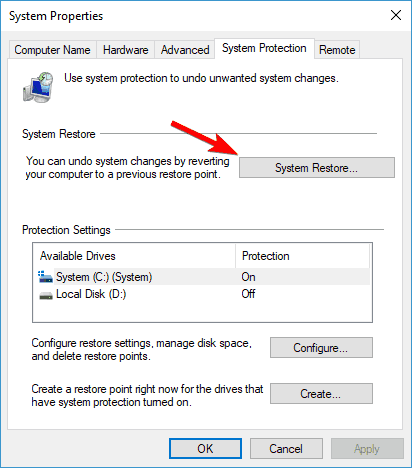
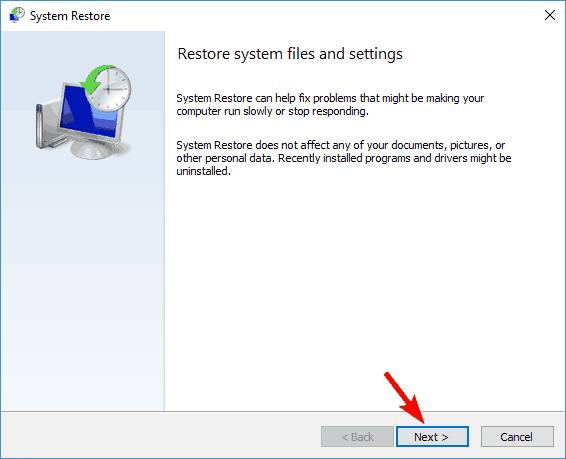
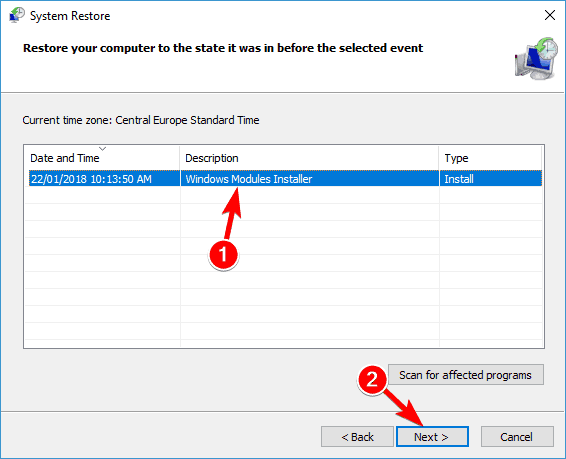
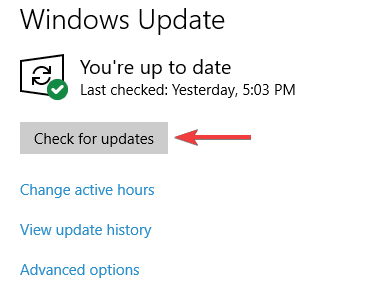
![Wystąpił problem z komputerem i należy go ponownie uruchomić [KOMPLETNY PRZEWODNIK]](https://pogotowie-komputerowe.org.pl/wp-content/cache/thumb/3c/774ecb4b59cbb3c_320x200.png)

![Błąd Gears 5 0x80073CF3 blokuje pobieranie gry [NAPRAWIONO]](https://pogotowie-komputerowe.org.pl/wp-content/cache/thumb/77/5df84dffcbd0777_150x95.png)

