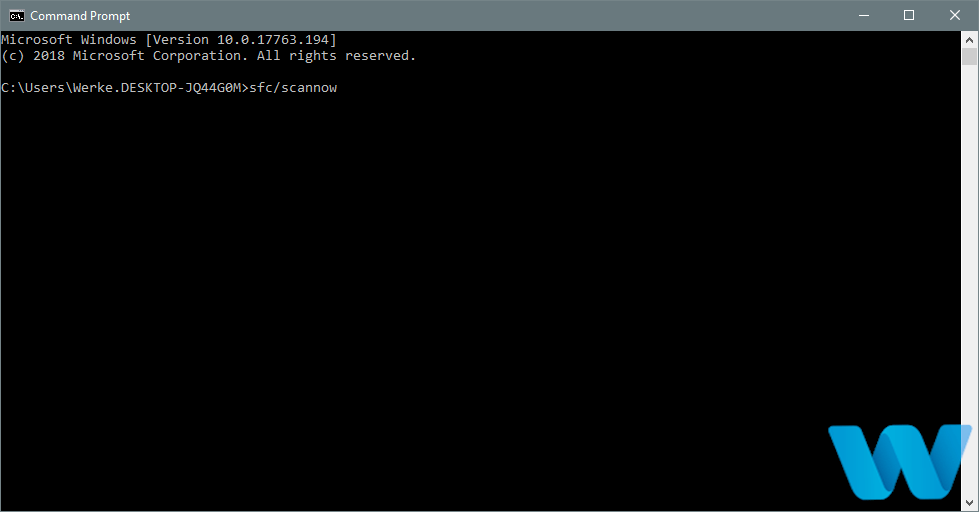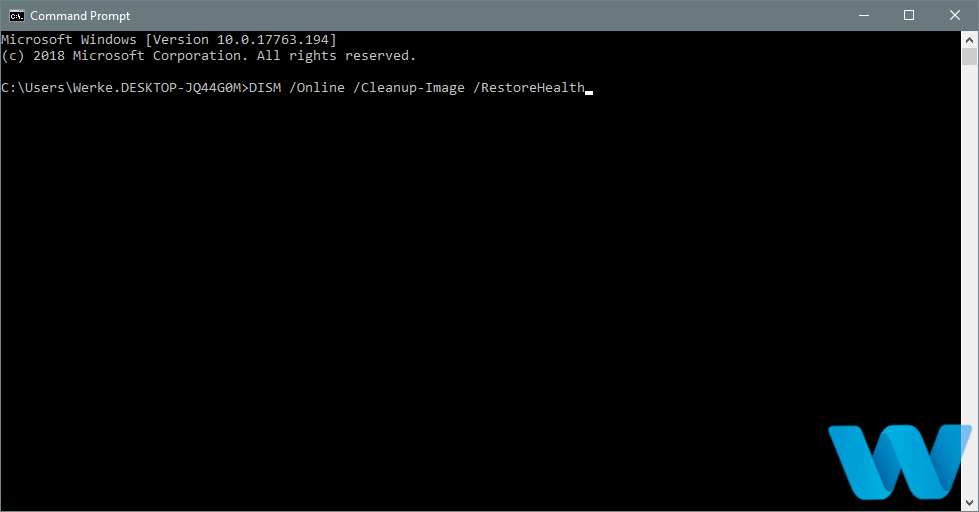Błędy niebieskiego ekranu śmierci, znane również jako błędy STOP, są jednym z najpoważniejszych błędów w systemie Windows 10. Tego rodzaju błędy mogą być powodowane przez wadliwy sprzęt, dlatego bardzo ważne jest, aby wiedzieć, jak naprawić takie błędy, jak WYJĄTK KONTROLI MASZYNY.
WYJĄTEK KONTROLI MASZYNY może powodować wiele problemów na komputerze. Mówiąc o tym błędzie, użytkownicy zgłaszali również następujące problemy:
- Niebieski ekran wyjątku sprawdzania maszyny — Po tym błędzie zawsze pojawia się niebieski ekran śmierci. Najbardziej prawdopodobną przyczyną jest problem ze sprzętem lub uszkodzony sterownik.
- Wyjątek sprawdzania komputera podczas rozruchu — Czasami ten błąd pojawia się zaraz po uruchomieniu komputera. W rezultacie nie będziesz mieć dostępu do systemu Windows 10.
- Przetaktowywanie wyjątku sprawdzania maszyny — Wielu użytkowników ma tendencję do podkręcania sprzętu, aby uzyskać maksymalną wydajność. Jednak podkręcenie może spowodować wystąpienie tego i wielu innych błędów.
- Wyjątek sprawdzania komputera Instalacja systemu Windows 10 — Niewielu użytkowników zgłosiło ten problem, gdy tylko zainstalowali system Windows 10. Według nich problem był spowodowany niezgodnym sprzętem lub złym sterownikiem.
- Uaktualnienie systemu Windows 10 wyjątek_kontrolny — Ten błąd pojawia się również po uaktualnieniu komputera z systemem Windows 10. Zwykle problemem jest zła aktualizacja lub problem ze zgodnością.
- Błąd wyjątku sprawdzania maszyny System zatrzymany — Jest to odmiana tego błędu, ale powinieneś być w stanie naprawić go za pomocą rozwiązań z tego artykułu.
- Wyjątek sprawdzania maszyny Błąd wewnętrzny timera — Kolejna odmiana pierwotnego błędu. Podobnie jak w przypadku innych błędów, ten można rozwiązać za pomocą jednego z naszych rozwiązań.
- Nieprawidłowy wyjątek kontroli maszyny — Jest to również rodzaj błędu, który może się pojawić. W większości przypadków błąd jest spowodowany problemem sprzętowym.
- Wyjątek_kontrolny_produktu hal.dll, halmacpi.dll — Czasami ten błąd informuje, który plik powoduje problem. Najczęstsze przyczyny tego błędu to hal.dll i halmacpi.dll.
Jak naprawić błąd BSOD MACHINE CHECK EXCEPTION BSOD
Spis treści:
- Zaktualizuj sterowniki
- Uruchom narzędzie do rozwiązywania problemów BSOD
- Uruchom skanowanie SFC
- Uruchom DISM
- Sprawdź dysk twardy
- Odinstaluj sterownik karty graficznej
- Zaktualizuj system BIOS
- Wyłącz Fast Boot i CSM w BIOS-ie
- Wyłącz technologię Intel SpeedStep w systemie BIOS
- Wyłącz adapter LAN
- Ustaw SATA Fast boot na Wszystkie urządzenia
- Odłącz dysk DVD i dodatkowe dyski twarde
- Sprawdź, czy nie ma wadliwego sprzętu
Poprawka — błąd MACHINE CHECK EXCEPTION w systemie Windows 10
Rozwiązanie 1 — Zaktualizuj sterowniki
Błędy niebieskiego ekranu śmierci są często spowodowane niekompatybilnymi lub nieaktualnymi sterownikami, dlatego bardzo ważne jest, aby aktualizować sterowniki tak często, jak to możliwe. Aby system Windows 10 mógł rozpoznać i korzystać ze sprzętu, sterowniki muszą być aktualne, a jeśli tak nie jest, komputer zawiesza się, wyświetlając błąd WYJĄTKU SPRAWDZENIA MASZYNY.
Najłatwiejszym sposobem rozwiązania tego problemu jest aktualizacja sterowników. Możesz pobrać wszystkie niezbędne sterowniki ze strony internetowej producenta sprzętu. Użytkownicy potwierdzili, że aktualizacja sterowników rozwiązała dla nich problem, więc koniecznie spróbuj.
Aktualizuj sterowniki automatycznie
Samodzielne wyszukiwanie sterowników może być czasochłonne. Dlatego zalecamy skorzystanie z narzędzia, które zrobi to za Ciebie automatycznie. Korzystanie z automatycznego narzędzia do aktualizacji sterowników z pewnością uratuje cię od kłopotów z ręcznym wyszukiwaniem sterowników i zawsze będzie na bieżąco aktualizować system o najnowsze sterowniki.
Tweakbit Driver Updater (zatwierdzony przez Microsoft i Norton Antivirus) pomoże Ci automatycznie zaktualizować sterowniki i zapobiegnie uszkodzeniom komputera spowodowanym instalacją niewłaściwych wersji sterowników. Po kilku testach nasz zespół stwierdził, że jest to najlepiej zautomatyzowane rozwiązanie.
Oto krótki przewodnik, jak go używać:
- Ściągnij i zainstaluj TweakBit Driver Updater


- Po zainstalowaniu program automatycznie rozpocznie skanowanie komputera w poszukiwaniu nieaktualnych sterowników. Driver Updater sprawdzi zainstalowane wersje sterowników w bazie danych najnowszych wersji w chmurze i zaleci odpowiednie aktualizacje. Wszystko, co musisz zrobić, to czekać na zakończenie skanowania.


- Po zakończeniu skanowania otrzymasz raport o wszystkich problemowych sterownikach znalezionych na twoim komputerze. Przejrzyj listę i sprawdź, czy chcesz zaktualizować każdy sterownik osobno, czy wszystkie naraz. Aby zaktualizować jeden sterownik na raz, kliknij link „Aktualizuj sterownik” obok nazwy sterownika. Lub po prostu kliknij przycisk „Aktualizuj wszystko” u dołu, aby automatycznie zainstalować wszystkie zalecane aktualizacje.


Uwaga: Niektóre sterowniki muszą być instalowane w kilku krokach, więc będziesz musiał nacisnąć przycisk „Aktualizuj” kilka razy, aż wszystkie jego składniki zostaną zainstalowane.
Rozwiązanie 2 — Uruchom narzędzie do rozwiązywania problemów BSOD
Następną rzeczą, którą wypróbujemy tutaj, jest uruchomienie wbudowanego narzędzia do rozwiązywania problemów w systemie Windows 10. Tego narzędzia można używać do rozwiązywania wszelkiego rodzaju problemów, w tym problemów BSOD. Przydałoby się to również w przypadku błędu WYJĄTK SPRAWDZENIA MASZYNY.
Oto jak uruchomić narzędzie do rozwiązywania problemów w systemie Windows 10:
- Otworzyć Aplikacja ustawień i idź do Aktualizacja Bezpieczeństwo Sekcja.
- Wybierz Rozwiązywanie problemów z menu po lewej stronie.
- Wybierz BSOD w prawym okienku i kliknij Uruchom narzędzie do rozwiązywania problemów.

- Postępuj zgodnie z instrukcjami wyświetlanymi na ekranie, aby ukończyć narzędzie do rozwiązywania problemów.
Rozwiązanie 3 — Uruchom skanowanie SFC
Następnym narzędziem do rozwiązywania problemów, które wypróbujemy, jest skanowanie SFC. Jest to narzędzie wiersza polecenia, które naprawia uszkodzone pliki systemowe, które mogą rozwiązać problemy BSOD.
Oto jak uruchomić skanowanie SFC w systemie Windows 10:
- Kliknij prawym przyciskiem myszy przycisk Menu Start i otwórz Wiersz polecenia (administrator).
- Wpisz następujący wiersz i naciśnij Enter: sfc / scannow

- Poczekaj na zakończenie procesu (może to chwilę potrwać).
- Jeśli rozwiązanie zostanie znalezione, zostanie ono automatycznie zastosowane.
- Teraz zamknij wiersz polecenia i uruchom ponownie komputer.
Rozwiązanie 4 — Uruchom DISM
Trzecie narzędzie do rozwiązywania problemów w wierszu polecenia, które wypróbujemy tutaj, to DISM. Obsługa i zarządzanie obrazem wdrażania (DISM), jak sama nazwa wskazuje, ponownie wdraża obraz systemu, co może prowadzić do rozwiązania problemów BSOD, takich jak WYJĄTEK KONTROLI MASZYNY.
Przeprowadzimy Cię zarówno przez procedurę standardową, jak i procedurę, która wykorzystuje poniższe nośniki instalacyjne:
- Standardowy sposób
- Kliknij prawym przyciskiem myszy przycisk Start i otwórz wiersz polecenia (administrator).
- Wklej następujące polecenie i naciśnij klawisz Enter:
- DISM / Online / Cleanup-Image / RestoreHealth

- DISM / Online / Cleanup-Image / RestoreHealth
- Poczekaj na zakończenie skanowania.
- Uruchom ponownie komputer i spróbuj zaktualizować ponownie.
- Z nośnikiem instalacyjnym Windows
- Włóż nośnik instalacyjny systemu Windows.
- Kliknij menu Start prawym przyciskiem myszy iz menu wybierz polecenie Wiersz polecenia (administrator).
- W wierszu polecenia wpisz następujące polecenia i naciśnij klawisz Enter po każdym:
- dism / online / cleanup-image / scanhealth
- dism / online / cleanup-image / restorehealth
- Teraz wpisz następujące polecenie i naciśnij klawisz Enter:
- DISM / Online / Cleanup-Image / RestoreHealth /source:WIM:X:SourcesInstall.wim:1 / LimitAccess
- Pamiętaj, aby zmienić wartość X literą zamontowanego dysku z instalacją systemu Windows 10.
- Po zakończeniu procedury uruchom ponownie komputer.
Rozwiązanie 5 — Sprawdź dysk twardy
Jeśli coś jest nie tak z twoim dyskiem twardym, należy spodziewać się problemów z BSOD. Więc uruchom polecenie chkdsk, aby przeskanować dysk twardy i naprawić potencjalne problemy.
Oto jak uruchomić polecenie chkdsk w systemie Windows 10:
- Wejdz do Zaawansowane uruchomienie (Uruchom ponownie komputer, przytrzymując klawisz Shift).
- Wybierać Rozwiązywanie problemów> Opcje zaawansowane.
- Wybierz Wiersz polecenia z listy opcji.
- Gdy pojawi się wiersz polecenia, wprowadź następujące wiersze i naciśnij klawisz Enter po każdym wierszu, aby go uruchomić:
- bootrec.exe / rebuildbcd
- bootrec.exe / fixmbr
- bootrec.exe / fixboot
- Niektórzy użytkownicy sugerują również, że musisz uruchomić dodatkowe czkdsk także polecenia. Aby wykonać te polecenia, musisz znać litery dysków dla wszystkich partycji dysku twardego. W wierszu polecenia wpisz następujące dane (pamiętaj jednak, aby używać liter pasujących do partycji dysku twardego na komputerze):
- chkdsk / r c:

- dohkdsk / r d:
To tylko nasz przykład, więc pamiętaj, że musisz wykonać polecenie chkdsk dla każdej posiadanej partycji dysku twardego.
- chkdsk / r c:
- Uruchom ponownie komputer i sprawdź, czy problem został rozwiązany.
Rozwiązanie 6 — Odinstaluj sterownik karty graficznej
Chociaż zaleca się korzystanie z najnowszych sterowników, czasem najnowsze sterowniki mogą mieć pewne problemy z systemem Windows 10 i zaleca się ich odinstalowanie i zastąpienie starszą wersją. Aby odinstalować sterownik karty graficznej, wykonaj następujące czynności:
- Pobierz Display Driver Uninstaller.
- Uruchom narzędzie i postępuj zgodnie z instrukcjami.
Po usunięciu sterownika ekranu wystarczy odwiedzić witrynę producenta karty graficznej i pobrać sterowniki karty graficznej. Pamiętaj tylko, aby pobrać starszą wersję sterowników, a nie poprzednią. Chociaż to rozwiązanie dotyczy kart graficznych Nvidia, może również działać dla właścicieli AMD.
Rozwiązanie 7 — Zaktualizuj system BIOS

Według użytkowników błąd MACHINE CHECK EXCEPTION może być spowodowany przestarzałym BIOS-em, a jeśli chcesz naprawić ten błąd, może być konieczna aktualizacja BIOS-u. Aktualizując system BIOS, włączysz nowe funkcje płyty głównej i rozwiążesz potencjalne problemy ze zgodnością procesora z płytą główną.
Pamiętaj, że aktualizacja systemu BIOS jest procedurą zaawansowaną, a jeśli nie wykonasz go poprawnie, możesz spowodować trwałe uszkodzenie komputera. Jeśli zdecydujesz się zaktualizować system BIOS, zachowaj szczególną ostrożność i zapoznaj się z instrukcją płyty głównej, aby uzyskać szczegółowe instrukcje.
Rozwiązanie 8 — Wyłącz szybki rozruch i CSM w systemie BIOS
Wielu użytkowników zgłosiło, że wyłączenie szybkiego rozruchu i CSM w systemie BIOS naprawiło błąd niebieskiego ekranu śmierci MACHINE CHECK EXCEPTION w systemie Windows 10, dlatego zdecydowanie zalecamy wyłączenie tych funkcji w systemie BIOS. Aby zobaczyć, jak uzyskać dostęp do systemu BIOS i jak wyłączyć te funkcje, sprawdź szczegółowe instrukcje w instrukcji obsługi płyty głównej.
Rozwiązanie 9 — Wyłącz technologię Intel SpeedStep w systemie BIOS
Niewielu użytkowników zgłosiło, że wyłączenie technologii Intel SpeedStep w systemie BIOS rozwiązuje ten problem, więc możesz spróbować. Przed wejściem do BIOS-u sprawdź szczegółowe instrukcje, jak wejść do BIOS-u i jak wyłączyć tę funkcję.
Rozwiązanie 10 — Wyłącz adapter LAN
Według użytkowników błąd MACHINE CHECK EXCEPTION jest spowodowany przez kartę sieciową Atheros. Aby rozwiązać ten problem, zaleca się wyłączenie karty sieciowej. Aby to zrobić, wykonaj następujące kroki:
- naciśnij Klawisz Windows + X aby otworzyć Menu zaawansowanego użytkownika i wybrać Menadżer urządzeń z listy.

- Po otwarciu Menedżera urządzeń zlokalizuj kartę sieciową, kliknij ją prawym przyciskiem myszy i wybierz Wyłączyć z menu.

- Uruchom ponownie komputer i sprawdź, czy problem został rozwiązany.
Jeśli problem zostanie rozwiązany, możesz spróbować zaktualizować sterownik karty sieciowej i włączyć ją ponownie, ale jeśli to nie pomoże, wymień kartę sieciową, ponieważ może być wadliwa.
Rozwiązanie 11 — Ustaw SATA Fast boot na Wszystkie urządzenia
Niektórzy użytkownicy twierdzą, że to ustawienie Szybki rozruch SATA do Wszystkie urządzenia w BIOS naprawia błąd BSOD KONTROLI WYJĄTKU MASZYNY. Aby zobaczyć, jak zmienić to ustawienie, zdecydowanie zalecamy sprawdzenie instrukcji obsługi płyty głównej w celu uzyskania szczegółowych instrukcji.
Rozwiązanie 12 — Odłącz dysk DVD i dodatkowe dyski twarde

Użytkownicy zgłosili, że nie mogą zainstalować systemu Windows 10 z powodu błędu MACHINE CHECK EXCEPTION, a jeśli napotykasz ten sam problem, spróbuj odłączyć napęd DVD wraz z zainstalowanymi dodatkowymi dyskami twardymi.
Czasami w celu zakończenia procesu instalacji należy odłączyć wszystkie inne dyski twarde i podłączyć tylko instalacyjny dysk twardy. Jeśli masz tylko jeden dysk twardy, pamiętaj o odłączeniu napędu DVD przed rozpoczęciem procesu instalacji.
Rozwiązanie 13 — Sprawdź, czy nie ma wadliwego sprzętu

Błędy niebieskiego ekranu śmierci, takie jak MACHINE CHECK EXCEPTION, mogą być spowodowane wadliwym sprzętem, dlatego zalecamy sprawdzenie pamięci RAM, procesora, płyty głównej i wszystkich innych głównych komponentów sprzętowych. Niewielu użytkowników zgłosiło, że przyczyną tego błędu jest wadliwy procesor, dlatego najpierw sprawdź procesor.
WYJĄTEK KONTROLI MASZYNY Błąd BSoD może powodować pewne problemy, ale błąd ten można łatwo naprawić, przeprowadzając aktualizację systemu BIOS lub zmieniając niektóre ustawienia BIOS.
- naciśnij Klawisz Windows + X aby otworzyć Menu zaawansowanego użytkownika i wybrać Menadżer urządzeń z listy.