Microsoft PowerPoint to jedna z najczęściej używanych aplikacji z pakietu Office. Miliony studentów i użytkowników biznesowych korzystają z tego programu do tworzenia skutecznych prezentacji do szkoły / pracy.
Jednak, podobnie jak każdy inny program lub aplikacja w systemie Windows, program PowerPoint może nagle przestać odpowiadać i powodować poważne problemy dla użytkownika, który jest w trakcie tworzenia prezentacji. Prawdopodobnie ostatnią rzeczą na świecie, którą chcesz, jest utrata godzin pracy tylko dlatego, że PowerPoint przestał reagować.
Według Microsoft różne czynniki mogą powodować problemy z programem PowerPoint w systemie Windows, w tym nieaktualna wersja programu, konfliktowy dodatek lub nieaktualne oprogramowanie antywirusowe, które powoduje konflikt z programem PowerPoint. Szczerze mówiąc, te problemy są bardzo mało prawdopodobne, ale nie jest to niemożliwe.
Dlatego w tym artykule powiemy, co zrobić, aby przede wszystkim zapobiec potencjalnym problemom z programem PowerPoint i rozwiązać je, jeśli wystąpią.
Co zrobić, jeśli PowerPoint przestaje odpowiadać?
Spis treści:
- Sprawdź, czy wszystkie aktualizacje są zainstalowane
- Upewnij się, że PowerPoint nie powoduje konfliktu z programem antywirusowym
- Usuń sprzeczne dodatki
- Biuro napraw
- Wyłącz przyspieszenie sprzętowe
- Odinstaluj aktualizacje pakietu Office
Nie można przewidzieć, czy i kiedy program PowerPoint przestanie odpowiadać. Możesz jednak zabezpieczyć się przed utratą pracy w przypadku wystąpienia takiego problemu. Najlepszym sposobem uniknięcia tego problemu jest po prostu połączenie pakietu Office (w tym programu PowerPoint) z kontem OneDrive.
Gdy aktywujesz wersję pakietu Office, powinna ona automatycznie zintegrować się z OneDrive, więc zwykle nie musisz się o to martwić. Dlatego przed rozpoczęciem jakiejkolwiek pracy w PowerPoint (lub innej aplikacji Office) upewnij się, że jesteś zalogowany w OneDrive, a cała twoja praca jest zapisywana w chmurze.
Teraz, gdy zabezpieczyłeś się przed utratą danych, jeśli PowerPoint przestanie odpowiadać, zobaczmy, co zrobić, jeśli ten problem rzeczywiście wystąpi, aby zapobiec jego ponownemu pojawieniu się.
1. Sprawdź, czy wszystkie aktualizacje są zainstalowane
Jeśli od jakiegoś czasu nie aktualizujesz swojej wersji programu PowerPoint, możesz mieć problemy z wydajnością lub funkcjonalnością. To samo dotyczy aktualizacji systemu Windows, jeśli zainstalujesz aktualizację, która nie jest w pełni kompatybilna z twoją wersją programu PowerPoint, możesz mieć problemy.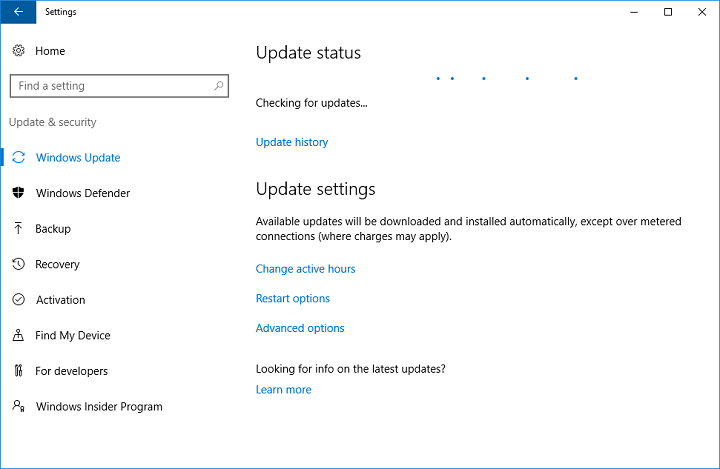
Na szczęście Microsoft regularnie publikuje aktualizacje swoich usług, więc nawet jeśli nie zainstalujesz odpowiedniej aktualizacji, prawdopodobnie zostanie ona wydana. Więc po prostu przejdź do Windows Update i sprawdź, czy są dostępne jakieś nowe aktualizacje dla Windows, PowerPoint lub Office.
Jeśli zauważysz nową aktualizację, po prostu zainstaluj ją i spróbuj ponownie uruchomić program PowerPoint.
2.Upewnij się, że PowerPoint nie powoduje konfliktu z programem antywirusowym
Podobnie jak w przypadku aktualizacji, istnieje również szansa, że obecne oprogramowanie zabezpieczające nie będzie w pełni zgodne z wersją pakietu Office, co uniemożliwi normalne działanie programu PowerPoint. Aby upewnić się, że Twój program antywirusowy nie stanowi problemu, spróbuj wyłączyć go na 15 minut i ponownie uruchom program PowerPoint.
Jeśli PowerPoint działa bezbłędnie przy wyłączonym programie antywirusowym, należy rozważyć aktualizację lub zmianę oprogramowania zabezpieczającego. Z drugiej strony, jeśli problemy nadal występują, program antywirusowy prawdopodobnie nie stanowi problemu, więc przejdź do innego rozwiązania.
3. Usuń sprzeczne dodatki
Istnieje kilka dodatków PowerPoint, które w rzeczywistości nie są dobre dla programu. W przypadku zainstalowania takiego dodatku mogą wystąpić problemy. Przejdź do programu PowerPoint i upewnij się, że żaden z zainstalowanych dodatków nie jest z nim w konflikcie. Oto dokładnie, co musisz zrobić:
- Kliknij menu Start, wpisz PowerPoint / bezpieczny, i uderzył Wchodzić.
- Jeśli problem zostanie rozwiązany, w Plik menu kliknij Opcje, a następnie kliknij Dodatki.
- Wybierz Dodatki COM, a następnie kliknij Iść.
- Kliknij, aby wyczyścić wszystkie pola wyboru (Wyłącz dodatki) na liście, a następnie kliknij OK.
- Uruchom ponownie program PowerPoint.
Jeśli zauważysz, że problem nie występuje, gdy dodatki są wyłączone, zacznij je włączać jeden po drugim, aż znajdziesz kłopotliwe rozszerzenie. Jeśli jednak żaden z dodatków nie spowoduje awarii programu PowerPoint, przyczyną problemu jest coś innego.
4. Napraw biuro
Jeśli żadnemu z powyższych rozwiązań nie udało się rozwiązać problemu z awarią programu PowerPoint, możesz spróbować zresetować cały pakiet Office. Jeśli wystąpi błąd „wewnętrzny”, zresetowanie pakietu Office przywróci go do normy. Oto, co musisz zrobić, aby zresetować cały pakiet Office:
- Zamknij wszystkie uruchomione aplikacje Microsoft Office.
- Otwórz Panel sterowania, a następnie otwórz Programy i funkcje.
- Na liście zainstalowanych aplikacji kliknij prawym przyciskiem myszy swoją wersję Microsoft Office, a następnie kliknij Zmiana i wybierz Szybka naprawa.

5. Wyłącz przyspieszenie sprzętowe
Przyspieszenie sprzętowe jest jedną z najczęstszych przyczyn różnych problemów pakietu Office. Jest to więc prawdopodobnie najlepszy pomysł, aby go wyłączyć.
Oto jak wyłączyć przyspieszenie sprzętowe w programie PowerPoint.
- Otwórz dowolny PowerPoint.
- Iść do Plik> Opcje> Zaawansowane.
- Znajdź Przyspieszenie sprzętowe i wyłącz to.
- Po wykonaniu tej czynności spróbuj ponownie uruchomić pakiet Microsoft Office.
Teraz w rejestrze jest jeszcze jedna rzecz:
- otwarty Edytor rejestru.
- W lewym okienku przejdź do HKEY_CURRENT_USER \ Software \ Microsoft \ Office \ 16.0 \ Common klawisz.
- Kliknij prawym przyciskiem myszy Wspólny klucz i wybierz Nowy> Klucz z menu.


- Wchodzić Grafika jako nazwa nowego klucza.
- Teraz kliknij prawym przyciskiem myszy Grafika klawisz i wybierz Nowy> Wartość DWORD (32-bit). Nazwij nową wartość DisableHardwareAcceleration.


- Podwójne kliknięcie DisableHardwareAcceleration wartość i ustaw jego Dane wartości na 1. Kliknij dobrze aby zapisać zmiany.
- Zamknij Edytor rejestru i sprawdź, czy problem został rozwiązany.
6. Odinstaluj aktualizacje pakietu Office
Jeśli żadnemu z poprzednich rozwiązań nie udało się rozwiązać problemu, możliwe, że spowodowała go wadliwa aktualizacja. Jeśli podejrzewasz, że tak może być, po prostu przejdź i odinstaluj aktualizację. Oto, co musisz zrobić:
- Przejdź do aplikacji Ustawienia.
- Udaj się do Aktualizacje Bezpieczeństwo > Aktualizacja systemu Windows.
- Iść do Zaktualizuj historię > Odinstaluj aktualizacje.
- Teraz znajdź najnowszą aktualizację pakietu Office zainstalowaną na komputerze (możesz sortować aktualizacje według daty), kliknij ją prawym przyciskiem myszy i kliknij Odinstaluj.
- Zrestartuj swój komputer.
To wszystko, mamy nadzieję, że przynajmniej niektóre z tych rozwiązań pomogły ci rozwiązać problem awarii w programie PowerPoint. Jeszcze raz zdecydowanie zalecamy połączenie konta Office i OneDrive, na wypadek takich problemów.
Jeśli masz jakieś uwagi, pytania lub sugestie, daj nam znać w komentarzach poniżej.

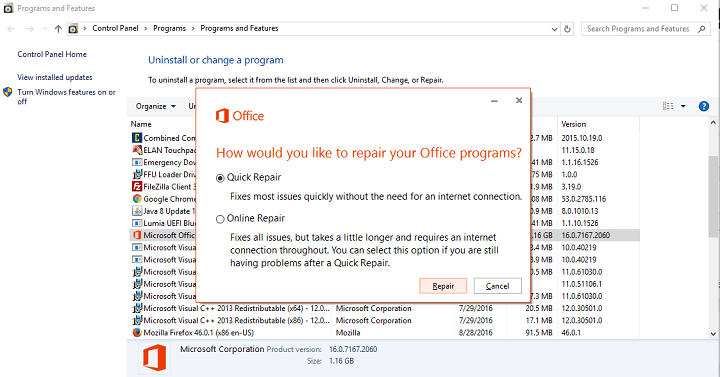

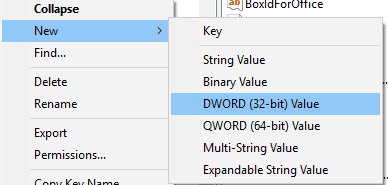
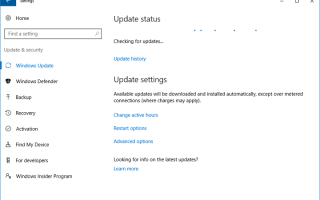


![WordPerfect nie działa [4 POPRAWKI, KTÓRE NAPRAWDĘ DZIAŁAJĄ]](https://pogotowie-komputerowe.org.pl/wp-content/cache/thumb/88/4d0e3dc75f3ba88_150x95.jpg)
![Kod błędu Xbox One Bravo 381 Orange Wolf [ROZWIĄZANY]](https://pogotowie-komputerowe.org.pl/wp-content/cache/thumb/9e/ade052db1ff059e_150x95.png)