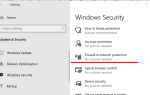Wystarczy proste przesunięcie lub dotknięcie, a Windows Hello odcisków palców pozwala zalogować się na komputerze lub urządzeniu z systemem Windows 10.
Oczekuje się, że o wiele więcej urządzeń rozpoznających Twoją twarz i odciski palców będzie dostępnych w najbliższej przyszłości, ale większość komputerów z czytnikami linii papilarnych już działa z Windows Hello.
Urządzenia z przednimi kamerami są w stanie rozpoznać Twoją twarz i tęczówkę oka, umożliwiając zalogowanie się bez dotykania ekranu ani dotykania klawiatury.
Nowoczesne klawiatury Microsoft z identyfikatorem linii papilarnych umożliwiają jednak logowanie się za pomocą czytnika linii papilarnych. Czasami jednak czytnik linii papilarnych Windows Hello może nie działać lub może powodować problemy.
Kiedy odcisk palca Windows Hello nie działa, może być konieczne wykonanie kilku czynności przed skorzystaniem z rozwiązań w celu ich naprawy. Niektóre z tych rzeczy obejmują:
- Ponowne uruchamianie urządzenia lub komputera
- Zapewnienie prawidłowej konfiguracji Windows Hello
- Upewnij się, że masz połączenie z Internetem (lub jesteś online), ponieważ funkcja Windows Hello nie będzie działać, gdy jesteś offline
- Wyłącz nowoczesną klawiaturę Microsoft z czytnikiem linii papilarnych, a następnie włącz ją ponownie. To odświeża połączenie Bluetooth
- Sprawdź baterię klawiatury. Jeśli lampka tuż nad klawiszem strzałki w górę miga na czerwono, poziom naładowania baterii jest niski. Podłącz kabel USB dostarczony z nowoczesną klawiaturą Microsoft z identyfikatorem linii papilarnych do klawiatury i komputera. Jeśli lampka miga na biało, trwa ładowanie.
- Ponownie wykonaj odcisk palca. Pomaga to, gdy odcisk palca nie został poprawnie zapisany lub nie został dokładnie odczytany.
Po sprawdzeniu powyższego spróbuj zalogować się ponownie przy użyciu funkcji Windows Hello i sprawdź, czy rozpoznaje Twój odcisk palca. Zwykle po pomyślnym zakończeniu automatycznie loguje się do systemu Windows.
Uwaga: Jeśli skonfigurowałeś wiele metod logowania, takich jak hasło, PIN lub sama funkcja Windows Hello, system Windows wyświetli te opcje na ekranie logowania. Wybierz Windows Hello, aby działał.
Jeśli powyższe nie przyniosą Ci żadnych owoców, wypróbuj rozwiązania opisane poniżej, aby naprawić odcisk palca Windows Hello.
Jak mogę rozwiązać problemy z odciskami palców Windows Hello?
- Skonfiguruj ponownie Windows Hello
- Zaloguj się przy użyciu kodu PIN lub hasła, a następnie ponownie skonfiguruj funkcję Windows Hello
- Sprawdź sprzęt lub oprogramowanie
- Odinstaluj i ponownie zainstaluj sterowniki
- Zaktualizuj sterownik czujnika linii papilarnych
- Sprawdź, czy w BIOS jest włączony Biometria
- Zaktualizuj sterownik sprzętowy linii papilarnych
- Wykonaj czysty rozruch
- Zainstaluj sterowniki w trybie zgodności
Rozwiązanie 1: Ponownie skonfiguruj Windows Hello
Oto jak to zrobić:
- Kliknij Początek
- Wybierz Ustawienia
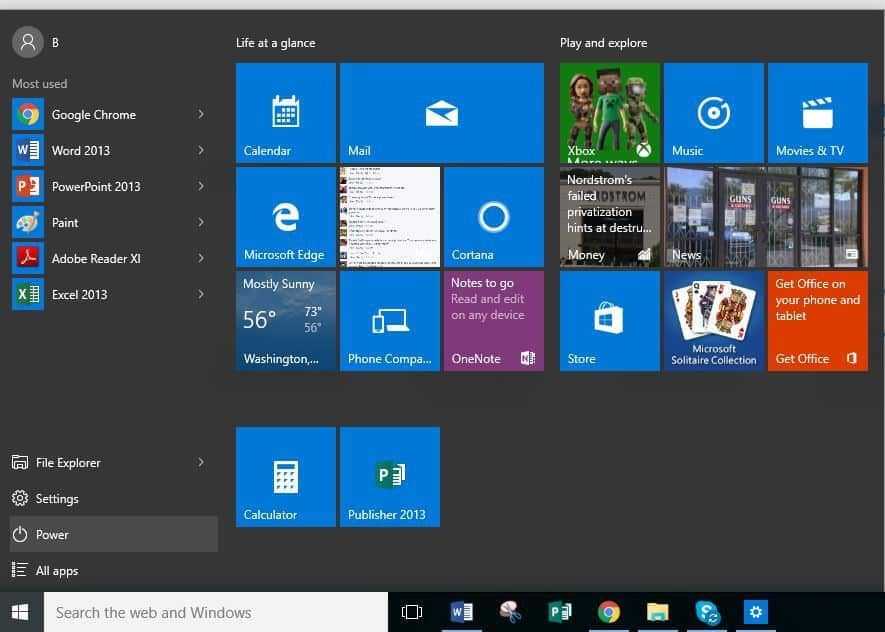
- Kliknij Konta
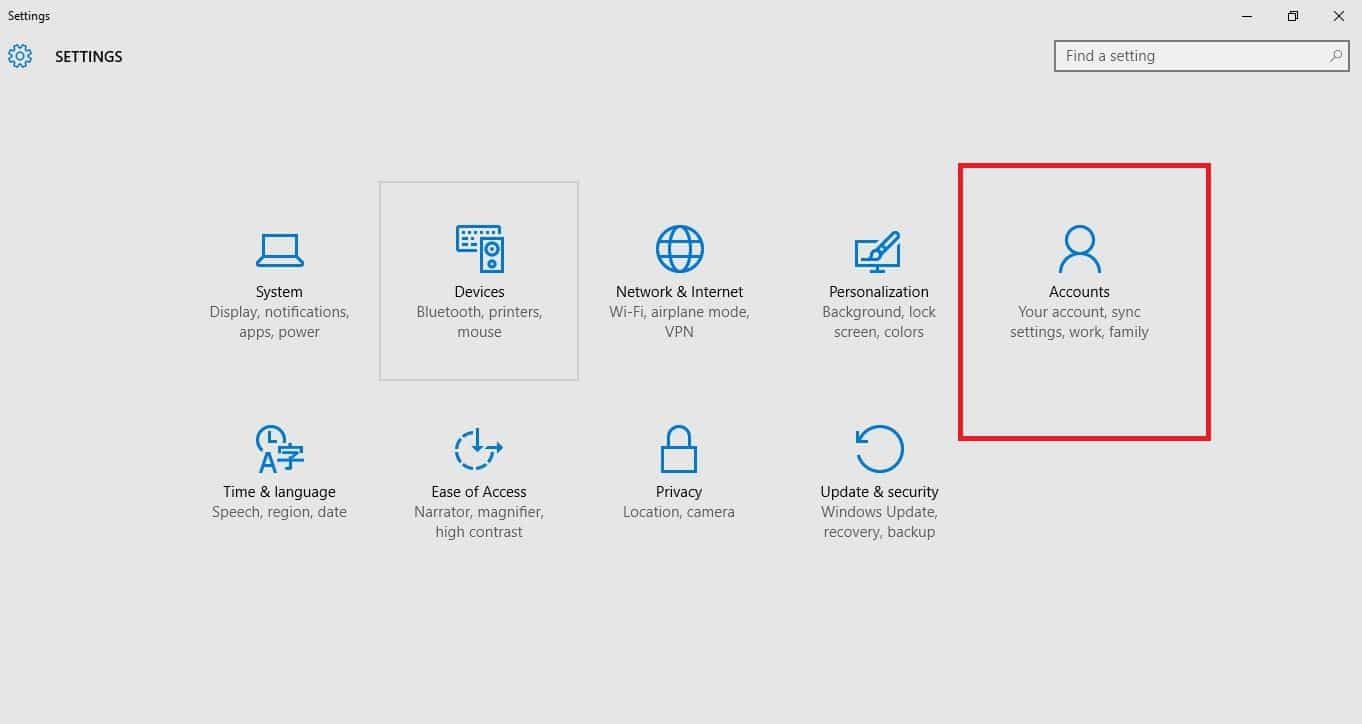
- Kliknij Zaloguj się opcje konfiguracji Windows Hello
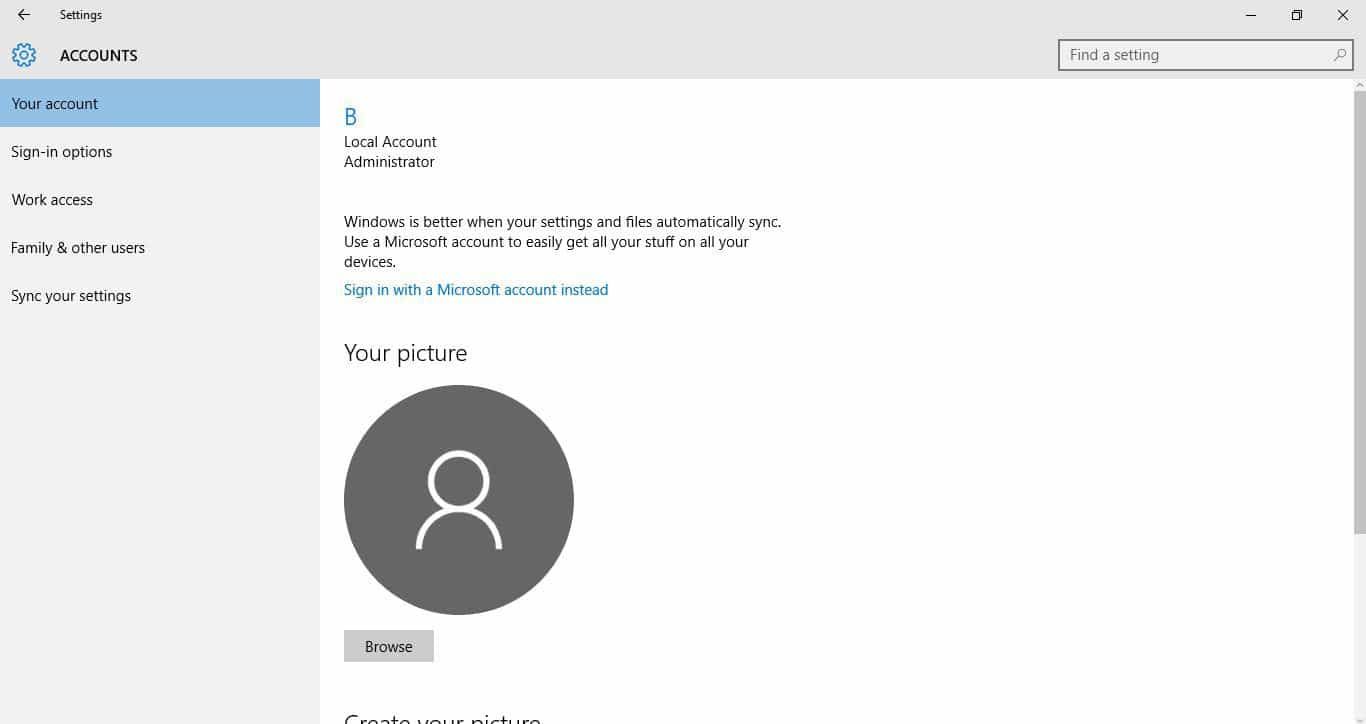
- W Windows Hello wybierz opcję odcisku palca (dostaniesz twarz, odcisk palca lub tęczówkę, jeśli Twój komputer to obsługuje)
- Zaloguj się za pomocą szybkiego przesunięcia
Uwaga: przed skonfigurowaniem funkcji Windows Hello może zostać wyświetlony monit o dodanie kodu PIN.
Czy to pomogło? Jeśli nie, wypróbuj następne rozwiązanie.
Jeśli masz problemy z otwarciem aplikacji Ustawienia, zapoznaj się z tym artykułem, aby rozwiązać problem.
Rozwiązanie 2: Zaloguj się przy użyciu kodu PIN lub hasła, a następnie ponownie skonfiguruj funkcję Windows Hello
Jeśli odcisk palca nie został poprawnie zeskanowany lub użyłeś niewłaściwego palca do zalogowania, podczas próby logowania do Windows Hello pojawi się komunikat o błędzie.
W takim przypadku użyj kodu PIN lub hasła, aby się zalogować, a następnie ponownie skonfiguruj Windows Hello jak w rozwiązaniu 1.
PIN nie działa na komputerze z systemem Windows 10? Dowiedz się, jak rozwiązać problem w kilku prostych krokach.
Rozwiązanie 3: Sprawdź sprzęt lub oprogramowanie
Jeśli nic się nie stanie po zalogowaniu do Windows Hello lub nie pojawi się komunikat o błędzie, problem może dotyczyć sprzętu i / lub oprogramowania.
Aby rozwiązać problemy ze sprzętem, uruchom narzędzie Microsoft Easy Fix dla urządzeń i sprzętu, które sprawdza, czy często występują problemy i czy wszystkie nowe urządzenia lub sprzęt są poprawnie zainstalowane na twoim komputerze. Wykonaj następujące kroki:
- Kliknij prawym przyciskiem myszy Początek
- Wybierz Panel sterowania
- Iść do Widok przez opcja w prawym górnym rogu
- Kliknij strzałkę rozwijaną i wybierz Duże ikony
- Kliknij Rozwiązywanie problemów
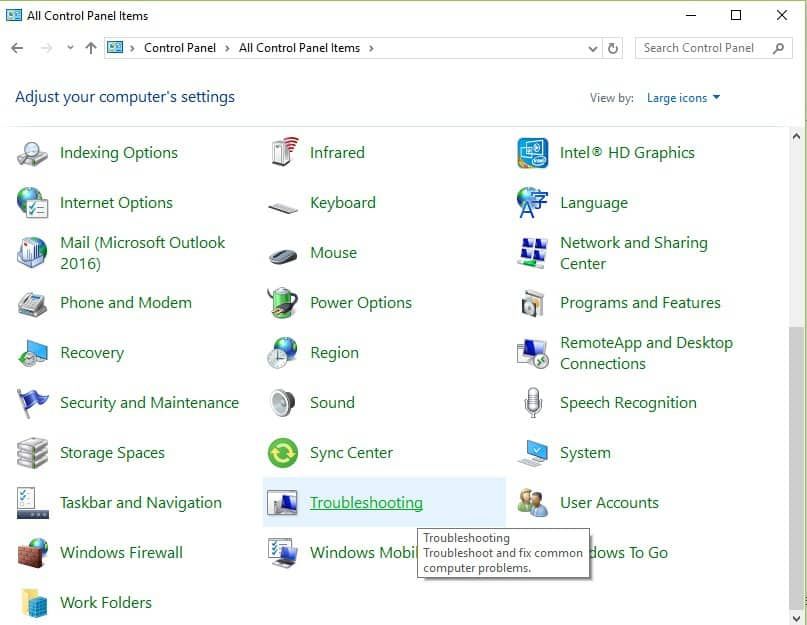
- Kliknij Pokaż wszystkie opcja w lewym okienku
- Kliknij Sprzęt i urządzenia
- Kliknij zaawansowane
- Kliknij Uruchom jako administrator
- Kliknij Kolejny
Postępuj zgodnie z instrukcjami, aby uruchomić narzędzie do rozwiązywania problemów ze sprzętem i urządzeniami. Narzędzie do rozwiązywania problemów rozpocznie wykrywanie wszelkich problemów.
Nie możesz otworzyć Panelu sterowania? Przejrzyj ten przewodnik krok po kroku, aby znaleźć rozwiązanie.
Jeśli narzędzie do rozwiązywania problemów zatrzyma się przed ukończeniem procesu, napraw je za pomocą tego pełnego przewodnika.
Jeśli używasz Surface Pro 4, zdejmij i ponownie załóż osłonę, a następnie spróbuj użyć jej ponownie. Jeśli ponowne założenie okładki za pomocą linii papilarnych nie rozwiązuje problemu, spróbuj wpisać lub użyj touchpada.
Jeśli kamera na podczerwień lub czytnik linii papilarnych nie działa, zaloguj się przy użyciu kodu PIN lub hasła, a następnie ponownie wykonaj odcisk palca lub skan. Możesz usunąć odcisk palca lub skan, a następnie ponownie skonfigurować Windows Hello, wykonując następujące czynności:
- Kliknij Początek
- Wybierz Ustawienia
- Kliknij Konta
- Iść do Opcje logowania
- Pod Windows Hello, Wybierz Usunąć
- Skonfiguruj ponownie Windows Hello
Jak rozwiązać problemy z oprogramowaniem w Windows Hello
Pierwszą rzeczą do zrobienia jest upewnienie się, że masz zainstalowane najnowsze aktualizacje urządzenia i aktualizacje systemu Windows.
Masz problem z aktualizacją systemu Windows? Sprawdź ten przewodnik, który pomoże Ci je rozwiązać w mgnieniu oka.
Po potwierdzeniu przywróć lub zresetuj komputer do stanu, w którym działał poprawnie, ponieważ ostatnio zainstalowana aplikacja, sterownik lub aktualizacja mogą być przyczyną niedziałającego odcisku palca Windows Hello.
Wykonaj reset systemu
Wykonanie resetu pozwala wybrać pliki, które chcesz zachować lub usunąć, a następnie ponownie zainstalować system Windows. Oto jak zacząć:
- Kliknij Początek
- Kliknij Ustawienia
- Kliknij Aktualizacja Bezpieczeństwo
- Kliknij Poprawa w lewym okienku
- Kliknij Zresetuj ten komputer
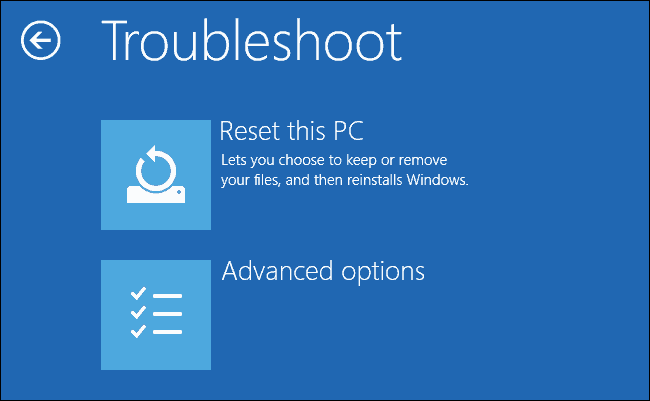
- Kliknij Rozpocznij i wybierz opcję albo Zachowaj moje pliki, Usuń wszystko lub Przywróć ustawienia fabryczne
Uwaga: wszystkie twoje pliki osobiste zostaną usunięte, a ustawienia zresetowane. Wszystkie zainstalowane aplikacje zostaną usunięte, a tylko wstępnie zainstalowane aplikacje dostarczone z komputerem zostaną ponownie zainstalowane.
Potrzebujesz więcej informacji na temat przywracania ustawień fabrycznych komputera? Przeczytaj ten artykuł i dowiedz się wszystkiego, co musisz wiedzieć.
Katastrofa nadchodzi i nie można zresetować komputera! Na szczęście mamy dla Ciebie odpowiednie rozwiązania.
Wykonaj przywracanie systemu
Użyj narzędzia Przywracanie systemu, aby utworzyć punkty przywracania podczas instalowania nowych aplikacji, sterowników lub aktualizacji systemu Windows lub podczas ręcznego tworzenia punktów przywracania.
Jeśli problem z odciskiem palca Windows Hello nie działa, spróbuj przywrócić system i sprawdź, czy to pomoże. Oto jak wykonać przywracanie systemu:
- Kliknij Początek
- Przejdź do pola pola wyszukiwania i wpisz Przywracanie systemu
- Kliknij Przywracanie systemu na liście wyników wyszukiwania
- Wprowadź hasło do konta administratora lub udziel uprawnień, jeśli zostaniesz o to poproszony
- w Przywracanie systemu w oknie dialogowym kliknij Wybierz inny punkt przywracania
- Kliknij Kolejny
- Kliknij punkt przywracania utworzony przed wystąpieniem problemu znikania programów
- Kliknij Kolejny
- Kliknij koniec
Jeśli Przywracanie systemu nie działa, nie panikuj. Zapoznaj się z tym przydatnym przewodnikiem i popraw wszystko jeszcze raz.
Przywracanie nie wpływa na twoje pliki osobiste. Usuwa jednak aplikacje, sterowniki i aktualizacje zainstalowane po utworzeniu punktu przywracania. Aby wrócić do punktu przywracania, wykonaj następujące czynności:
- Kliknij prawym przyciskiem myszy Początek
- Wybierz Panel sterowania
- W polu wyszukiwania w panelu sterowania wpisz Poprawa
- Wybierz Poprawa
- Kliknij Otwórz Przywracanie systemu
- Kliknij Kolejny
- Wybierz punkt przywracania związany z problematycznym programem / aplikacją, sterownikiem lub aktualizacją
- Kliknij Kolejny
- Kliknij koniec
Jeśli chcesz uzyskać więcej informacji o tym, jak utworzyć punkt przywracania i jak to by ci pomogło, zapoznaj się z tym prostym artykułem, aby dowiedzieć się wszystkiego, co musisz wiedzieć.
Punkt przywracania nie działa? Wykonaj te proste kroki, aby szybko rozwiązać problem.
Rozwiązanie 4: Odinstaluj i ponownie zainstaluj sterowniki
Możesz pobrać sterownik i usunąć ten zainstalowany na komputerze, który jest powiązany z czytnikiem linii papilarnych Windows Hello.
Po pobraniu sterownika uruchom ponownie komputer i zainstaluj nowy sterownik. Sprawdź swój Menadżer urządzeń, następnie idź do nieznane urządzenie i załaduj sterownik ręcznie, a następnie uruchom ponownie komputer.
To może nie działać na wszystkich komputerach, ale jeśli zadziała dla Ciebie, będzie świetnie. W przeciwnym razie możesz wypróbować następne rozwiązanie.
System Windows nie może automatycznie znaleźć i pobrać nowych sterowników? Nie martw się, zapewniamy Ci ochronę.
Rozwiązanie 5: Zaktualizuj sterownik czujnika linii papilarnych
Czasami czytnik linii papilarnych Windows Hello nie działa z powodu wadliwego lub nieaktualnego sterownika. Spróbuj zaktualizować sterownik czytnika linii papilarnych dla swojego urządzenia, pobierając najnowszy sterownik ze strony pomocy technicznej producenta (dla twojego urządzenia).
Zdecydowanie polecamy TweakBit’s Driver Updater (zatwierdzone przez Microsoft i Norton) w celu automatycznego pobierania wszystkich nieaktualnych sterowników na komputer. W ten sposób unikniesz trwałego uszkodzenia komputera, pobierając i instalując nieprawidłowe wersje sterowników.
Czy wiesz, że większość użytkowników systemu Windows 10 ma nieaktualne sterowniki? Bądź o krok do przodu, korzystając z tego przewodnika.
Rozwiązanie 6: Sprawdź, czy w BIOS jest włączony Biometria
Komputery, które umożliwiają logowanie biometryczne, zwykle przechowują dane odcisków palców w systemie BIOS. Dlatego jeśli ustawienie biometrii jest wyłączone, Twój odcisk palca nie zostanie rozpoznany, więc nie będziesz mógł skonfigurować Windows Hello.
Jeśli w BIOS jest włączona biometria, możesz zresetować dane odcisków palców. Oto jak sprawdzić, czy Biometria jest włączona w ustawieniach BIOS:
- Kliknij prawym przyciskiem myszy Początek
- Wybierz Biegać
- Rodzaj gpedit.msc
- Kliknij Dobrze
- Otworzy się okno Edytora lokalnych zasad grupy
- W lewym okienku rozwiń konfiguracja komputera
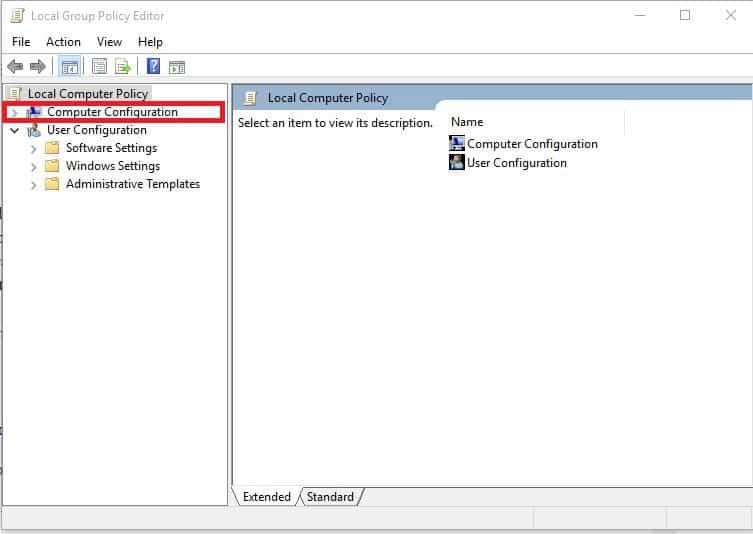
- Rozszerzać Szablony administracyjne
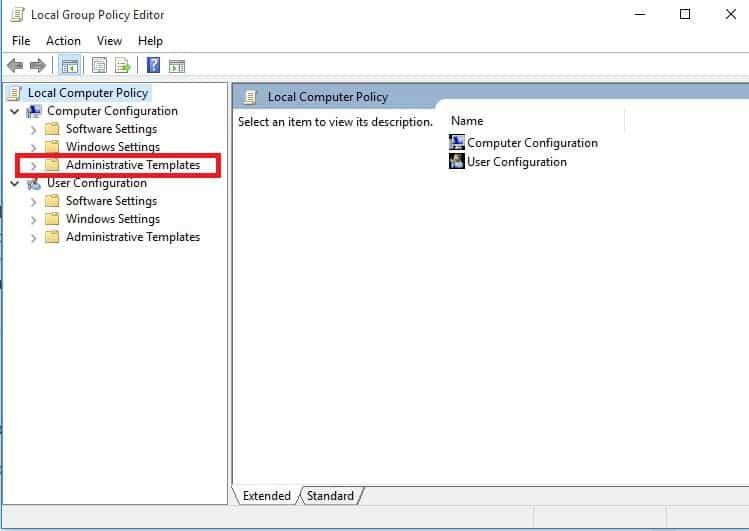
- Rozszerzać Komponenty Windows
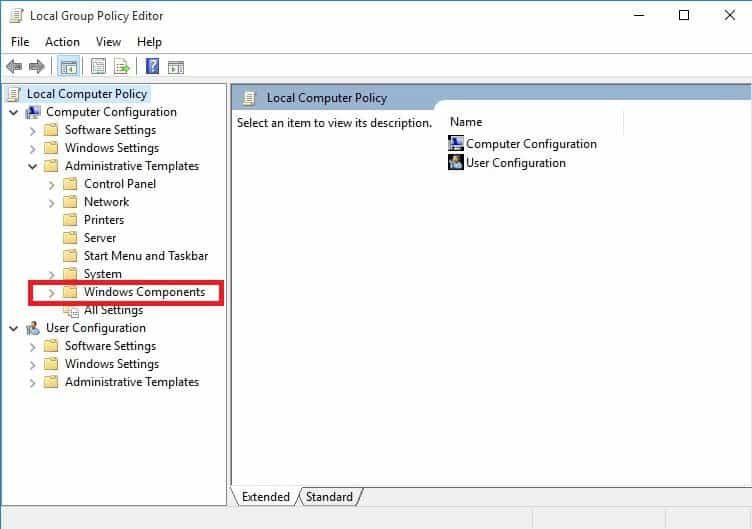
- Wybierz Biometria
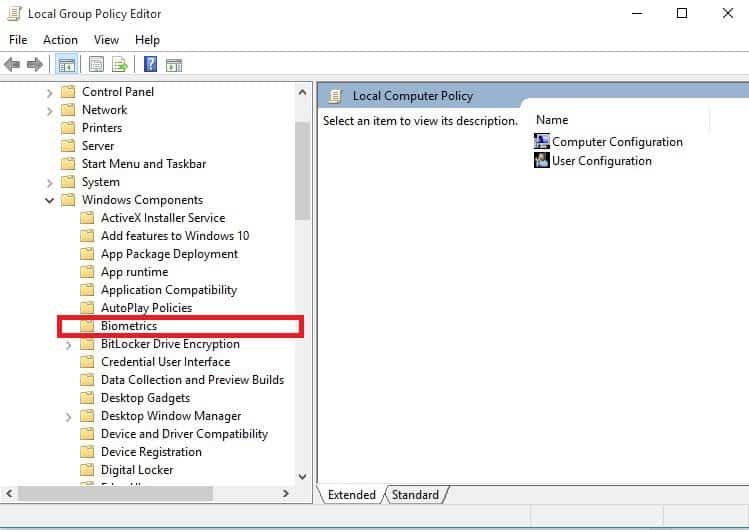
- Podwójne kliknięcie Zezwalaj na wykorzystanie danych biometrycznych
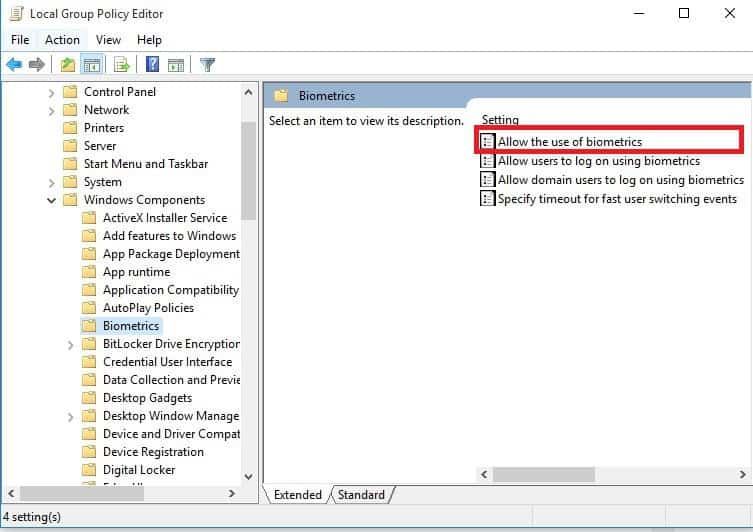
- Wybierać Włączone
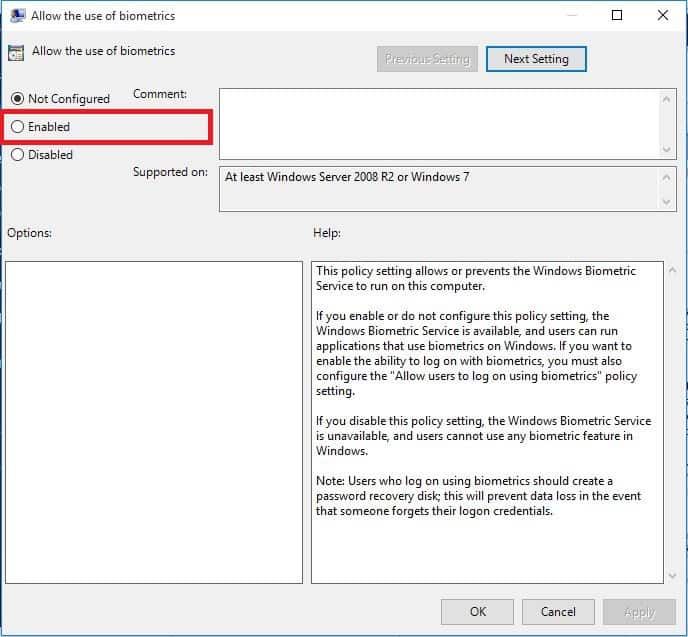
- Kliknij Zastosować
- Kliknij Dobrze
- Podwójne kliknięcie Pozwól użytkownikowi zalogować się przy użyciu danych biometrycznych
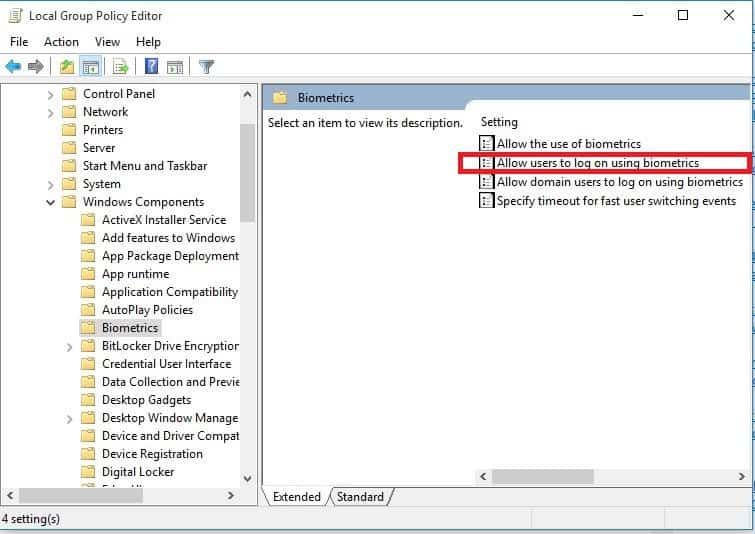
- Wybierać Włączone
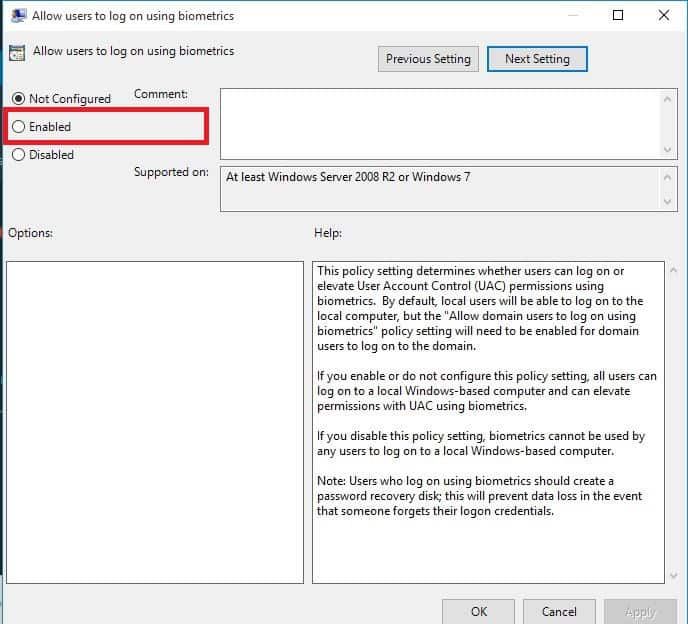
- Kliknij Zastosować
- Kliknij Dobrze
czy to pomaga? Daj nam znać. Ale jeśli nie, spróbuj innego rozwiązania.
Dowiedz się, jak edytować zasady grupy jak ekspert za pomocą tego przydatnego przewodnika.
Nie masz edytora zasad grupy na komputerze z systemem Windows? Pobierz teraz, wykonując zaledwie kilka kroków.
Rozwiązanie 7: Zaktualizuj sterownik sprzętowy odcisków palców
- Kliknij prawym przyciskiem myszy Początek
- Wybierz Panel sterowania
- Wybierać Menadżer urządzeń
- Kliknij Urządzenia biometryczne aby rozwinąć listę
- Czujnik odcisków palców jest wymieniony jako Czujnik Synaptics FP (w oparciu o model twojego systemu)
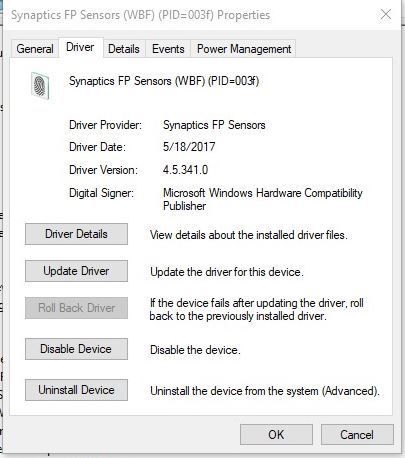
- Kliknij urządzenie prawym przyciskiem myszy
- Wybierz Nieruchomości
- Kliknij Kierowca tab
- Kliknij Uaktualnij sterownik
Rozwiązanie 8: Wykonaj czysty rozruch
Jeśli nadal nie możesz ponownie uruchomić linii papilarnych Windows Hello, wyeliminuj wszelkie konflikty oprogramowania, które mogą być przyczyną problemu.
Wykonanie czystego rozruchu komputera zmniejsza konflikty związane z oprogramowaniem, które może przywołać podstawowe przyczyny niedziałającego czytnika linii papilarnych Windows Hello.
Konflikty te mogą być spowodowane przez aplikacje i usługi, które uruchamiają się i działają w tle przy każdym normalnym uruchomieniu systemu Windows.
Jak wykonać czysty rozruch
Aby pomyślnie wykonać czysty rozruch w systemie Windows 10, musisz być zalogowany jako administrator, a następnie wykonaj następujące kroki:
- Przejdź do pola wyszukiwania
- Rodzaj msconfig
- Wybierz Konfiguracja systemu
- Odnaleźć Usługi patka
- Wybierz Ukryj wszystkie usługi Microsoft pudełko
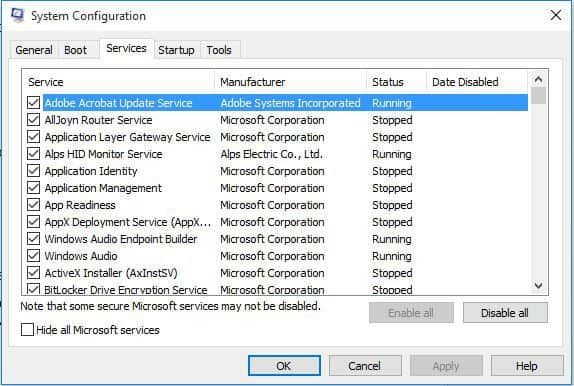
- Kliknij Wyłącz wszystkie
- Iść do Uruchomienie patka
- Kliknij Otwórz Menedżera zadań
- Zamknij Menedżera zadań, a następnie kliknij Dobrze
- Zrestartuj swój komputer
Będziesz mieć czyste środowisko rozruchowe po dokładnym wykonaniu wszystkich tych kroków, po czym możesz spróbować sprawdzić, czy czytnik linii papilarnych Windows Hello nadal nie działa, czy problem zniknął.
Jeśli chcesz wiedzieć, jak dodawać lub usuwać aplikacje startowe w systemie Windows 10, zapoznaj się z tym prostym przewodnikiem.
Nie możesz otworzyć Menedżera zadań? Nie martw się, mamy dla Ciebie odpowiednie rozwiązanie.
Rozwiązanie 9: Zainstaluj sterowniki w trybie zgodności
Wykonaj następujące kroki, aby zainstalować w trybie zgodności:
- Pobierz najnowszy sterownik ze strony producenta
- Zapisz go na dysku lokalnym
- Kliknij prawym przyciskiem myszy plik konfiguracji pobranego sterownika
- Kliknij Nieruchomości
- Kliknij Karta kompatybilności
- Zaznacz pole obok Uruchom ten program w trybie zgodności
- Wybierz system operacyjny z rozwijanej listy
- Sterownik zainstaluje się, a następnie sprawdzi jego funkcjonalność.
Czy udało Ci się ponownie uruchomić czytnik linii papilarnych Windows Hello przy użyciu któregokolwiek z tych rozwiązań? Daj nam znać w sekcji komentarzy poniżej.
Zostaw też inne sugestie lub pytania, które możesz mieć.


![Błąd pobierania serwerów zawartości nieosiągalny Steam [EXPERT FIX]](https://pogotowie-komputerowe.org.pl/wp-content/cache/thumb/67/1a5c79f9c617d67_150x95.png)

![Sterownik został rozładowany bez anulowania operacji [NAPRAWIONO]](https://pogotowie-komputerowe.org.pl/wp-content/cache/thumb/e9/64c9f5faea77fe9_150x95.jpg)