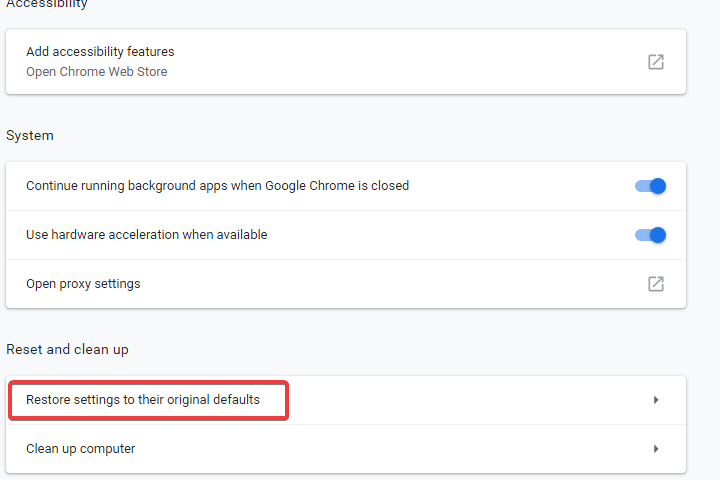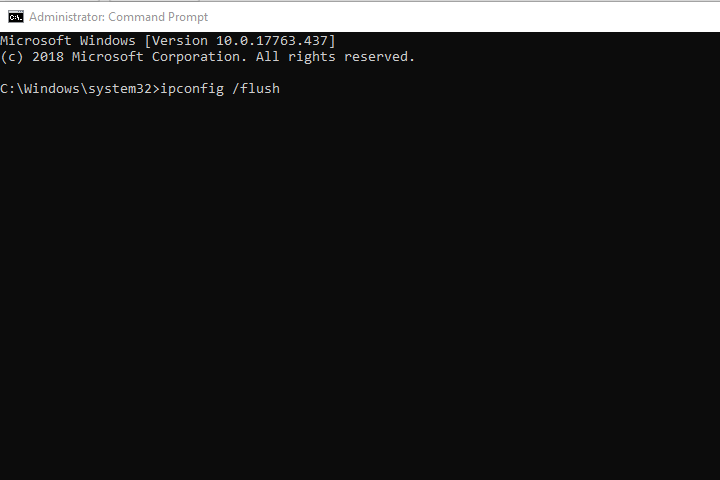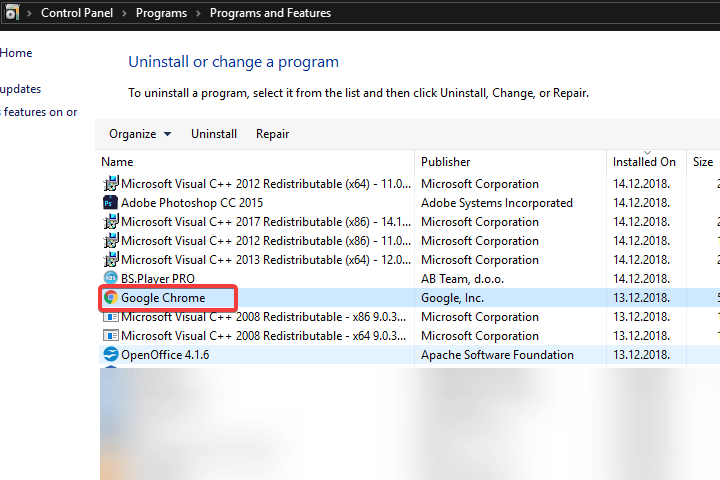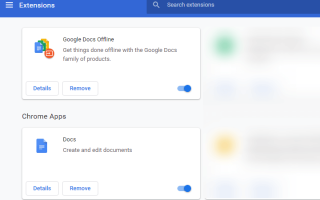Google Chrome to przeglądarka znana ze swojej szybkości i niezawodności. To trochę zaskakujące, że niektórzy użytkownicy stwierdzili na forach, że Chrome otwiera się przez wieki. Niektórzy użytkownicy powiedzieli, że czekają aż okropne 10 minut na otwarcie flagowej przeglądarki Google. To oczywiście zdecydowanie za długo, aby uruchomić przeglądarkę. Dowiedz się, jak naprawić przeglądarkę Chrome, której otwarcie trwa w systemie Windows 10 tutaj.
Jak przyspieszyć ładowanie przeglądarki Google Chrome
- Wyłącz wszystkie rozszerzenia Chrome
- Zresetuj Google Chrome
- Wyłącz przyspieszenie sprzętowe Chrome
- Zresetuj kartę sieciową
- Zainstaluj ponownie Chrome
1. Wyłącz wszystkie rozszerzenia Chrome
Uruchomienie Chrome potrwa dłużej, gdy zacznie się od mnóstwa rozszerzeń i aplikacji innych firm. Niektóre większe rozszerzenia mogą spowolnić uruchamianie Chrome. Dlatego użytkownicy powinni wyłączyć wszystkie lub przynajmniej większość swoich rozszerzeń dla Chrome w następujący sposób.
- Otwórz menu przeglądarki, klikając Dostosuj Google Chrome przycisk w lewym górnym rogu okna.
- Następnie wybierz Więcej narzędzi > Rozszerzenia aby otworzyć kartę pokazaną bezpośrednio poniżej.
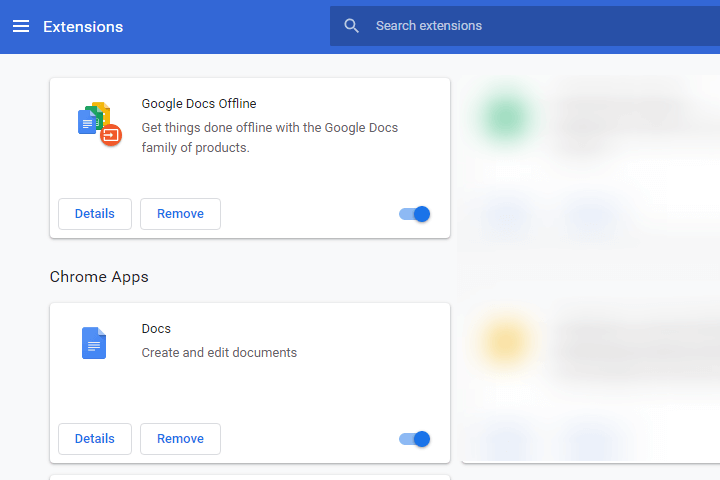
- Wyłącz rozszerzenia, klikając przycisk podświetlony poniżej.
- Alternatywnie użytkownicy mogą pozbyć się rozszerzeń, klikając Usunąć.
2. Zresetuj Google Chrome
Zresetowanie Chrome to szybki sposób na wyłączenie wszystkich aplikacji przeglądarki. Spowoduje to również przywrócenie domyślnych ustawień przeglądarki i odświeżenie jej danych. Może to potencjalnie rozwiązać problem powolnego uruchamiania Chrome. W ten sposób użytkownicy mogą zresetować Chrome.
- Otwórz menu Chrome, klikając Dostosuj Google Chrome przycisk.
- Kliknij Ustawienia aby otworzyć kartę pokazaną bezpośrednio poniżej.
- Przewiń w dół kartę Ustawienia i kliknij zaawansowane przycisk.
- Następnie przewiń w dół do Przywróć ustawienia do ich oryginalnych ustawień domyślnych opcja.

- Kliknij Przywróć ustawienia do ich oryginalnych ustawień domyślnych opcję i wybierz Resetowanie ustawień opcja.
3. Wyłącz przyspieszenie sprzętowe Chrome
Wolne uruchamianie Chrome może być również spowodowane ustawieniem przyspieszenia sprzętowego. Aby wyłączyć tę opcję, wpisz „chrome: // settings” na pasku adresu URL przeglądarki i naciśnij klawisz Return. Następnie wyłącz „Użyj przyspieszenia sprzętu komputerowego, gdy jest to możliwe» ustawienie pokazane bezpośrednio poniżej i uruchom ponownie Google Chrome.
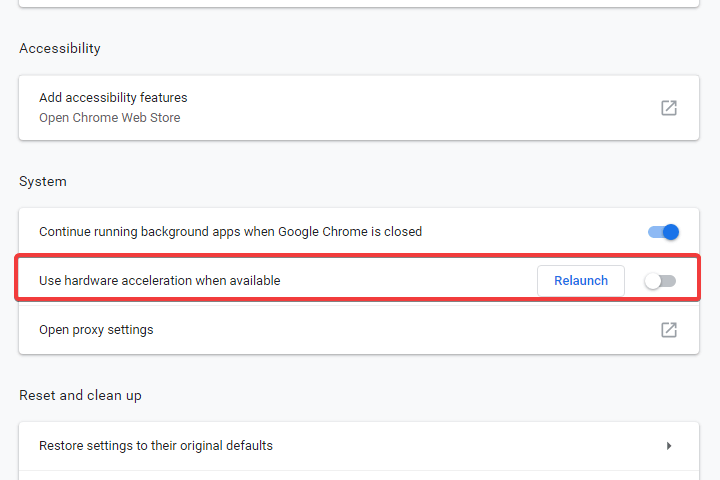
4. Zresetuj kartę sieciową
- Użytkownicy potwierdzili, że zresetowanie kart sieciowych naprawia powolne uruchamianie Chrome. Aby to zrobić, naciśnij klawisz Windows + skrót klawiaturowy Q.
- Wpisz „Wiersz polecenia” w polu wyszukiwania Cortany.
- Kliknij prawym przyciskiem myszy Wiersz polecenia i wybierz Uruchom jako administrator opcja.
- Najpierw wpisz „ipconfig / flush”W wierszu polecenia i naciśnij klawisz Enter.

- Następnie wpisz „netsh winsock reset”W oknie monitu i naciśnij klawisz Enter.
- Zamknij wiersz polecenia.
- Uruchom ponownie komputer lub laptop przed otwarciem Chrome.
5. Zainstaluj ponownie Chrome
Ponowna instalacja Chrome to kolejna rozdzielczość, którą warto wypróbować. To naprawi uszkodzone pliki Chrome i zapewni aktualizację przeglądarki. Postępuj zgodnie z poniższymi wskazówkami, aby ponownie zainstalować Chrome.
- Otwórz akcesorium Uruchom za pomocą klawisza Windows + skrótu R.
- Wpisz „appwiz.cpl” w Uruchomie i kliknij dobrze przycisk.
- Wybierz Google Chrome i kliknij Odinstaluj.

- Kliknij tak potwierdzać.
- Uruchom ponownie system Windows po odinstalowaniu Chrome.
- Kliknij Pobierz Chrome przycisk w witrynie przeglądarki, aby uzyskać najnowszą wersję.
- Następnie otwórz kreatora konfiguracji Chrome, aby ponownie zainstalować oprogramowanie.
Oto niektóre z rozwiązań, które mogą uruchomić Chrome, więc uruchamia się znacznie szybciej. Użytkownicy, którzy mają dodatkowe poprawki przyspieszające ładowanie Chrome, mogą je udostępnić poniżej.