Pobieranie aktualizacji systemu Windows jest ważne, jeśli chcesz zabezpieczyć komputer z systemem Windows 10, ale niektórzy użytkownicy zgłosili kod błędu 0x80070490 podczas próby pobrania aktualizacji systemu Windows na system Windows 10.
Więc dzisiaj dowiemy się, jak naprawić błąd 0x80070490. Według raportów Windows Update przestaje działać, a gdy tak się dzieje, użytkownicy otrzymują kod błędu 0x80070490.
Może to być duży problem, ponieważ nie będzie można pobierać aktualizacji systemu Windows, a będziesz tracić nowe funkcje i poprawki zabezpieczeń.
Jak mogę naprawić kod błędu 0x80070490 w systemie Windows 10?
- Utwórz nowe konto lokalne
- Uruchom narzędzie do rozwiązywania problemów z aktualizacją
- Uruchom skanowanie SFC
- Uruchom DISM
- Sprawdź wirusy
- Wyłącz program antywirusowy
- Usuń pamięć podręczną magazynu identyfikatorów użytkowników z rejestru
- Sprawdź, czy są uruchomione BITS, Cryptographic, MSI Installer i Windows Update Services
- Usuń folder SoftwareDistribution
1. Utwórz nowe konto lokalne
Aby rozwiązać ten problem w systemie Windows 10, musisz utworzyć nowe konto lokalne i przenieść do niego swoje pliki osobiste:
- Utwórz nowe konto lokalne z uprawnieniami administratora.
- Przenieś swoje dokumenty i pliki osobiste na nowe konto.
- Usuń stare konto i przejdź na nowe.
- Po przejściu na nowe konto lokalne dodaj do niego swoje konto Microsoft.
Po wykonaniu tej czynności błąd 0x80070490 powinien zostać naprawiony. Jeśli jednak problem nie zostanie rozwiązany, wypróbuj niektóre z poniższych rozwiązań.
Windows nie pozwala ci dodać nowego konta użytkownika? Wykonaj proste kroki i utwórz lub dodaj liczbę kont, które chcesz!
2. Uruchom narzędzie do rozwiązywania problemów z aktualizacją
Jeśli używasz systemu Windows 10, możesz użyć nowego narzędzia do rozwiązywania problemów, zwanego po prostu narzędziem do rozwiązywania problemów z systemem Windows. Tego narzędzia można używać do rozwiązywania różnych problemów systemowych, w tym problemów z aktualizacją.
Oto jak uruchomić to narzędzie do rozwiązywania problemów w systemie Windows 10:
- Iść do Ustawienia
- Udaj się do Aktualizacja Bezpieczeństwo > Rozwiązywanie problemów
- Odnaleźć Aktualizacja systemu Windows, i kliknij Uruchom narzędzie do rozwiązywania problemów
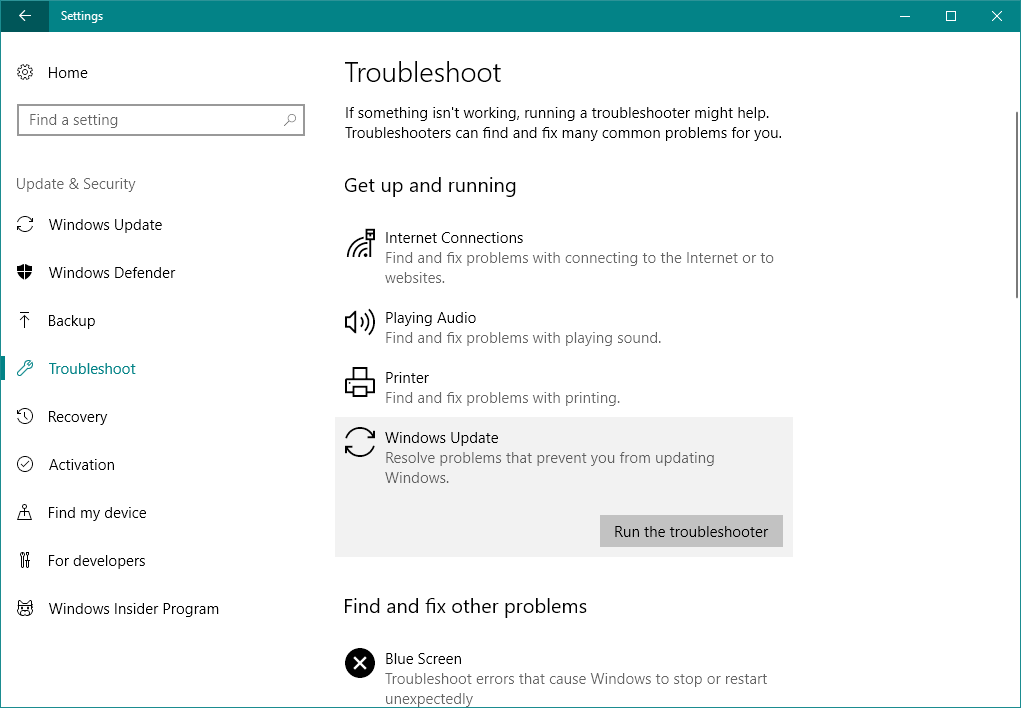
- Postępuj zgodnie z dalszymi instrukcjami wyświetlanymi na ekranie
- Zrestartuj swój komputer
Jeśli masz problemy z otwarciem aplikacji Ustawienia, zapoznaj się z tym artykułem, aby rozwiązać problem.
Jeśli narzędzie do rozwiązywania problemów zatrzyma się przed ukończeniem procesu, napraw je za pomocą tego pełnego przewodnika.
3. Uruchom skanowanie SFC
Ponieważ jesteśmy przy narzędziach do rozwiązywania problemów w systemie Windows 10, spróbujmy innego. Tym razem będziemy używać skanowania SFC. Jeśli nie znasz tego narzędzia, służy ono jako kolejne wbudowane narzędzie do rozwiązywania problemów zaprojektowane w celu rozwiązywania różnych problemów systemowych.
Jednak skanowanie SFC nie ma interfejsu użytkownika, więc musisz go uruchomić za pomocą wiersza polecenia. Jeśli nie wiesz, jak to zrobić, wykonaj następujące instrukcje:
- Przejdź do wyszukiwania, wpisz cmd i otwórz Wiersz polecenia jako administrator.
- Wpisz następujący wiersz i naciśnij Enter: sfc / scannow

- Poczekaj na zakończenie procesu.
- Zrestartuj swój komputer.
Jeśli masz problemy z dostępem do wiersza polecenia jako administrator, lepiej zapoznaj się z tym przewodnikiem.
polecenie scannow zostało zatrzymane przed zakończeniem procesu? Nie martw się, mamy dla Ciebie łatwą naprawę.
4. Uruchom DISM
Ostatnim narzędziem do rozwiązywania problemów, które wypróbujemy podczas rozwiązywania 0x80070490, jest DISM. Obraz wdrożenia Zarządzanie usługami (DISM) to kolejne narzędzie do rozwiązywania problemów w systemie Windows 10, ale jest ono najbardziej wydajne.
Jeśli więc poprzednie narzędzia do rozwiązywania problemów nie rozwiązały problemu, wypróbujemy ten. Jeśli nie wiesz, jak uruchomić DISM, postępuj zgodnie z poniższymi instrukcjami:
- Przejdź do wyszukiwania, wpisz cmd i otwórz Wiersz polecenia jako administrator.
- Wpisz następujące polecenie w wierszu polecenia:
- DISM.exe / Online / Cleanup-image / Restorehealth

- DISM.exe / Online / Cleanup-image / Restorehealth
- Jeśli DISM nie może uzyskać plików online, spróbuj użyć instalacyjnego USB lub DVD. Włóż nośnik i wpisz następujące polecenie:
- DISM.exe / Online / Cleanup-Image / RestoreHealth / Source: C: RepairSourceWindows / LimitAccess
- Pamiętaj, aby zastąpić ścieżkę „C: RepairSourceWindows” na dysku DVD lub USB.
Wygląda na to, że wszystko stracone, gdy DISM zawiedzie w systemie Windows? Sprawdź ten krótki przewodnik i pozbądź się zmartwień.
5. Sprawdź, czy nie ma wirusów
Niektórzy użytkownicy wiążą również błąd 0x80070490 z wirusem lub innym rodzajem złośliwego oprogramowania. Jeśli więc żadnemu z powyższych rozwiązań nie udało się rozwiązać problemu, przeskanuj swój komputer w poszukiwaniu wirusów.
Po upewnieniu się, że komputer jest wolny od wirusów, problem ten może również zniknąć.
Zdecydowanie zalecamy Bitdefender jako światowy program antywirusowy nr 1. Będzie chronić komputer przed złośliwym oprogramowaniem i wirusami, ale również go zoptymalizuje.
- Pobierz Bitdefender Antivirus w specjalnej 50% obniżonej cenie
Wykonaj pełne skanowanie systemu bezpośrednio z Windows Defender. Dowiedz się, jak to się robi tutaj!
6. Wyłącz program antywirusowy
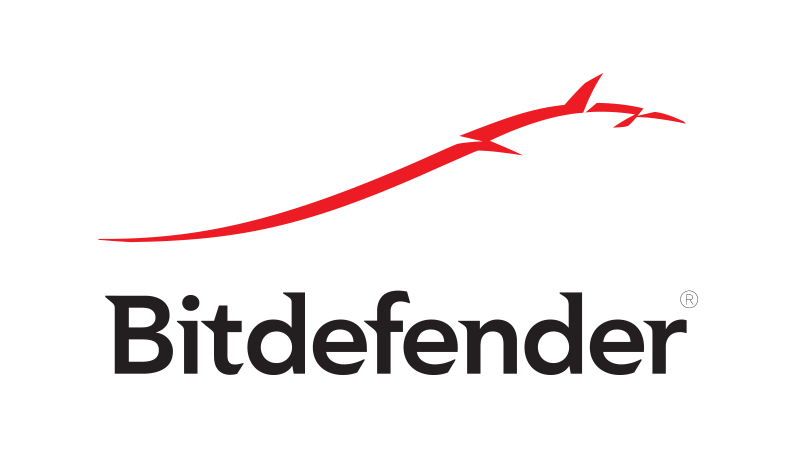
W przeciwieństwie do poprzedniego rozwiązania istnieje prawdopodobieństwo, że Twój program antywirusowy jest dokładnie tym, co daje ten błąd. Programy antywirusowe i aktualizacje Windows są znane z tego, że nie dogadują się ze sobą.
Możliwe więc, że pojawia się ten błąd z powodu programu antywirusowego innej firmy. Aby to sprawdzić, po prostu wyłącz program antywirusowy i sprawdź dostępność aktualizacji. Jeśli nie ma błędu, sprawdź, czy Twój program antywirusowy jest aktualny.
Ponadto możesz rozważyć zmianę rozwiązania antywirusowego lub przejście na Windows Defender.
Nie narażaj się na niepotrzebne ryzyko. Dowiedz się, dlaczego Windows Defender jest jedyną potrzebną barierą dla złośliwego oprogramowania!
Użytkownikom Norton przygotowaliśmy dedykowany przewodnik, jak całkowicie usunąć go z komputera. Istnieje również podobny przewodnik dla użytkowników McAffe.
Jeśli używasz dowolnego rozwiązania antywirusowego i chcesz całkowicie usunąć go z komputera, koniecznie sprawdź tę niesamowitą listę z najlepszym oprogramowaniem do odinstalowywania, z którego możesz teraz korzystać.
Chcesz zmienić swój program antywirusowy na lepszy? Oto lista naszych najlepszych wyborów.
7. Usuń pamięć podręczną magazynu identyfikatorów użytkowników z rejestru
Aby to zrobić, wykonaj następujące kroki:
- Otwórz Edytor rejestru. Możesz otworzyć Edytor rejestru, naciskając Klawisz Windows + R. i pisanie regedit. Po wpisaniu regedit naciśnij Wchodzić lub kliknij dobrze aby uruchomić Edytor rejestru.

- Po uruchomieniu Edytora rejestru należy przejść do następującego klucza w lewym panelu:
HKEY_LOCAL_MACHINE \ SOFTWARE \ Microsoft \ Windows \ Current \ Version \ Appx \ AppxAll \ User \ Store
- Teraz musisz znaleźć klucze, które wyglądają tak: S-1-5-21-1505978256-3813739684-4272618129-1016. Musimy wspomnieć, że to tylko przykład i najprawdopodobniej twoje klucze będą miały podobny format, ale nazwa kluczy nie będzie dokładnie taka sama.
- Wybierz wszystkie te klucze i usuń je.
- Po usunięciu tych kluczy zamknij Edytor rejestru i uruchom ponownie komputer.
Jeśli nie możesz edytować rejestru systemu Windows 10, przeczytaj ten przydatny przewodnik i znajdź najszybsze rozwiązanie problemu.
Nie masz dostępu do Edytora rejestru? Rzeczy nie są tak przerażające, jak się wydają. Sprawdź ten przewodnik i szybko rozwiąż problem.
8. Sprawdź, czy są uruchomione BITS, Cryptographic, MSI Installer i Windows Update Services
- naciśnij Klawisz Windows + R. i wpisz services.msc.
- Po uruchomieniu okna Usługi znajdź następujące usługi: Instalator BITS, kryptograficzny, MSI i Aktualizacja systemu Windows Usługi Upewnij się, że te usługi są uruchomione.

- Jeśli jedna lub więcej z tych usług nie działa, upewnij się, że je uruchomisz, wybierając usługę i klikając Uruchom usługę.
Większość użytkowników nie wie, co zrobić, jeśli klucz Windows przestanie działać. Sprawdź ten niesamowity przewodnik i bądź o krok do przodu.
9. Usuń folder SoftwareDistribution
Ostatnią rzeczą, którą spróbujemy, jest usunięcie folderu SoftwareDistribution. W tym folderze są przechowywane wszystkie dane aktualizacji, więc jeśli coś w tym folderze ulegnie uszkodzeniu, mogą wystąpić problemy z aktualizacją.
Ale zanim usuniemy ten folder, powinniśmy wyłączyć usługę Windows Update. A oto jak to zrobić:
- Przejdź do wyszukiwania, wpisz services.msc i przejdź do Usługi.
- Na liście Usługi wyszukaj Aktualizacja systemu Windows.
- Kliknij prawym przyciskiem myszy i przejdź do Nieruchomości, następnie wybierz Wyłączyć.
- Zrestartuj swój komputer.
Brakuje pola wyszukiwania systemu Windows? Odzyskaj go, wykonując kilka prostych kroków z tego dedykowanego przewodnika.
Teraz, gdy usługa Windows Update jest wyłączona, chodźmy i usuńmy (zmień nazwę) folder SoftwareDistribution:
- Przejdź do C: \ Windows i znajdź Dystrybucja oprogramowania teczka.

- Zmień nazwę folderu na SoftwareDistribution.OLD (możesz go usunąć, ale bezpieczniej jest, jeśli go tam zostawimy).
- Zrestartuj swój komputer.
Jeśli chcesz zmienić nazwę folderu dystrybucji oprogramowania, zapoznaj się z tym przewodnikiem krok po kroku.
Potrzebujesz dodatkowych informacji na temat usuwania folderu dystrybucji oprogramowania? Spójrz na ten dedykowany przewodnik.
Po wykonaniu tej czynności ponownie uruchom usługę Windows Update:
- Ponownie przejdź do usług i znajdź Windows Update, a we Właściwościach zmień z Niepełnosprawny do podręcznik.
- Uruchom ponownie komputer ponownie.
- Sprawdź aktualizacje.
Masz problem z aktualizacją systemu Windows? Sprawdź ten przewodnik, który pomoże Ci je rozwiązać w mgnieniu oka.
Jak widać, naprawienie błędu 0x80070490 nie jest trudne i mamy nadzieję, że nasze rozwiązania były dla Ciebie pomocne.
Jeśli masz jakieś uwagi, pytania lub sugestie, daj nam znać w komentarzach poniżej.

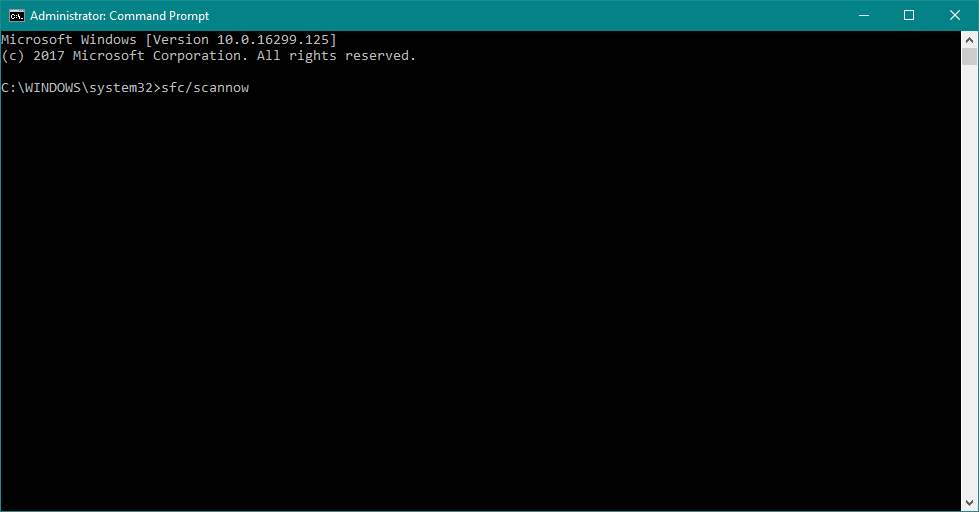
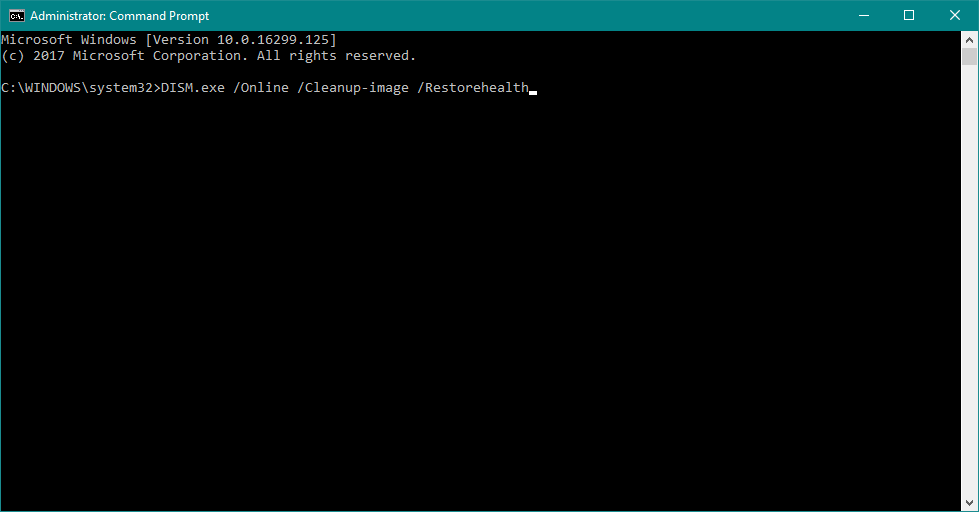
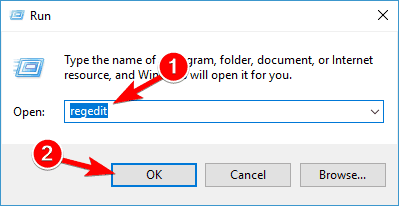
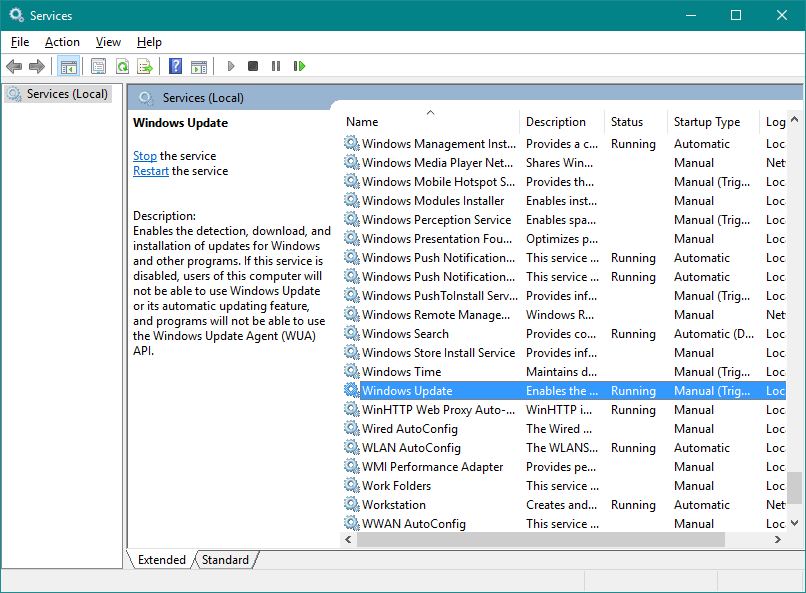
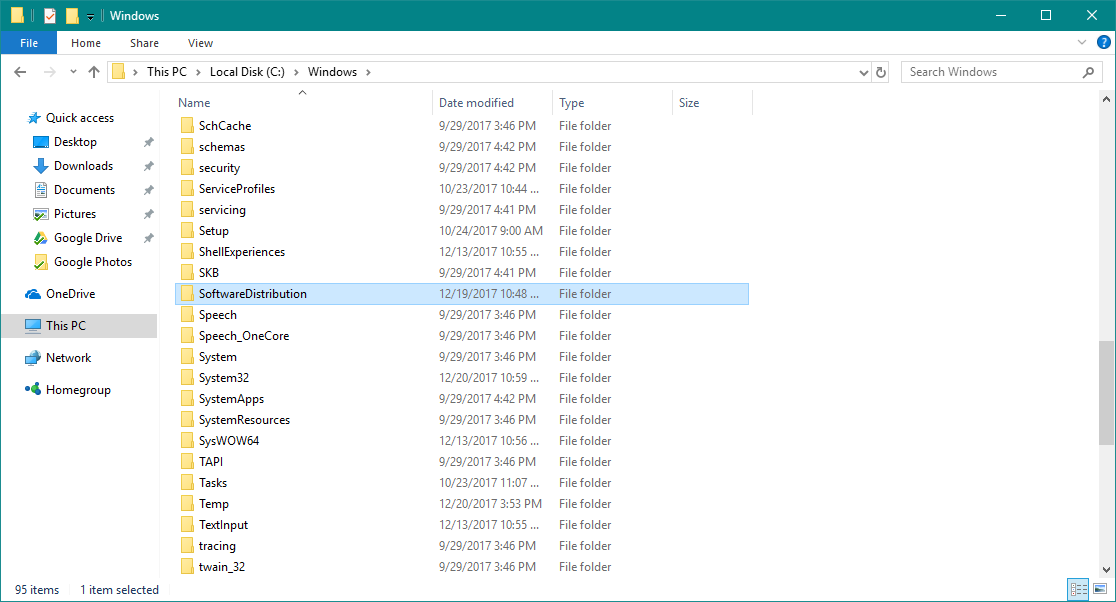
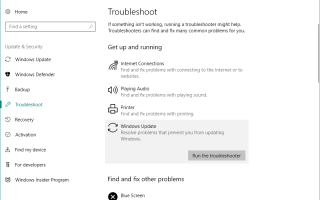

![Nie możesz zalogować się na urządzeniu z systemem Windows 10? Oto jak to naprawić [ŁATWE KROKI]](https://pogotowie-komputerowe.org.pl/wp-content/cache/thumb/01/7887d31017e5901_150x95.jpg)
![Panel sterowania nie otwiera się w systemie Windows 10 [TECHNICIAN FIX]](https://pogotowie-komputerowe.org.pl/wp-content/cache/thumb/f5/21eae9d8a49c1f5_150x95.jpg)
![Instalacja DirectX: Wystąpił wewnętrzny błąd systemu [FIX]](https://pogotowie-komputerowe.org.pl/wp-content/cache/thumb/db/eb1c91d86ff6adb_150x95.png)