10 szybkich rozwiązań problemów z podkładką pod laptopa
- Zaktualizuj sterowniki podkładki pod mysz lub touchpada
- Odinstaluj i ponownie zainstaluj sterowniki myszy
- Użyj ogólnego sterownika podkładki pod mysz dla systemu Windows
- Uruchom skanowanie System File Checker
- Uruchom narzędzie do rozwiązywania problemów ze sprzętem i urządzeniami
- Wycofaj sterownik
- Sprawdź klawiaturę
- Pobierz sterowniki ze strony producenta
- Zainstaluj sterowniki podkładki pod mysz w trybie zgodności
- Odłącz wszystkie urządzenia peryferyjne
Jedną z korzyści posiadania laptopa jest wbudowana podkładka pod mysz. Działa to szczególnie tam, gdzie ciągle się poruszasz, a Twoje fizyczne myszki Cię zawiodły.
Podkładka pod mysz może jednak być frustrująca, zwłaszcza gdy nie działa, ponieważ nie jest urządzeniem typu plug and play, podobnie jak jej poprzednik — urządzenie USB.
Dlaczego mój touchpad nie działa w systemie Windows 10?
Przyczyną tego problemu może być brakujący lub nieaktualny sterownik.
Aby naprawić podkładkę pod mysz, gdy nie działa, musisz rozwiązać szereg problemów, zanim rozwiążesz problem. Oto rozwiązania, które mogą pomóc w obejściu tego problemu.
Co zrobić, jeśli podkładka pod mysz nie reaguje
1. Zaktualizuj sterowniki podkładki pod mysz lub touchpada
Aby to zrobić, wykonaj następujące czynności:
- Kliknij prawym przyciskiem myszy Początek
- Wybierz Devicmi Manager
- Kliknij Myszy i inne urządzenia wskazujące aby rozwinąć listę
- Kliknij prawym przyciskiem myszy sterownik podkładki pod mysz
- Kliknij Zaktualizuj oprogramowanie sterownika
- Postępuj zgodnie z instrukcjami wyświetlanymi na ekranie, aby zaktualizować sterownik podkładki pod mysz
Jeśli problem nadal występuje, wypróbuj następne rozwiązanie.
2. Odinstaluj i ponownie zainstaluj sterowniki myszy
Oto jak to zrobić:
- Kliknij prawym przyciskiem myszy Początek
- Wybierz Panel sterowania
- Podwójne kliknięcie System
- Kliknij Hardware patka
- Wybierz Menadżer urządzeń
- Rozszerzać Myszy i inne urządzenia wskazujące aby otworzyć listę

- Kliknij prawym przyciskiem myszy urządzenie, które chcesz usunąć
- Kliknij Odinstaluj
- Kliknij tak kiedy pojawi się komunikat potwierdzający
- Zrestartuj swój komputer. System Windows automatycznie wykrywa zmianę w sprzęcie.
- Zainstaluj sterownik myszy
- Sprawdź jego funkcjonalność
Uwaga: skontaktuj się z producentem urządzenia, aby uzyskać najnowsze sterowniki myszy.
- PRZECZYTAJ TAKŻE: Najlepsze podkładki pod mysz dla graczy, aby poprawić wrażenia z gry
3. Użyj ogólnego sterownika podkładki pod mysz dla systemu Windows
- Kliknij prawym przyciskiem myszy Śwsztuka
- Kliknij Menadżer urządzeń
- Kliknij prawym przyciskiem myszy sterownik podkładki pod mysz
- Kliknij Zaktualizuj oprogramowanie sterownika
- Kliknij Przeglądaj mój komputer w poszukiwaniu oprogramowania sterownika
- Wybierać Pozwól mi wybrać z listy sterowników urządzeń na moim komputerze
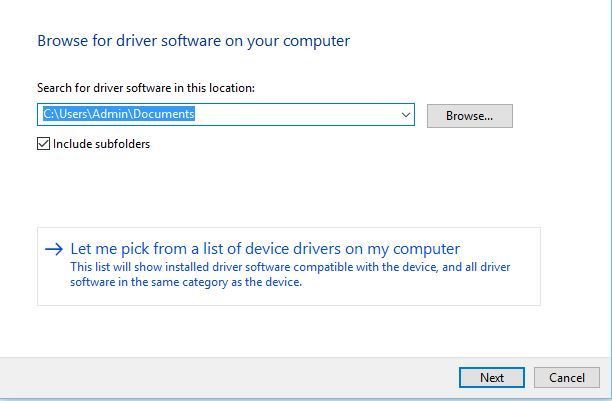
- Wybierz Mysz zgodna z HID
- Kliknij Kolejny
- Postępuj zgodnie z instrukcjami, aby go zainstalować
Jeśli próbujesz zmienić sterownik, ale to nie pomogło, prawdopodobnie występuje problem z samą podkładką pod mysz, więc musisz skontaktować się z producentem komputera, aby uzyskać dalszą pomoc.
4. Uruchom skanowanie System File Checker
Oto jak to zrobić:
- Kliknij Start
- Przejdź do pola pola wyszukiwania i wpisz CMD
- Wybierz Wiersz polecenia

- Naciśnij Enterong
- Kliknij prawym przyciskiem myszy i wybierz Uruchom jako administrator

- Wpisz sfc / scannow
- naciśnij enter
- Zrestartuj swój komputer
Jeśli podkładka pod mysz nadal nie działa, wypróbuj następne rozwiązanie.
Przeczytaj także: Dwuwarstwowa podkładka pod mysz RGB SteelSeries QcK Prism kosztuje tylko 59,99 USD
5. Uruchom narzędzie do rozwiązywania problemów ze sprzętem i urządzeniami
Jeśli masz problemy z podkładką pod mysz komputera, uruchom narzędzie do rozwiązywania problemów ze sprzętem i urządzeniami, aby rozwiązać problem. Sprawdza to często występujące problemy i zapewnia prawidłowe zainstalowanie nowego urządzenia lub sprzętu na komputerze.
Oto jak to zrobić:
- Kliknij prawym przyciskiem Start
- Wybierz Panel sterowania
- Przejdź do opcji Wyświetl według opcji w prawym górnym rogu
- Kliknij strzałkę rozwijaną i wybierz Duże ikony

- Kliknij Rozwiązywanie problemów
- Kliknij opcję Wyświetl wszystko w lewym okienku
- Kliknij Sprzęt i urządzenia
- Kliknij Następny
Postępuj zgodnie z instrukcjami, aby uruchomić narzędzie do rozwiązywania problemów ze sprzętem i urządzeniami. Narzędzie do rozwiązywania problemów rozpocznie wykrywanie wszelkich problemów.
Rozwiązanie 6: Przywróć sterownik
- Kliknij prawym przyciskiem Start
- Wybierz Menedżera urządzeń
- Rozszerzać Myszy i inne urządzenia wskazujące
- Kliknij prawym przyciskiem myszy Nieruchomości
- Przejdź do zakładki Sterownik
- Kliknij Przywróć sterownik

- w Wycofanie pakietu sterowników w oknie dialogowym wybierz tak
- Zrestartuj swój komputer
Czy problem z podkładką pod mysz nadal występuje? Wypróbuj następne rozwiązanie.
7. Sprawdź klawiaturę
- Kliknij prawym przyciskiem myszy Początek
- Wybierz Menadżer urządzeń
- Iść do Myszy i inne urządzenia wskazujące
- Kliknij Mo8. Pobierz sterowniki ze strony producenta
Możesz pobrać najnowsze sterowniki podkładki pod mysz z witryny producenta, a następnie zainstalować je na komputerze i sprawdzić, czy działa.
9. Zainstaluj sterowniki podkładki pod mysz w trybie zgodności
Wykonaj następujące kroki, aby zainstalować w trybie zgodności:
- Pobierz najnowszy sterownik podkładki pod mysz / touchpad ze strony producenta
- Zapisz go na dysku lokalnym
- Kliknij prawym przyciskiem myszy plik konfiguracji pobranego sterownika podkładki pod mysz
- Kliknij Nieruchomości
- Kliknij Karta kompatybilności
- Zaznacz pole obok

- Wybierz system operacyjny z rozwijanej listy
- Sterownik zainstaluje się, a następnie sprawdzi jego funkcjonalność.
10. Odłącz wszystkie urządzenia peryferyjne
Niektóre urządzenia peryferyjne mogą automatycznie wyłączać funkcję podkładki pod mysz. Na szczęście możesz szybko rozwiązać ten problem, odłączając wszystkie urządzenia peryferyjne. Następnie uruchom ponownie komputer i sprawdź, czy problem nadal występuje. Następnie możesz podłączyć urządzenia peryferyjne z powrotem jeden po drugim, aby zidentyfikować winowajcę.
Chcielibyśmy usłyszeć od ciebie, jeśli te rozwiązania pomogły. Daj nam znać swoje wrażenia, zostawiając swój komentarz w poniższej sekcji.




![Błąd Xinput1_3.dll podczas uruchamiania gry lub aplikacji [ŁATWE KROKI]](https://pogotowie-komputerowe.org.pl/wp-content/cache/thumb/9a/4fb44b9ae540f9a_150x95.jpg)
![Twoje połączenie nie jest prywatnym błędem w Windows 10 [Fix]](https://pogotowie-komputerowe.org.pl/wp-content/cache/thumb/30/3f4a31e01bb8930_150x95.png)
