Fanatycy gier mogą czasami wymagać ręcznej instalacji DirectX, aby ich laptopy lub komputery stacjonarne spełniały wymagania systemowe gry DirectX. Jednak niektórzy użytkownicy stwierdzili, że podczas próby zainstalowania programu DirectX (wersja 9 lub nowsza) pojawia się komunikat o błędzie „Wystąpił wewnętrzny błąd systemu”.
Jeśli ten komunikat o błędzie pojawia się po otwarciu instalatora DirectX, możesz to naprawić.
Jak naprawić instalację DirectX: Wystąpił wewnętrzny błąd systemu?
- Uruchom instalator DirectX jako administrator
- Wyłącz oprogramowanie antywirusowe innych firm
- Zainstaluj DirectX ze środowiskiem wykonawczym użytkownika końcowego DirectX
- Zainstaluj DirectX na koncie administratora
- Przeskanuj rejestr za pomocą CCleaner
- Edytuj rejestr
1. Uruchom instalator DirectX jako administrator
Najpierw spróbuj uruchomić instalator DirectX jako administrator. Otwarcie instalatora jako administrator może często naprawić błędy instalacyjne. Aby to zrobić, kliknij prawym przyciskiem myszy kreatora konfiguracji DirectX i wybierz Uruchom jako administrator.
Czy nic się nie dzieje po kliknięciu przycisku Uruchom jako administrator? Przejrzyj ten przydatny przewodnik, aby łatwo rozwiązać problem.
2. Wyłącz oprogramowanie antywirusowe innych firm
Wielu użytkowników naprawiło błąd „Wystąpił wewnętrzny błąd systemu”, wyłączając oprogramowanie antywirusowe innych firm, a następnie instalując DirectX.
Większość programów antywirusowych zawiera opcję wyłączania w menu kontekstowych ikon na pasku zadań, które można tymczasowo wyłączyć.
Jeśli nie możesz znaleźć takiej opcji w menu kontekstowym, otwórz okno oprogramowania antywirusowego i przejrzyj ustawienia konfiguracji.
3. Zainstaluj DirectX ze środowiskiem wykonawczym użytkownika końcowego DirectX
Błąd systemowy „Wystąpił wewnętrzny błąd systemu” częściej występuje podczas instalowania DirectX z wersją sieciową pakietu środowiska wykonawczego (w przeciwnym razie instalator internetowy).
Dlatego niektórzy użytkownicy stwierdzili, że DirectX instaluje się dobrze z alternatywnym instalatorem środowiska wykonawczego użytkowników końcowych DirectX, który można pobrać z tej strony.
Następnie uruchom instalator, rozpakuj wszystkie pliki do folderu, a następnie uruchom DXSETUP jako administrator z folderu zawierającego wyodrębnione pliki.
Nie możesz zainstalować DirectX na Windows 10? Nie martw się, mamy dla Ciebie odpowiednie rozwiązanie.
4. Zainstaluj DirectX na koncie administratora
Jeśli instalujesz DirectX w standardowym profilu użytkownika Windows, może być konieczne zainstalowanie go na koncie administratora. Możesz skonfigurować zupełnie nowy profil administratora.
Alternatywnie możesz zmienić bieżący profil standardowy na profil administratora w następujący sposób:
- Naciśnij kombinację klawiszy Windows + R, aby otworzyć Uruchom.
- Wpisz „netplwiz” w polu tekstowym Otwórz i kliknij dobrze aby otworzyć okno w migawce bezpośrednio poniżej.
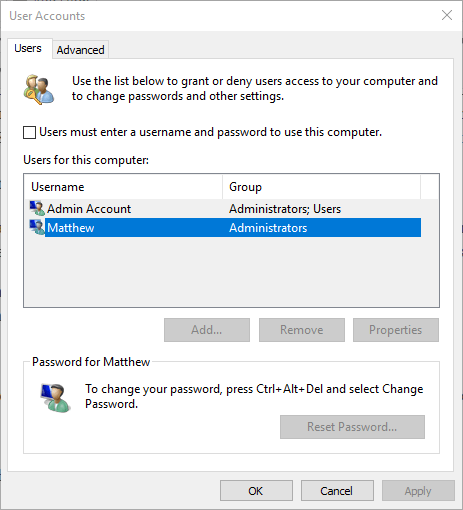
- Wybierz standardowy profil użytkownika i kliknij Nieruchomości aby otworzyć okno pokazane poniżej.

- Wybierz kartę Członkostwo grupy, która zawiera opcje na zdjęciu bezpośrednio poniżej.

- Wybierz opcję Administrator na karcie Członkostwo grupy.
- wciśnij Zastosować i dobrze przyciski, aby potwierdzić nowo wybrane ustawienie.
Dowiedz się wszystkiego, co należy wiedzieć o koncie administratora oraz o tym, jak możesz go włączyć / wyłączyć tutaj!
5. Zeskanuj rejestr za pomocą CCleaner
- Niektórzy użytkownicy potwierdzili również, że skanowanie rejestru CCleaner może naprawić błąd „Wystąpił wewnętrzny błąd systemu”. Aby przeskanować rejestr za pomocą bezpłatnego programu CCleaner, naciśnij Pobieranie przycisk na tej stronie.
- Następnie możesz dodać CCleaner do Windows za pomocą kreatora instalacji.
- Uruchom CCleaner i kliknij Rejestr aby otworzyć narzędzie do czyszczenia rejestru oprogramowania.

- Zaznacz wszystkie pola wyboru i naciśnij Wyszukaj problemy przycisk, aby rozpocząć skanowanie.
- wciśnij Napraw zaznaczone problemy przycisk. Następnie możesz zapisać opcjonalną kopię zapasową rejestru, ale prawdopodobnie nie będziesz potrzebować kopii zapasowej.
- wciśnij Napraw wszystkie wybrane problemy przycisk, aby dostarczyć dalsze potwierdzenie.
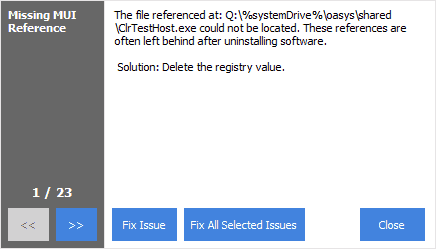
Potrzebujesz dodatkowych opcji? Sprawdź tę listę z najlepszymi programami do czyszczenia rejestru, z których możesz korzystać już dziś!
6. Edytuj rejestr
- Inną poprawką błędu „Wystąpił wewnętrzny błąd systemu”, który niektórzy użytkownicy potwierdzili do pracy, jest edycja klucza rejestru DirectX. Aby to zrobić, otwórz Edytor rejestru, wpisując „regedit” w polu tekstowym Uruchom Otwórz.
- Następnie przejdź do tego klucza rejestru: HKEY_LOCAL_MACHINE \ SOFTWARE \ Microsoft \ DirectX.
- Wybierz klucz DirectX pokazany na migawce bezpośrednio poniżej.

- Następnie kliknij dwukrotnie InstalledVersion po prawej stronie okna, aby otworzyć okno Edytuj wartość binarną.

- Usuń dane wartości w oknie edycji wartości binarnej i zastąp je następującą wartością: 0808 00 00 00 09 00 00 00.
- wciśnij dobrze przycisk, aby zamknąć okno Edytuj wartość binarną.
- Kliknij dwukrotnie Wersja, aby otworzyć okno Edytuj ciąg pokazane poniżej.

- Usuń bieżącą wartość w polu tekstowym Dane wartości.
- Wpisz „4.09.00.0904” w polu tekstowym Dane wartości i kliknij dobrze przycisk.
Jeśli nie możesz edytować rejestru systemu Windows 10, przeczytaj ten przydatny przewodnik i znajdź najszybsze rozwiązanie problemu.
Nie masz dostępu do Edytora rejestru? Rzeczy nie są tak przerażające, jak się wydają. Sprawdź ten przewodnik i szybko rozwiąż problem.
W ten sposób możesz naprawić błąd „Wystąpił wewnętrzny błąd systemu”, aby zainstalować DirectX. Możesz również sprawdzić ten artykuł, aby uzyskać dalsze poprawki DirectX.
Jeśli masz inne pytania lub sugestie, zostaw je w sekcji komentarzy poniżej.

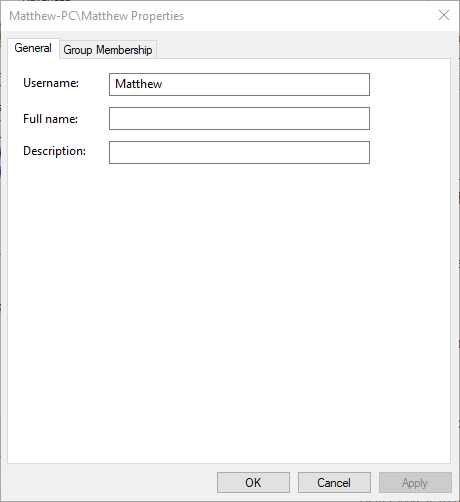
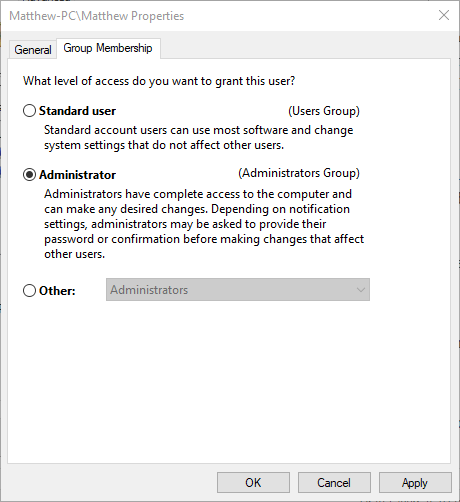

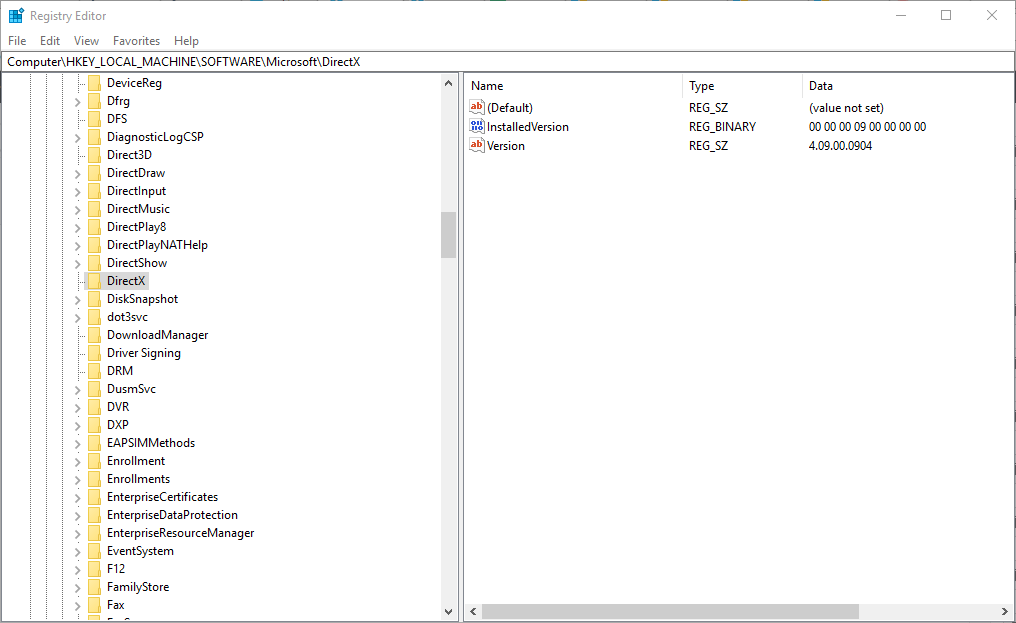
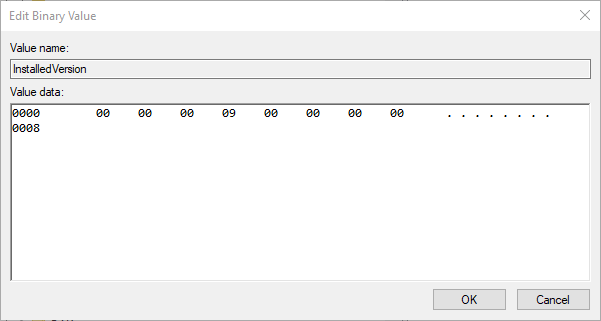
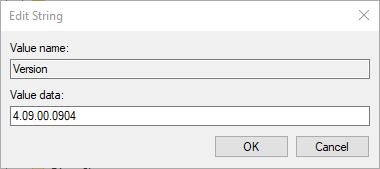
![Instalacja DirectX: Wystąpił wewnętrzny błąd systemu [FIX]](https://pogotowie-komputerowe.org.pl/wp-content/cache/thumb/db/eb1c91d86ff6adb_320x200.png)


![Błąd CopyPE.cmd nie działa w systemie Windows 10 [EASY FIX]](https://pogotowie-komputerowe.org.pl/wp-content/cache/thumb/41/85649a1069dee41_150x95.jpg)
![Instalacja Discord nie powiodła się w systemie Windows 10 [NAJPROSTSZE ROZWIĄZANIA]](https://pogotowie-komputerowe.org.pl/wp-content/cache/thumb/2a/6ff23b126738c2a_150x95.png)