Domyślnie większość użytkowników instaluje swoje programy (gry i aplikacje) na dysku systemowym (C :). Jeśli używasz zbyt wielu aplikacji, na dysku zabraknie wolnego miejsca. Aby zwiększyć rozmiar dysku C:, możesz użyć narzędzia Zarządzanie dyskami, aby rozszerzyć wolumin.
Jednak w czasach, gdy użytkownicy próbują rozszerzyć wolumin za pomocą narzędzia do zarządzania dyskami, niektórzy zauważyli, że Opcja Zwiększ głośność jest wyszarzona i oni byli nie można przedłużyć napędu. Oto, jak naprawić szarą opcję Rozszerz głośność w systemie Windows 10.
Jeśli nie możesz przedłużyć dysku w systemie Windows 10, sprawdź te kroki
- Użyj AOMEI Partition Assistant do scalenia partycji
- Utwórz kwalifikowaną nieprzydzieloną przestrzeń
1. Użyj AOMEI Partition Assistant do scalenia partycji
AOMEI to bezpłatne narzędzie do asystowania partycji, które pozwala rozszerzać i zmniejszać partycję dysku bez konieczności usuwania innej partycji. Ta opcja jest lepsza niż druga metoda, w której należy usunąć dysk D: w celu rozszerzenia woluminu dysku C:. Oto jak to zrobić.
- Pobierz i zainstaluj Asystenta partycji AOMEI.
- Po zakończeniu instalacji AOMEI Partition Assistant
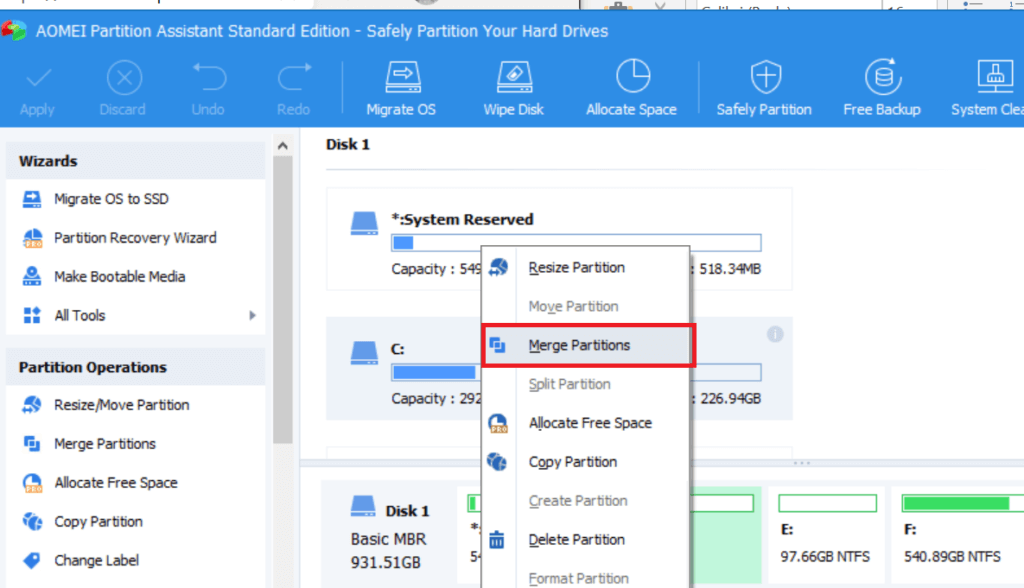
- Kliknij prawym przyciskiem myszy C: Drive i wybierz Scal partycje.
- W oknie Partycje łączenia wybierz nieprzydzielone miejsce.

- Kliknij dobrze kontynuować.
- Następnie podejrzyj akcję. Kliknij Zastosuj i kontynuuj, aby zapisać zmiany.
Co zrobić, jeśli nie masz nieprzydzielonego miejsca na zwiększenie głośności?
AOMEI Partition Assistant pozwala przydzielić wolne miejsce z dysku D: na dysk C: bez usuwania partycji. Oto jak to zrobić.
- Uruchom AOMEI Partition Assistant.
- Kliknij prawym przyciskiem myszy D:> dysk i wybierz „Przydziel wolne miejsce” opcja.

- W interfejsie Przydziel wolne miejsce wybierz ilość miejsca, które chcesz przydzielić C: dysk.

- Upewnij się, że wybierasz C: dysk jako dysk docelowy do przydzielania miejsca.
- Kliknij dobrze kontynuować.
- Wyświetl podgląd przydziału miejsca i kliknij Zastosować i Kontynuuj, aby zapisać zmiany.
- Przeczytaj także: 5 najlepszych programów do formatowania partycji dla komputerów z systemem Windows 10
2. Utwórz kwalifikowaną nieprzydzieloną przestrzeń
Powodem, dla którego opcja Rozszerz wolumin jest wyszarzona w narzędziu do zarządzania dyskami, jest to, że nieprzydzielone miejsce nie jest bezpośrednio przylegające do dysku C. Aby to działało, musisz umieścić nieprzydzielone miejsce obok dysku C, a następnie rozszerzyć wolumin. Oto jak to zrobić.
Aby to zrobić, musisz usunąć partycję obok dysku C: w większości przypadków dysk D: Zacznij więc od wykonania kopii zapasowej danych w D:> dysk. Po utworzeniu kopii zapasowej wykonaj następujące czynności.
- W pasku Cortana / wyszukiwania wpisz Utwórz i sformatuj i otwórz Twórz i formatuj partycje dysku twardego.

- Kliknij prawym przyciskiem myszy D:> dysk (MI: w tym przypadku) i wybierz Usuń wolumin. (Dysk D jest tutaj reprezentatywny. Jeśli masz dysk literowy między dyskiem C a nieprzydzielonym miejscem, musisz usunąć ten wolumin).
- Pojawi się wyskakujące okienko z prośbą o potwierdzenie działania Usuń wolumin. Kliknij Tak.
Teraz zobaczysz, że partycja obok dysku C: jest nieprzydzielona. Możesz łatwo przedłużyć głośność C: bez żadnego problemu.
- Kliknij prawym przyciskiem myszy C:> dysk i wybierz Zwiększ głośność.
- Postępuj zgodnie z instrukcjami wyświetlanymi na ekranie, aby zwiększyć rozmiar dysku C:.
Zakończyć!
Są dwa sposoby na rozszerzenie woluminu dla dysku C: i naprawienie szarego rozszerzenia Wydłużenie w narzędziu do zarządzania dyskami.
Wolę pierwszą metodę, ponieważ jest łatwiejsza, oferuje więcej opcji i nie wymaga usuwania żadnych partycji w celu rozszerzenia dysku C:. Jeśli jednak nie chcesz instalować oprogramowania innych firm w celu rozszerzenia dysku, możesz zastosować drugą metodę z tym samym efektem.

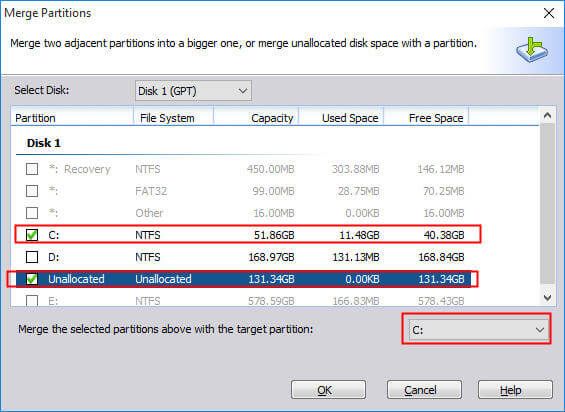
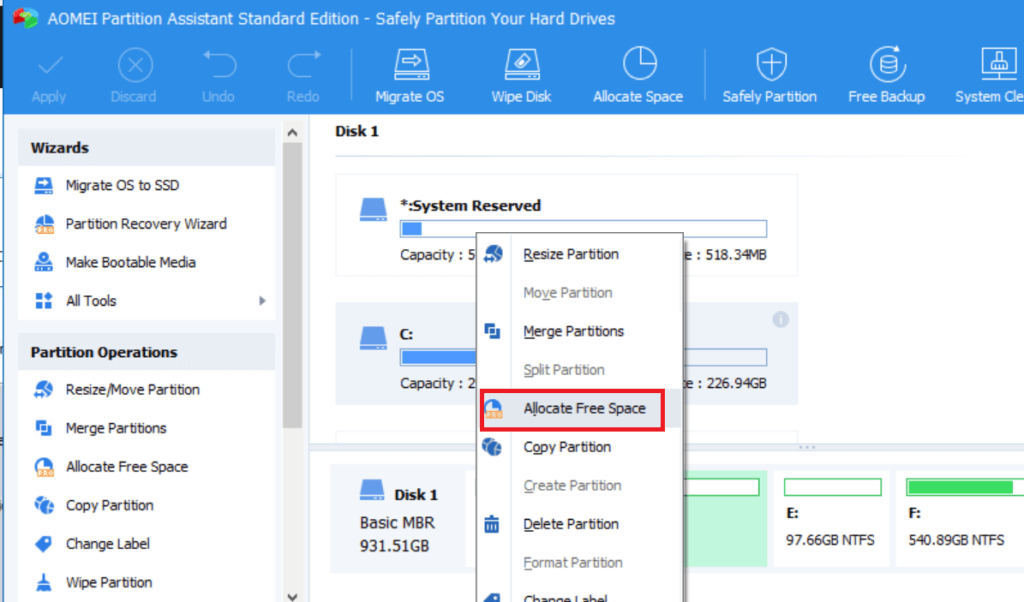
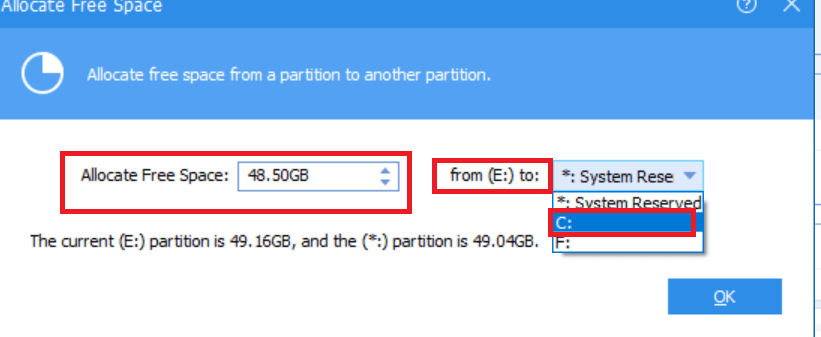
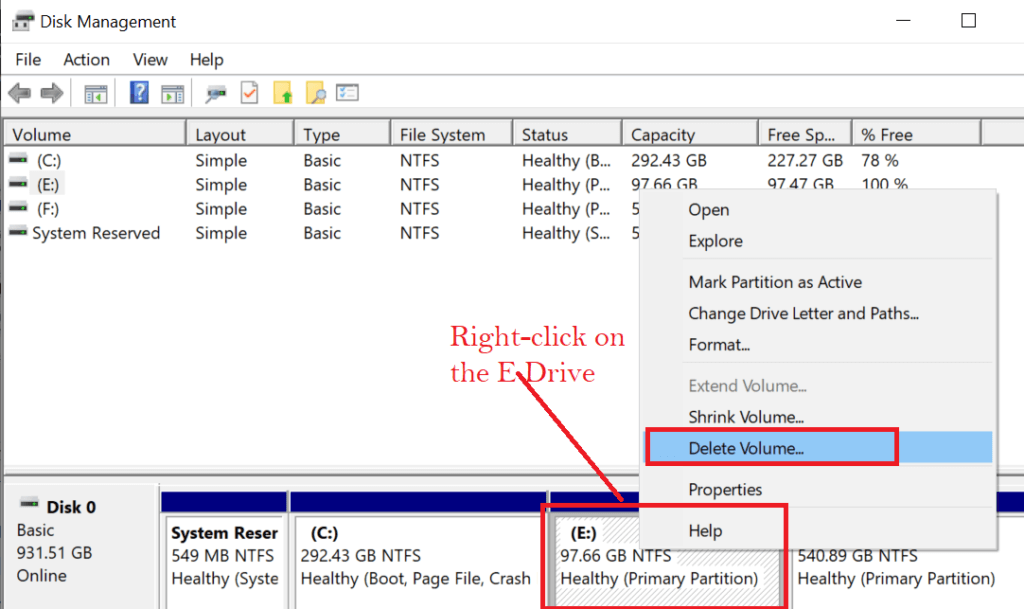
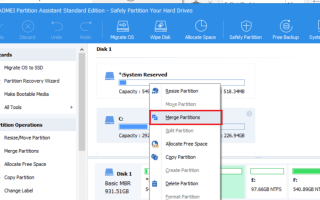
![Ta strona chce uruchomić następujący dodatek [FIX]](https://pogotowie-komputerowe.org.pl/wp-content/cache/thumb/d2/17c9ee351a9c0d2_150x95.png)
![Nie można zainstalować DirectX w systemie Windows 10 [PEŁNY PRZEWODNIK]](https://pogotowie-komputerowe.org.pl/wp-content/cache/thumb/70/3bf8907cf2ff470_150x95.jpg)
![VIDEO_SCHEDULER_INTERNAL_ERROR BSoD [100% NAPRAWIONO]](https://pogotowie-komputerowe.org.pl/wp-content/cache/thumb/85/8dce861e82fda85_150x95.png)
