Wtyczki do przeglądarek Java mogły przestać być modne, ale nadal istnieje wiele programów uruchamianych w Javie. Możesz otwierać programy Java za pomocą plików JAR.
Nie zapomnij dodać białej listy do naszej witryny. Powiadomienie nie zniknie, dopóki tego nie zrobisz.
Nienawidzisz reklam, my to rozumiemy. My także. Niestety, jest to jedyny sposób, abyśmy nadal dostarczali znakomitą zawartość i wskazówki, jak rozwiązać największe problemy techniczne. Możesz wesprzeć nasz zespół 30 członków w kontynuowaniu ich pracy, umieszczając naszą listę na białej liście. Wyświetlamy tylko kilka reklam na stronie, nie utrudniając dostępu do treści.
Dodam twoją stronę do białej listy, nie obchodzi mnie to
Jednak niektórzy użytkownicy oprogramowania Java nie zawsze mogą otwierać programy JAR, gdy „Błąd: nie można uzyskać dostępu do pliku jarPojawia się komunikat o błędzie. Oto kilka rozwiązań dla komunikatu o błędzie pliku jar.
Jak mogę pozbyć się niemożności dostępu do błędu pliku jar w systemie Windows 10?
- Dodaj najnowszą wersję Java do Windows
- Wybierz Java jako domyślny program do plików JAR
- Wybierz opcję Pokaż ukryte pliki, foldery i dyski
- Otwórz oprogramowanie Jarfix
1. Dodaj najnowszą wersję Java do systemu Windows
Najpierw sprawdź, czy masz zainstalowaną najnowszą wersję Java. Najnowszą wersją jest obecnie Java 8 161. W ten sposób możesz zaktualizować Javę w Windows 10.
- Najpierw naciśnij klawisz Win + skrót klawiaturowy R, aby otworzyć Uruchom.
- Wpisz „appwiz.cpl” w polu tekstowym Uruchom i kliknij dobrze przycisk.
- Wpisz „Java” w polu wyszukiwania Wyszukaj programy, jak pokazano na poniższej migawce.
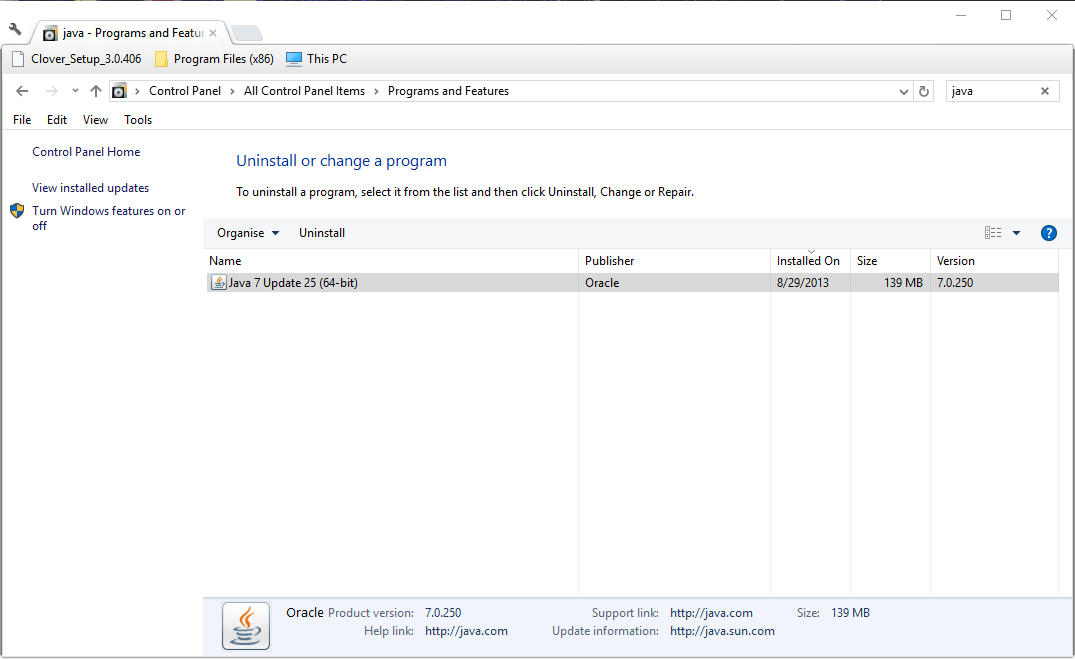
- Następnie wybierz Java, aby sprawdzić, którą wersję posiadasz. Wersja jest pokazana na dole okna i wymieniona w kolumnie Wersja.
- Jeśli nie masz najnowszej wersji Java, naciśnij Odinstaluj przycisk.
- Kliknij tak przycisk, aby potwierdzić.
- Otwórz tę stronę w przeglądarce.
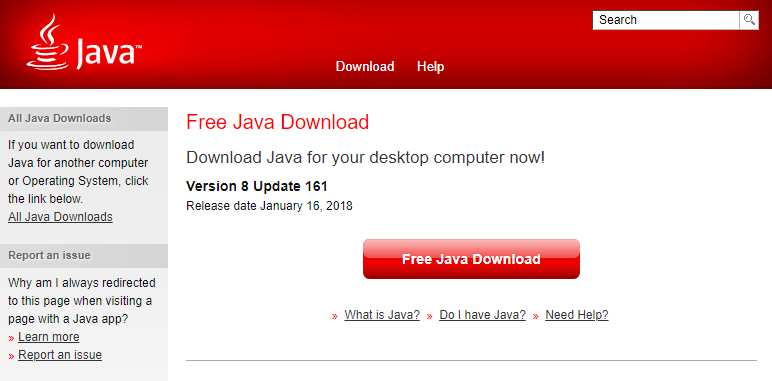
- wciśnij Bezpłatne pobieranie oprogramowania Java przycisk, aby zapisać kreatora konfiguracji środowiska JRE.
- Następnie może zostać otwarte okno dialogowe, w którym można nacisnąć klawisz a Biegać przycisk uruchom instalator JRE. Jeśli nie, otwórz folder, w którym zapisałeś kreatora instalacji, kliknij prawym przyciskiem myszy kreatora instalacji Java i wybierz Uruchom jako administrator.
- wciśnij zainstalować przycisk w oknie kreatora instalacji, aby zainstalować Javę.
Nic się nie dzieje po kliknięciu opcji Uruchom jako administrator? Nie martw się, mamy dla Ciebie odpowiednią poprawkę.
Jeśli chcesz naprawić nieaktualne komunikaty Java w systemie Windows 10, wykonaj proste kroki z tego przewodnika.
2. Wybierz Java jako program domyślny dla plików JAR
Komunikaty o błędach jarfile zwykle pojawiają się, gdy Java nie jest skonfigurowana jako domyślne oprogramowanie dla pliku JAR. Zamiast tego narzędziem archiwizującym może być powiązany domyślny program dla plików JAR.
Zatem wybranie Java jako domyślnego programu dla pliku JAR może uruchomić jego program. W ten sposób możesz skonfigurować domyślne oprogramowanie dla formatu JAR.
- Otwórz Eksploratora plików i folder zawierający plik JAR.
- Kliknij plik JAR prawym przyciskiem myszy i wybierz Otwierać z > Wybierz domyślny program > Wybierz inną aplikację aby otworzyć okno na zdjęciu bezpośrednio poniżej.
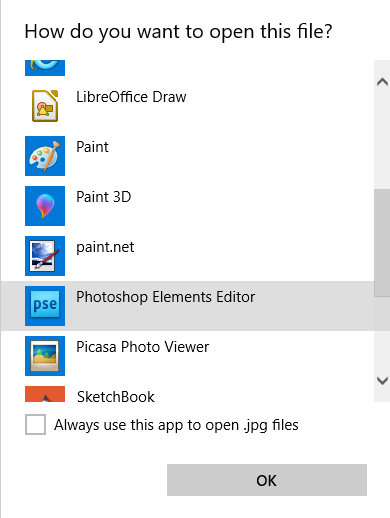
- Wybierz Java, jeśli jest wymieniona wśród programów domyślnych.
- Jeśli Java nie znajduje się na liście programów, wybierz Poszukaj innej aplikacji na tym komputerze opcja.
- Następnie przejdź do folderu Java, wybierz Jawa i naciśnij otwarty przycisk.
- wciśnij dobrze przycisk Otwórz okno.
- Kliknij JAR, aby uruchomić jego program.
Nie możesz zmienić domyślnych aplikacji w systemie Windows 10? Przejrzyj ten przewodnik i dowiedz się, jak to zrobić z łatwością.
3. Wybierz opcję Pokaż ukryte pliki, foldery i dyski
- „dostęp do pliku JAR jest niemożliwy”Komunikat o błędzie może również pojawić się, gdy Pokaż ukryte pliki, foldery i dyski opcja nie jest zaznaczona. Aby wybrać tę opcję, otwórz Eksploratora plików.
- Kliknij kartę Widok i naciśnij Opcje przycisk, aby otworzyć okno bezpośrednio poniżej.
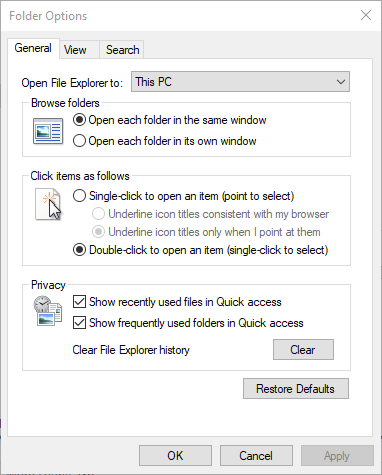
- Wybierz kartę Widok pokazaną bezpośrednio poniżej.
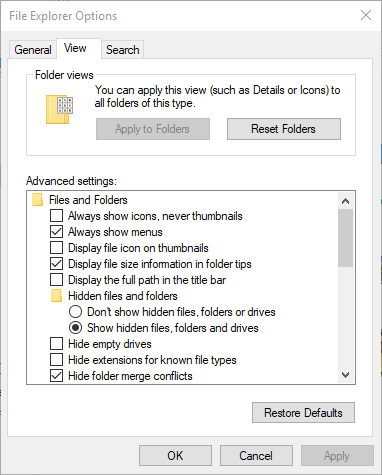
- Wybierz Pokaż ukryte pliki, foldery i dyski Opcja Pliki i foldery.
- wciśnij Zastosować przycisk.
- wciśnij dobrze przycisk, aby zamknąć okno.
Jeśli potrzebujesz więcej informacji na temat otwierania ukrytych plików w systemie Windows 10, zapoznaj się z tym przydatnym przewodnikiem.
4. Otwórz oprogramowanie Jarfix
Jarfix to lekki program przeznaczony do naprawy programów Java, które się nie uruchamiają. Program naprawia skojarzenia typów plików JAR.
Kliknij jarfix.exe na tej stronie, aby zapisać oprogramowanie w folderze. Następnie możesz kliknąć plik jarfix.exe, aby otworzyć poniższe okno i naprawić powiązanie JAR. To wszystko, co tam jest, i nie ma więcej opcji do wyboru w oknie Jarfix.
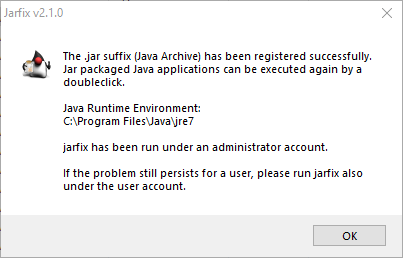
Oto kilka rozwiązań, które mogą naprawić „dostęp do pliku JAR jest niemożliwy”I uruchom oprogramowanie JAR. Więcej informacji na temat uruchamiania plików JAR w systemie Windows można znaleźć w tym artykule.
Jeśli masz inne pytania, nie wahaj się zostawić ich w sekcji komentarzy poniżej.



![Ta aplikacja nie działa na Twoim urządzeniu [NAPRAW TERAZ BŁĄD]](https://pogotowie-komputerowe.org.pl/wp-content/cache/thumb/39/2ee58cb1bfba439_150x95.jpg)

