Błędy niebieskiego ekranu śmierci to najpoważniejsze błędy, które można napotkać w systemie Windows 10. Błędy te spowodują awarię komputera i utratę danych, dlatego ważne jest, aby wiedzieć, jak naprawić błąd VIDEO_SCHEDULER_INTERNAL_ERROR.
VIDEO_SCHEDULER_INTERNAL_ERROR może powodować problemy na twoim komputerze, a mówiąc o problemach, użytkownicy zgłaszali również następujące problemy:
- Błąd harmonogramu wideo Błąd wewnętrzny Nvidia, AMD — Najczęstszą przyczyną tego błędu jest karta graficzna i zarówno użytkownicy Nvidii, jak i AMD zgłosili ten problem.
- Podkręcanie wewnętrznego harmonogramu wideo — Ten błąd może również pojawić się po przetaktowaniu urządzenia. Jeśli ostatnio przetaktowałeś urządzenie, usuń ustawienia przetaktowywania i sprawdź, czy to rozwiąże problem.
- Błąd wewnętrzny harmonogramu wideo podczas grania — Wielu użytkowników zgłosiło ten problem tylko podczas grania. Jeśli masz ten sam problem, prawdopodobnie masz problem z kartą graficzną.
- Karta graficzna wewnętrznego błędu programu graficznego — Twoja karta graficzna może powodować pojawienie się tego błędu, a jeśli masz ten problem, możesz spróbować zaktualizować sterownik karty graficznej i sprawdzić, czy to pomoże.
- Błąd wewnętrzny harmonogramu wideo po uśpieniu — W niektórych przypadkach ten błąd może pojawić się po przebudzeniu komputera. Jeśli tak się stanie, sprawdź ustawienia komputera.
- Błąd harmonogramu wideo Błąd wewnętrzny Surface Pro — Ten błąd może wystąpić na każdym urządzeniu z systemem Windows, a Surface Pro nie jest wyjątkiem. Jeśli masz ten błąd na swoim Surface Pro, wypróbuj niektóre z naszych rozwiązań.
- Blue Screen of Death Video Scheduler Błąd wewnętrzny — Ten błąd zawsze zawiera komunikat „Niebieski ekran śmierci”, który spowoduje ponowne uruchomienie komputera. Aby rozwiązać problem, może być konieczne sprawdzenie sprzętu.
- Błąd wewnętrzny harmonogramu wideo Chrome — Kilku użytkowników zgłosiło ten problem w Google Chrome. Możesz jednak rozwiązać ten problem, po prostu wyłączając przyspieszenie sprzętowe w Chrome.
Jak mogę naprawić błąd VIDEO_SCHEDULER_INTERNAL_ERROR BSoD?
- Pobierz najnowsze aktualizacje systemu Windows 10
- Pobierz najnowsze sterowniki
- Zainstaluj starszą wersję sterowników AMD
- Zmień ustawienia karty graficznej
- Wyłącz przyspieszenie sprzętowe w Chrome
- Zmień rozmiar pamięci graficznej w systemie BIOS
- Zresetuj system Windows 10
- Sprawdź, czy nie ma wadliwego sprzętu
Rozwiązanie 1 — Pobierz najnowsze aktualizacje systemu Windows 10
Każdy system operacyjny ma swój udział w problemach ze sprzętem i oprogramowaniem, to samo dotyczy Windows 10.
Mimo że w systemie Windows 10 występują drobne problemy, mogą one powodować pojawienie się błędów niebieskiego ekranu śmierci, dlatego bardzo ważne jest, aby pobrać najnowsze aktualizacje.
Microsoft często wydaje nowe aktualizacje, które wprowadzają ulepszenia bezpieczeństwa i nowe funkcje, a także wiele poprawek błędów związanych ze sprzętem i oprogramowaniem.
Jeśli chcesz, aby Twój komputer był bezpieczny i stabilny, zalecamy pobranie najnowszych poprawek za pomocą usługi Windows Update.
System Windows 10 automatycznie pobiera niezbędne aktualizacje, ale można również sprawdzić aktualizacje ręcznie, wykonując następujące czynności:
- naciśnij Klawisz Windows + I aby otworzyć Aplikacja ustawień.
- Po otwarciu aplikacji Ustawienia przejdź do Aktualizacja bezpieczeństwo Sekcja.

- Teraz kliknij Sprawdź aktualizacje przycisk.

System Windows sprawdzi teraz dostępność aktualizacji. Jeśli jakieś aktualizacje są dostępne, system Windows pobierze je i zainstaluje w tle. Po zaktualizowaniu systemu Windows sprawdź, czy problem nadal występuje.
Jeśli nie możesz otworzyć aplikacji Ustawienia, zapoznaj się z tym artykułem, aby rozwiązać problem.
Masz problem z aktualizacją systemu Windows? Sprawdź ten przewodnik, który pomoże Ci je rozwiązać w mgnieniu oka.
Rozwiązanie 2 — Pobierz najnowsze sterowniki
Bez odpowiednich sterowników Twój sprzęt nie będzie rozpoznawany przez system Windows 10, więc nie będziesz mógł go używać. Aby zapobiec pojawianiu się błędów BSoD, zdecydowanie zalecamy aktualizację wszystkich sterowników.
Aktualizacja sterowników jest dość prostym zadaniem, a wszystko, co musisz zrobić, to odwiedzić producenta sprzętu i pobrać najnowsze sterowniki urządzenia.
Jeśli uważasz, że proces aktualizacji sterownika jest nieco mylący, zapoznaj się z naszym przewodnikiem na temat aktualizacji sterowników karty graficznej, aby uzyskać szczegółowe instrukcje.
Według użytkowników mieli problemy ze sterownikami Intel, dlatego jeśli masz jakieś zainstalowane urządzenia Intel, zalecamy najpierw zaktualizowanie ich sterowników, a następnie zaktualizowanie sterowników dla wszystkich innych składników sprzętowych.
Aktualizacja sterowników ma kluczowe znaczenie dla stabilności i bezpieczeństwa systemu, ale ręczne pobieranie sterowników nie jest najskuteczniejszym sposobem na rozwiązanie tych problemów.
Aby zaktualizować wszystkie sterowniki za pomocą jednego kliknięcia, zalecamy wypróbowanie tego oprogramowania do aktualizacji sterowników.
Czy wiesz, że większość użytkowników systemu Windows 10 ma nieaktualne sterowniki? Bądź o krok do przodu, korzystając z tego przewodnika.
Rozwiązanie 3 — Zainstaluj starszą wersję sterowników AMD

Czasami sterowniki karty graficznej mogą powodować pojawienie się błędu BSoD VIDEO_SCHEDULER_INTERNAL_ERROR, szczególnie jeśli sterowniki są nieaktualne lub uszkodzone.
Aby naprawić ten błąd, zaleca się usunięcie sterowników karty graficznej i zainstalowanie starszej wersji sterowników.
Aby usunąć sterownik karty graficznej, zalecamy pobranie i korzystanie z narzędzia Display Driver Uninstaller. Jeśli potrzebujesz więcej opcji, zapoznaj się z tym artykułem z najlepszymi dostępnymi deinstalatorami w tej chwili.
Po odinstalowaniu sterownika karty graficznej musisz odwiedzić witrynę AMD i pobrać starszą wersję sterowników. Pamiętaj, że nawet jeśli nie masz karty graficznej AMD, nadal możesz wypróbować to rozwiązanie.
Po zainstalowaniu starszej wersji sterownika musisz uniemożliwić automatyczną aktualizację systemu Windows w przyszłości. Aby to zrobić, wykonaj proste kroki z tego przewodnika.
Karta graficzna AMD nie jest rozpoznawana w Menedżerze urządzeń? Nie martw się, mamy na to odpowiednią poprawkę.
Rozwiązanie 4 — Zmień ustawienia karty graficznej
Niewielu użytkowników zgłosiło, że błąd VIDEO_SCHEDULER_INTERNAL_ERROR można naprawić, zmieniając ustawienia karty graficznej. Według użytkowników musieli zmienić ustawienia w Panelu sterowania Intel i Panelu sterowania Nvidia na wydajność zamiast na jakość.
Jeśli używasz grafiki Nvidii, powinieneś także ustawić Physx na domyślny w Panelu sterowania Nvidia.
Jeśli nie korzystasz z karty Nvidia, możesz również zmienić podobne ustawienia w Catalyst Control Center. Jeśli masz problemy z otwarciem Catalyst Control Center w systemie Windows 10, zapoznaj się z tym przewodnikiem, aby szybko rozwiązać problem.
Panel sterowania Nvidia nie uruchamia się w systemie Windows? Nie panikuj, mamy dla Ciebie odpowiednie rozwiązanie.
Rozwiązanie 5 — Wyłącz przyspieszenie sprzętowe w Chrome
Niewielu użytkowników zgłosiło ten błąd podczas oglądania filmów w Chrome i według nich jedynym rozwiązaniem jest wyłączenie akceleracji sprzętowej w Chrome. Aby to zrobić, wykonaj następujące proste kroki:
- Kliknij Przycisk MENU w Chrome i wybierz Ustawienia.

- Przewiń w dół i kliknij Pokaż ustawienia zaawansowane.

- Przejdź do sekcji System i odznacz Użyj akceleracji sprzętowej, jeśli jest dostępna.

- Uruchom ponownie Chrome, aby zastosować zmiany.
Rozwiązanie 6 — Zmień rozmiar pamięci graficznej w systemie BIOS
Jeśli używasz zintegrowanej grafiki, możesz rozwiązać ten problem, zmieniając rozmiar pamięci graficznej w systemie BIOS. Aby zobaczyć, jak uzyskać dostęp do systemu BIOS i jak zmienić rozmiar pamięci graficznej, zalecamy szczegółowe instrukcje w instrukcji obsługi płyty głównej.
Użytkownicy zgłosili, że ustawienie pamięci graficznej na 128 MB dla grafiki Intel rozwiązało problem, więc wypróbuj to rozwiązanie, nawet jeśli nie masz zintegrowanej grafiki Intel.
Jeśli system Windows pominie BIOS, szybko rozwiąż problem, postępując zgodnie z tym przewodnikiem.
Uzyskiwanie dostępu do systemu BIOS wydaje się zbyt dużym zadaniem? Pozwól nam ułatwić Ci życie dzięki pomocy tego niesamowitego przewodnika!
Rozwiązanie 7 — Zresetuj system Windows 10
Błędy BSoD, takie jak VIDEO_SCHEDULER_INTERNAL_ERROR, mogą być spowodowane przez określone oprogramowanie. Aby rozwiązać ten problem, możesz wykonać reset systemu Windows 10.
Musimy cię ostrzec, że ta procedura jest podobna do czystej instalacji i spowoduje usunięcie wszystkich plików z partycji C, więc wykonaj kopię zapasową.
Nie wiesz, jak wykonać kopię zapasową danych w systemie Windows? Przeczytaj ten szczegółowy artykuł i dowiedz się, jak to zrobić jak profesjonalista.
Podczas tej procedury może być także potrzebny rozruchowy dysk flash USB z systemem Windows 10, więc należy go utworzyć. Aby uruchomić reset systemu Windows 10, wykonaj następujące czynności:
- Ponownie uruchom komputer kilka razy, aby rozpocząć automatyczną naprawę.
- Wybierać Rozwiązywanie problemów> Zresetuj ten komputer> Usuń wszystko. Podczas tego kroku możesz zostać poproszony o włożenie nośnika instalacyjnego systemu Windows 10, więc bądź gotowy.
- Wybierz Tylko dysk, na którym jest zainstalowany system Windows> Po prostu usuń moje pliki i kliknij Resetowanie przycisk.
- Postępuj zgodnie z instrukcjami, aby zakończyć resetowanie.
Potrzebujesz więcej informacji na temat przywracania ustawień fabrycznych komputera? Przeczytaj ten artykuł i dowiedz się wszystkiego, co musisz wiedzieć.
Katastrofa nadchodzi i nie można zresetować komputera! Na szczęście mamy dla Ciebie odpowiednie rozwiązania.
Rozwiązanie 8 — Sprawdź, czy nie ma wadliwego sprzętu

Sprzęt często może powodować tego rodzaju błędy, dlatego musisz znaleźć i wymienić wadliwy sprzęt. Niewielu użytkowników zgłosiło, że ten błąd spowodował wadliwa karta graficzna, a wymiana karty rozwiązała problem.
Pamiętaj, że czasami niektóre urządzenia nie są zgodne z bieżącą konfiguracją lub z systemem Windows 10, co może powodować pojawienie się tego i wielu innych błędów.
Niewielu użytkowników zgłosiło problemy ze starymi kartami TV i według nich usunięcie karty TV naprawiło błąd na stałe.
VIDEO_SCHEDULER_INTERNAL_ERROR Błąd BSoD jest zwykle związany z twoją kartą graficzną, ale możesz łatwo naprawić ten błąd, korzystając z jednego z naszych rozwiązań.
Jeśli masz inne sugestie lub pytania, nie wahaj się zostawić ich w sekcji komentarzy poniżej, a my na pewno się przyjrzymy.


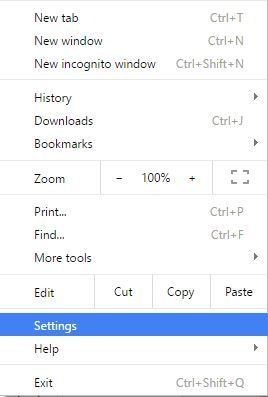

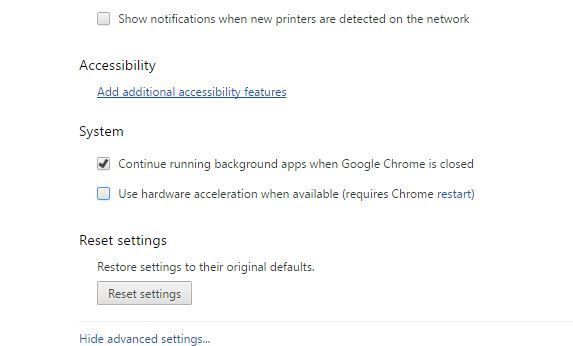
![VIDEO_SCHEDULER_INTERNAL_ERROR BSoD [100% NAPRAWIONO]](https://pogotowie-komputerowe.org.pl/wp-content/cache/thumb/85/8dce861e82fda85_320x200.png)



