Opóźnienie myszy jest główną przeszkodą, która wpłynie na wygodę użytkownika. Wygląda na to, że niektórzy użytkownicy systemu Windows 10 mają ten problem, więc sprawdźmy, czy można go rozwiązać.
Istnieje wiele problemów związanych z myszą, które mogą wystąpić w systemie Windows 10, i omówiliśmy następujące problemy w tym artykule:
- Opóźnienie myszy w systemie Windows 10 w grach — Według użytkowników ten problem może często pojawiać się w grach. Może to stanowić duży problem, ponieważ wydajność gry może zostać zmniejszona.
- Jąkanie myszy w systemie Windows 10 — To kolejny problem zgłoszony przez użytkowników. Według nich ich mysz często się jąka, co utrudnia wykonywanie codziennych zadań.
- Mysz zawiesza Windows 10 — Kolejny typowy problem, który może pojawić się za pomocą myszy. Wielu użytkowników zgłosiło, że ich mysz zawiesza się na komputerze. To może być duży problem, ale powinieneś być w stanie rozwiązać to za pomocą jednego z naszych rozwiązań.
- Mysz bezprzewodowa lag Windows 10 — Ten problem może dotyczyć zarówno myszy przewodowych, jak i bezprzewodowych, ale zdaniem użytkowników ten problem pojawia się częściej podczas korzystania z myszy bezprzewodowej.
- Wprowadzanie myszy, opóźnienie wskaźnika Windows 10 — Kolejnym problemem, który może się pojawić, jest wprowadzanie myszy lub opóźnienie wskaźnika. Jest to powszechny problem, ale powinieneś być w stanie rozwiązać go łatwo za pomocą jednego z naszych rozwiązań.
- Mysz nie porusza się — Kilku użytkowników zgłosiło, że ich mysz w ogóle się nie porusza. Ten problem jest zwykle spowodowany uszkodzonym sterownikiem lub konfiguracją myszy.
Według użytkowników ten problem występuje po przejściu na system Windows 10, a problem występuje nadal podczas korzystania z systemu Windows 10, a także podczas korzystania z innego oprogramowania. Opóźnienie myszy jest również poważnym problemem w grach i ma poważny wpływ na wrażenia użytkownika i wydajność, ale nie martw się, istnieje kilka rozwiązań, które możesz wypróbować.
Jak rozwiązać opóźnienia myszy w systemie Windows 10?
- Włącz / wyłącz przewijanie nieaktywnego systemu Windows
- Zmień próg kontroli dłoni
- Ustaw touchpad na Bez opóźnienia
- Wyłącz Cortanę
- Wyłącz dźwięk High Definition NVIDIA
- Zmień częstotliwość myszy
- Wyłącz szybkie uruchamianie
- Zmień ustawienia Clickpad
- Zainstaluj oficjalny sterownik myszy
- Cofnij sterowniki
- Podłącz odbiornik myszy do portu USB 2.0
- Odłącz inne urządzenia USB
- Użyj przedłużacza USB
- Zmień opcje zarządzania energią
Rozwiązanie 1 — Włącz / wyłącz przewijanie nieaktywnego systemu Windows
- Nawigować do Ustawienia> Urządzenia> Mysz Panel dotykowy.
- Teraz zlokalizuj Przewiń nieaktywny system Windows opcję i wyłącz / włącz ją.

- Spróbuj wyłączyć i włączyć tę opcję kilka razy i sprawdź, czy problem został rozwiązany.
Jeśli nie możesz uzyskać dostępu do aplikacji Ustawienia, zapoznaj się z tym przewodnikiem, który pomoże Ci rozwiązać problem.
Rozwiązanie 2 — Zmień próg kontroli dłoni
- Iść do Mysz Panel dotykowy ustawienia, które pokazaliśmy Ci w Rozwiązanie 1.
- Kliknij Dodatkowe opcje myszy.
- Następnie wybierz Karta TouchPad.
- Kliknij Ustawienia i idź do Karta Zaawansowane.
- Znajdź Próg kontroli dłoni i przesuń go do końca w lewo.
Rozwiązanie 3 — Ustaw touchpad na Bez opóźnienia
Aby to zrobić, przejdź do Mysz Panel dotykowy ustawienia, które wyjaśniliśmy w poprzednich krokach. Teraz znajdź sekcję Touchpad i ustaw opóźnienie przed kliknięciem na Bez opóźnienia (zawsze włączony).
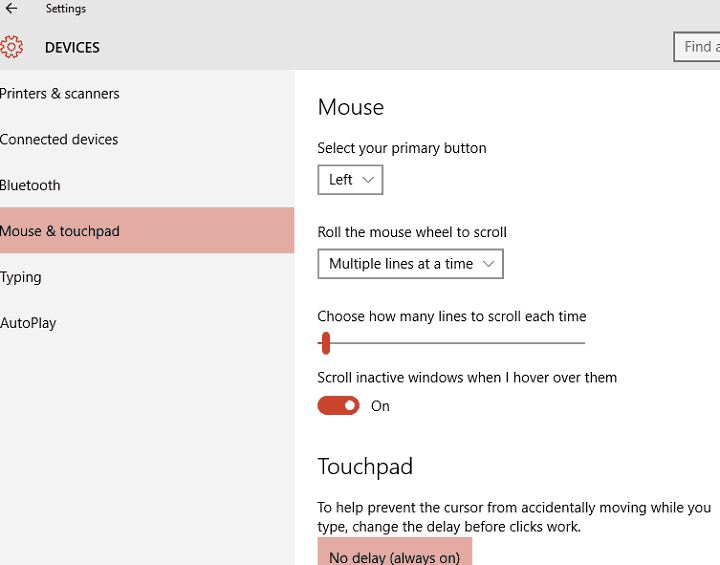 Jeśli używasz myszy przewodowej lub bezprzewodowej i nie potrzebujesz touchpada, możesz łatwo go wyłączyć, wykonując następujące czynności.
Jeśli używasz myszy przewodowej lub bezprzewodowej i nie potrzebujesz touchpada, możesz łatwo go wyłączyć, wykonując następujące czynności.
Rozwiązanie 4 — Wyłącz Cortanę
To wydaje się być niezwykłym rozwiązaniem, ale wielu użytkowników zgłasza, że po wyłączeniu Cortany problemy z opóźnieniem myszy również znikają. Aby wyłączyć Cortanę, wykonaj następujące czynności:
- otwarty Cortana i idź do Ustawienia w lewym górnym rogu.
- W Ustawieniach znajdź Cortana może udzielać sugestii, pomysłów, przypomnień, alertów i innych informacji opcję i ustaw na poza.
Nadal nie możesz się pozbyć Cortany? Spraw, by odeszła z tym prostym przewodnikiem.
Rozwiązanie 5 — Wyłącz dźwięk NVIDIA High Definition
Niektórzy użytkownicy twierdzą, że ten problem może czasem powodować NVIDIA High Definition Audio i inne sterowniki audio. Jeśli używasz karty NVIDIA, możesz wykonać następujące czynności:
- Odinstaluj GeForce Experience app.
- Następnie przejdź do Menadżer urządzeń i zlokalizuj Dźwięk wysokiej rozdzielczości NVIDIA.
- Kliknij go prawym przyciskiem myszy i wybierz Wyłączyć.

To samo może działać dla innych sterowników audio, takich jak Realtek, więc spróbuj je również wyłączyć. Jeśli wyłączenie sterowników audio nie pomoże, możesz je odinstalować.
Jeśli używasz Realtek Audio, powinieneś wiedzieć, że ten problem może być spowodowany przez Realtek Audio Manager. Według użytkowników ta aplikacja uruchamia się automatycznie w systemie Windows i powoduje pojawienie się tego problemu.
Aby rozwiązać problem, musisz otworzyć Menedżera zadań i wyłączyć Realtek Audio Manager w Uruchomienie patka. Po wykonaniu tej czynności problem powinien zostać rozwiązany.
Możesz również rozwiązać problem, po prostu przechodząc do strony C: \ Program Files \ RealtekAudio \ HDA katalog i zmiana nazwy FMAPP.exe. Po zmianie nazwy pliku Realtek Audio Manager nie uruchomi się automatycznie na komputerze, a problem zostanie rozwiązany.
Nie masz dostępu do menedżera zadań? Oto kilka rozwiązań, które powinieneś wypróbować.
Rozwiązanie 6 — Zmień częstotliwość myszy
Czasami problemy z opóźnieniem myszy mogą być związane z ich częstotliwością. Ten problem zwykle dotyczy myszy bezprzewodowych, a jeśli mysz jest opóźniona, możesz rozwiązać problem, dostosowując jego częstotliwość.
Aby to zrobić, otwórz oprogramowanie konfiguracyjne myszy i zmień jego częstotliwość z 500 na 250 Hz. Po wykonaniu tej czynności mysz zacznie normalnie działać.
Jeśli Twoja mysz jest połączona przez Bluetooth i nie działa, ten artykuł może pomóc Ci to naprawić.
Rozwiązanie 7 — Wyłącz szybkie uruchamianie
Aby rozwiązać ten problem, wielu użytkowników zaleca wyłączenie funkcji szybkiego uruchamiania. Jest to przydatna funkcja, ale użytkownicy zgłosili, że może powodować pewne problemy z komputerem, takie jak opóźnienie myszy. Aby rozwiązać problem, wykonaj następujące czynności:
- naciśnij Klawisz Windows + S. i wejdź panel sterowania. Wybierać Panel sterowania z listy.

- Po otwarciu Panelu sterowania wybierz Opcje mocy.

- Teraz kliknij Wybierz działanie przycisku zasilania.

- Kliknij Zmień ustawienia, które są obecnie niedostępne.

- Odznacz Włącz szybkie uruchamianie (zalecane) i kliknij Zapisz zmiany.

Po wyłączeniu szybkiego uruchamiania problem powinien zostać rozwiązany, a mysz zacznie ponownie działać. Nie możesz wejść do Panelu sterowania? Sprawdź ten przewodnik krok po kroku, aby rozwiązać problem.
Masz problem z wyłączeniem szybkiego uruchamiania? Nie martw się, zapewniamy Ci ochronę.
Rozwiązanie 8 — Zmień ustawienia panelu dotykowego
Aby rozwiązać problemy z opóźnieniami myszy na komputerze, wystarczy zmienić ustawienia Clickpad. Jest to stosunkowo proste i możesz to zrobić, wykonując następujące kroki:
- Nawigować do Mysz sekcja w Panelu sterowania.
- Iść do Ustawienia panelu dotykowego. Nawigować do Zaawansowane> Smart Sense i nastaw Filtr do 0.
Po wprowadzeniu tych zmian problem z opóźnieniem myszy powinien zostać rozwiązany. Pamiętaj, że nie jest to uniwersalne rozwiązanie, a jeśli nie możesz znaleźć sekcji ustawień Clickpad, nie dotyczy to Ciebie.
Czasami ustawienia myszy resetują się same. Jeśli masz ten problem, mamy obszerny przewodnik, który pomoże Ci go naprawić.
Rozwiązanie 9 — Zainstaluj oficjalny sterownik myszy
Kilku użytkowników zgłosiło, że naprawili problemy z opóźnieniem myszy, po prostu instalując oficjalny sterownik myszy. W większości przypadków system Windows 10 automatycznie zainstaluje domyślny sterownik myszy i chociaż ten sterownik zwykle działa, czasem mogą wystąpić pewne problemy.
Jeśli używasz markowej myszy, sprawdź witrynę producenta i pobierz najnowsze sterowniki myszy.
Ważna uwaga: ręczne zainstalowanie i pobranie sterownika może prowadzić do uszkodzenia systemu w przypadku, gdy jest to niewłaściwa wersja. Aby temu zapobiec, zdecydowanie zalecamy TweakBit’s Driver Updater (zatwierdzone przez Microsoft i Norton) w celu automatycznego pobierania wszystkich nieaktualnych sterowników na komputer.
Zrzeczenie się: niektóre funkcje tego narzędzia nie są darmowe.
Aby uniknąć problemów ze sterownikami w przyszłości, aktualizuj je za pomocą tego niesamowitego przewodnika!
Rozwiązanie 10 — Przywróć sterowniki
Jeśli występuje opóźnienie myszy, być może uda się rozwiązać problem po prostu wycofując sterowniki. Użytkownicy zgłaszali problemy ze sterownikami myszy i Realtek Audio, a po ich wycofaniu problem został rozwiązany.
Aby przywrócić sterowniki, wykonaj następujące czynności:
- Otwórz menu Win + X, naciskając Klawisz Windows + X. Teraz wybierz Menadżer urządzeń z listy.

- Po otwarciu Menedżera urządzeń zlokalizuj mysz lub sterownik audio Realtek i kliknij go dwukrotnie.

- Iść do Kierowca kartę i kliknij Przywróć sterownik przycisk, jeśli jest dostępny. Jeśli przycisk Przywróć sterownik jest wyszarzony, to rozwiązanie Cię nie dotyczy.

Po wycofaniu problematycznych sterowników sprawdź, czy problem nadal występuje. Warto wspomnieć, że Windows może próbować automatycznie zaktualizować sterowniki.
Jeśli tak się stanie, problem pojawi się ponownie. Aby zobaczyć, jak to zatrzymać, zapoznaj się z naszym artykułem na temat zapobiegania automatycznej aktualizacji określonych sterowników przez system Windows.
Ponadto, jeśli kursor myszy nagle zniknął, możesz go odzyskać, wykonując te proste kroki.
Rozwiązanie 11 — Podłącz odbiornik myszy do portu USB 2.0
Użytkownicy zgłaszali opóźnienie myszy podczas korzystania z myszy bezprzewodowej, a aby rozwiązać problem, wystarczy podłączyć odbiornik do portu USB 2.0. Po wykonaniu tej czynności problem został rozwiązany, a opóźnienie myszy zniknęło całkowicie.
Czy wiesz, że większość użytkowników systemu Windows 10 używa myszy USB-C? Zdobądź teraz!
Rozwiązanie 12 — Odłącz inne urządzenia USB
Czasami inne urządzenia USB mogą zakłócać działanie myszy i powodować opóźnienie myszy. Ten problem występuje głównie, gdy używasz koncentratora USB do łączenia wielu urządzeń USB.
Według użytkowników problem został rozwiązany po odłączeniu przenośnego dysku twardego od portu USB. Pamiętaj, że inne urządzenia USB również mogą powodować pojawienie się tego problemu.
Rozwiązanie 13 — Użyj przedłużacza USB
Opóźnienie myszy podczas korzystania z myszy bezprzewodowej może być spowodowane zakłóceniami. Inne urządzenia mogą powodować zakłócenia. Aby rozwiązać ten problem, użytkownicy sugerują użycie przedłużacza USB.
Po prostu podłącz odbiornik do wzmacniacza i odsuń go od komputera i innych urządzeń, które mogą powodować zakłócenia. Po wykonaniu tej czynności problemy z opóźnieniem myszy powinny zniknąć. Wielu użytkowników zgłosiło, że to rozwiązanie działało dla nich, więc koniecznie wypróbuj je.
Rozwiązanie 14 — Zmień opcje zarządzania energią
Według użytkowników opóźnienie myszy może czasem wystąpić z powodu ustawień zarządzania energią. Jednak powinieneś być w stanie rozwiązać problem, wykonując następujące czynności:
- Iść do Menadżer urządzeń i kliknij dwukrotnie Rozdzielacz USB urządzenie, aby otworzyć jego właściwości.

- Po otwarciu okna Właściwości przejdź do Zarządzanie energią tab i odznacz Pozwól komputerowi wyłączyć to urządzenie, aby oszczędzać energię. Kliknij dobrze aby zapisać zmiany.

Pamiętaj, że musisz powtórzyć te kroki dla wszystkich urządzeń USB Hub na komputerze. Po wprowadzeniu niezbędnych zmian problemy z myszą zostaną rozwiązane.
Pamiętaj, aby sprawdzić port USB. Jeśli to nie działa zgodnie z oczekiwaniami, możesz to naprawić, postępując zgodnie z tym przewodnikiem.
Jak widać opóźnienie myszy może być dużym problemem w systemie Windows 10, ale mamy nadzieję, że niektóre z tych rozwiązań były dla Ciebie pomocne. Jeśli masz jakieś pytania, upuść je w sekcji komentarzy poniżej.

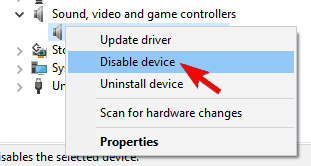
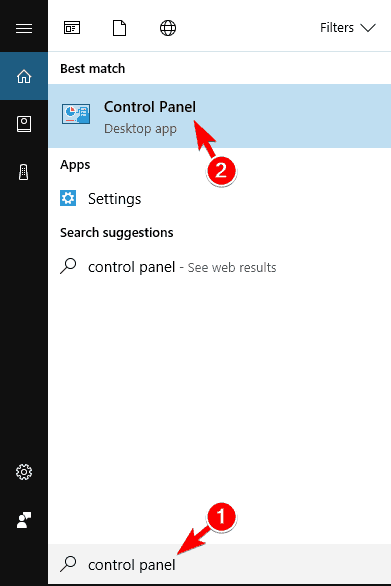

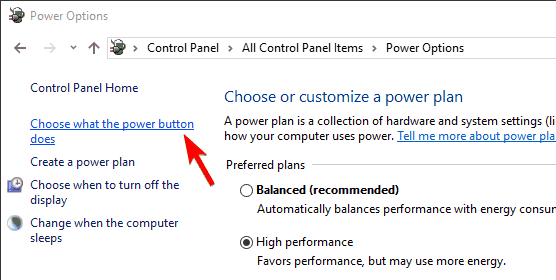
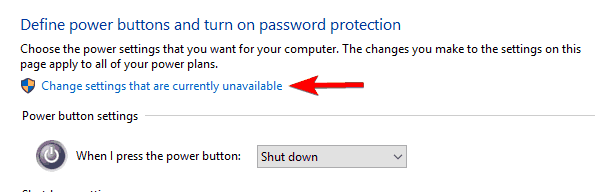
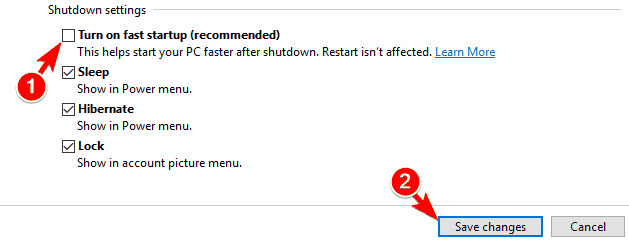
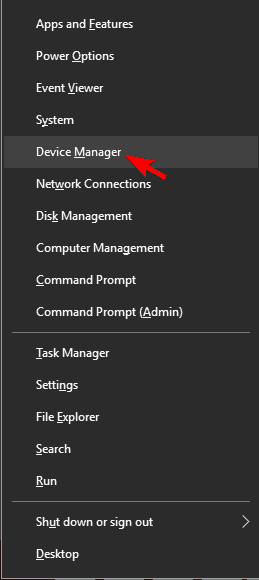
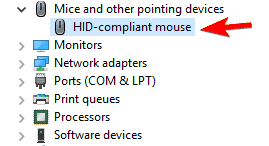
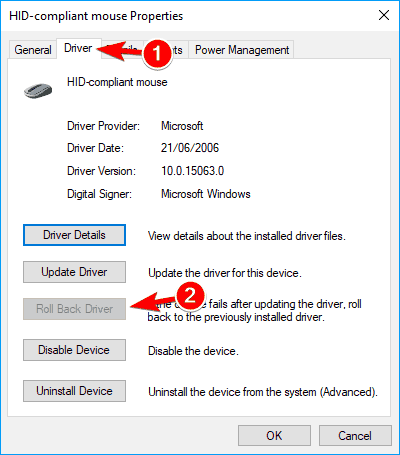
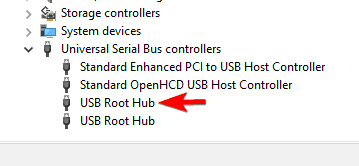
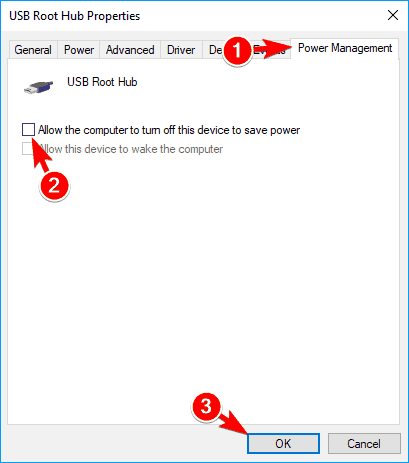

![Zapora systemu Windows nie może zmienić niektórych ustawień [FIX]](https://pogotowie-komputerowe.org.pl/wp-content/cache/thumb/c2/4da87de4320f0c2_150x95.png)
![System Windows wymaga podpisanego cyfrowo sterownika [NAJPROSTSZE ROZWIĄZANIA]](https://pogotowie-komputerowe.org.pl/wp-content/cache/thumb/f0/1fa86b314fd81f0_150x95.png)

