Jeśli używasz systemu operacyjnego Windows 8 lub Windows 10, a kursor zawiesza się, przeskakuje lub znika podczas gry lub podczas robienia czegoś w pracy, ten poradnik pomoże ci zrozumieć, dlaczego to robi, a także, co możesz zrobić, aby to naprawić problem przez zastosowanie stałego rozwiązania w systemie Windows 8 lub Windows 10.
Windows 8 i Windows 10 mają wbudowaną funkcję, która ma sprawić, że Twój kursor zniknie podczas pisania.
Ta funkcja jest przydatna, gdy używasz laptopa z systemem Windows 8 lub Windows 10, ponieważ jeśli masz aktywny kursor, przeskoczy on po całym miejscu, jeśli przypadkowo go dotkniesz podczas pisania.
Postępując zgodnie z instrukcjami zamieszczonymi poniżej, możesz rozwiązać problemy z kursorem w systemie Windows 8, a także wiedzieć, jak prawidłowo korzystać z funkcji kursora.
Kroki rozwiązywania kursora w systemie Windows 10, jeśli zawiesza się, skacze lub znika
Problemy z myszą mogą mieć wpływ na wygodę użytkownika, a użytkownicy zgłaszali następujące problemy ze swoim kursorem myszy:
- P.Ointer zawiesza się W.indows 10 — Według użytkowników częstym problemem z myszą jest zawieszanie się wskaźnika. Użytkownicy zgłosili, że ich wskaźnik zawiesza się losowo w systemie Windows 10.
- Kursor zawiesza się co kilka sekund — Kolejnym problemem związanym z kursorem myszy jest częste zamrażanie. Z powodu tego błędu nie będziesz w stanie wykonać nawet podstawowych zadań.
- Kursor zawiesza się podczas pisania — Jest to odmiana tego problemu i wielu użytkowników zgłosiło, że kursor zawiesza się podczas pisania. To brzmi jak dziwny błąd, ale powinieneś być w stanie go naprawić za pomocą jednego z naszych rozwiązań.
- Kursor zawiesza się, a następnie znika — Czasami kursor może zamrozić, a następnie zniknąć. To może być duży problem i najprawdopodobniej jest spowodowane problematycznym sterownikiem.
- Kursor się nie rusza — Innym problemem, który może pojawić się za pomocą myszy, jest niemożność poruszania kursorem. Według użytkowników ich kursor utknął na miejscu i całkowicie nie może się ruszyć.
- Kursor podskakuje — Jednym z najczęstszych problemów jest przeskakiwanie kursora. Może to być irytujący problem, ale powinieneś być w stanie rozwiązać to za pomocą jednego z naszych rozwiązań.
- Kursor się nie wyświetla — To kolejny problem zgłaszany przez użytkowników na komputerach. Według nich ich kursor znika, uniemożliwiając korzystanie z myszy.
Kursor staje się niewidoczny w systemie Windows 10? Dodaj tę stronę do zakładek, jeśli będziesz jej potrzebować później.
Rozwiązanie 1 — Wyłączanie funkcji znikania w systemie Windows 8
- Kliknij lewym przyciskiem myszy ikonę Pulpit w menu Start systemu Windows 8, 10.
- Przesuń kursor myszy w prawy dolny róg ekranu.
- Powinno pojawić się menu i musisz kliknąć lewym przyciskiem myszy Ustawienia ikona, którą tam masz.
- Kliknij lewym przyciskiem myszy na Panel sterowania funkcja.
- Kliknij lewym przyciskiem myszy na Mysz Ikona.
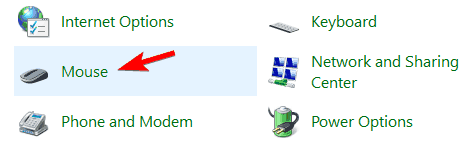
- Powinno zostać otwarte okno z właściwościami myszy; musisz kliknąć lewym przyciskiem myszy na Opcje wskaźnika zakładka w górnej części okna.
- Będziesz musiał odznaczyć pole obok Ukryj wskaźnik podczas pisania.
- Kliknij lewym przyciskiem myszy na dobrze przycisk w dolnej części ekranu.

- Zamknij każde otwarte okno i uruchom ponownie urządzenie z systemem Windows 8 lub Windows 10.
Rozwiązanie 2 — Naprawianie nieoczekiwanych skoków lub problemów z zawieszaniem się w systemie Windows 8
- otwarty Panel sterowania.
- W oknie Panelu sterowania musisz kliknąć lewym przyciskiem myszy Znajdź i napraw problemy.
Uwaga: Funkcja Znajdź i rozwiąż problemy można znaleźć na stronie System i bezpieczeństwo Sekcja. - Pojawi się okno rozwiązywania problemów, po prawej stronie okna kliknij lewym przyciskiem myszy Sprzęt i dźwięk opcja.
- Teraz w kategorii Urządzenia kliknij lewym przyciskiem myszy Kolejny przycisk sprzętu i urządzeń.
- Rozpocznie się skanowanie, a po jego zakończeniu kliknij lewym przyciskiem myszy Zastosuj tę poprawkę.
- Zamknij otwarte okna.
- Uruchom ponownie system Windows 8 lub Windows 10 i sprawdź, czy nadal występuje ten problem.
Wielu użytkowników napotkało zawieszanie się komputera po kliknięciu prawym przyciskiem myszy. Dowiedz się, jak rozwiązać problem tutaj!
Rozwiązanie 3 — Odznacz Zwiększ funkcję precyzji wskaźnika
Według użytkowników, jeśli kursor zawiesi się, podskoczy lub zniknie, możesz łatwo rozwiązać problem, po prostu wyłączając funkcję Popraw recesję wskaźnika. Aby to zrobić, wykonaj następujące kroki:
- otwarty Panel sterowania i przejdź do Mysz Sekcja.
- Przejdź do Opcje wskaźnika tab i wyłącz Zwiększyć precyzję wskaźnika funkcja. Teraz kliknij Zastosować i dobrze aby zapisać zmiany.

Po wyłączeniu tej funkcji problemy z kursorem powinny zniknąć.
Rozwiązanie 4 — Zainstaluj ponownie sterownik myszy
Zaktualizuj sterowniki ręcznie
Czasami ten problem może wystąpić z powodu sterownika myszy. Kilku użytkowników zgłosiło, że ich mysz została rozpoznana jako PS / 2 zamiast myszy USB, co spowodowało pojawienie się różnych problemów.
Jeśli kursor zawiesza się, przeskakuje lub znika, możesz rozwiązać problem, instalując ponownie jego sterownik. Aby to zrobić, wykonaj następujące kroki:
- naciśnij Klawisz Windows + X aby otworzyć menu Win + X i wybrać Menadżer urządzeń z menu.

- Znajdź mysz, kliknij ją prawym przyciskiem myszy i wybierz Odinstaluj urządzenie.

- Kiedy pojawi się komunikat potwierdzający, kliknij Odinstaluj.

- Po wykonaniu tej czynności mysz zostanie wyłączona. Za pomocą klawiszy klawiatury możesz nawigować Działanie> Skanuj w poszukiwaniu zmian sprzętu. Jeśli nie możesz otworzyć tego menu za pomocą klawiatury, po prostu uruchom ponownie komputer.

Po wykonaniu tej czynności mysz zostanie wykryta i powinieneś być w stanie ponownie jej używać bez żadnych problemów.
Ten przewodnik pomoże Ci stać się ekspertem w aktualizacji sterowników!
Aktualizuj sterowniki automatycznie
Jeśli ta metoda nie działa lub nie masz umiejętności obsługi komputera w celu ręcznego aktualizowania / naprawy sterowników, zalecamy zrobienie tego automatycznie za pomocą narzędzia Tweakbit Driver Updater.
To narzędzie jest zatwierdzone przez Microsoft i Norton Antivirus. Po kilku testach nasz zespół stwierdził, że jest to najlepsze zautomatyzowane rozwiązanie. Poniżej znajdziesz krótki przewodnik jak to zrobić.
- Ściągnij i zainstaluj TweakBit Driver Updater
 Po zainstalowaniu program automatycznie rozpocznie skanowanie komputera w poszukiwaniu nieaktualnych sterowników. Driver Updater sprawdzi zainstalowane wersje sterowników w bazie danych najnowszych wersji w chmurze i zaleci odpowiednie aktualizacje. Wszystko, co musisz zrobić, to czekać na zakończenie skanowania.
Po zainstalowaniu program automatycznie rozpocznie skanowanie komputera w poszukiwaniu nieaktualnych sterowników. Driver Updater sprawdzi zainstalowane wersje sterowników w bazie danych najnowszych wersji w chmurze i zaleci odpowiednie aktualizacje. Wszystko, co musisz zrobić, to czekać na zakończenie skanowania. Po zakończeniu skanowania otrzymasz raport o wszystkich problemowych sterownikach znalezionych na twoim komputerze. Przejrzyj listę i sprawdź, czy chcesz zaktualizować każdy sterownik osobno, czy wszystkie naraz. Aby zaktualizować jeden sterownik na raz, kliknij link „Aktualizuj sterownik” obok nazwy sterownika. Lub po prostu kliknij przycisk „Aktualizuj wszystko” u dołu, aby automatycznie zainstalować wszystkie zalecane aktualizacje.
Po zakończeniu skanowania otrzymasz raport o wszystkich problemowych sterownikach znalezionych na twoim komputerze. Przejrzyj listę i sprawdź, czy chcesz zaktualizować każdy sterownik osobno, czy wszystkie naraz. Aby zaktualizować jeden sterownik na raz, kliknij link „Aktualizuj sterownik” obok nazwy sterownika. Lub po prostu kliknij przycisk „Aktualizuj wszystko” u dołu, aby automatycznie zainstalować wszystkie zalecane aktualizacje.

Uwaga: Niektóre sterowniki muszą być instalowane w kilku krokach, więc będziesz musiał nacisnąć przycisk „Aktualizuj” kilka razy, aż wszystkie jego składniki zostaną zainstalowane.
Zrzeczenie się: Niektóre funkcje tego narzędzia nie są darmowe.
Rozwiązanie 5 — Wyłącz strefę kontrolną HP
Jeśli kursor zawiesi się, podskoczy lub zniknie, problem może być związany ze strefą kontrolną HP. Kilku użytkowników zgłosiło, że naprawili problem po prostu wyłączając HP Control Zone. Aby to zrobić, wykonaj następujące proste kroki:
- Nawigować do Mysz sekcja w Panel sterowania.
- Iść do HP Control Zone kartę i wyłącz opcję HP Control Zone. Kliknij Zastosować i dobrze.
Po wyłączeniu tej funkcji problemy z myszą powinny zostać rozwiązane. Pamiętaj, że HP Control Zone może nie być dostępna na twoim komputerze, chyba że jest to urządzenie HP.
Rozwiązanie 6 — Usuń AdAware
Czasami aplikacje innych firm mogą powodować problemy z myszą. Wielu użytkowników zgłosiło, że ich kursor zawiesza się, podskakuje lub znika z powodu AdAware. Jest to solidna aplikacja antyspyware, ale czasami może powodować różne problemy.
Użytkownicy zgłosili, że odinstalowanie AdAware naprawiło dla nich problem, więc możesz spróbować. Jeśli chcesz nadal korzystać z tej aplikacji, zaktualizuj ją do najnowszej wersji i sprawdź, czy to rozwiąże problem.
Rozwiązanie 7 — Wyłącz dodatkowe sterowniki myszy w Menedżerze urządzeń
Według użytkowników problemy z kursorem mogą wystąpić z powodu wielu sterowników myszy na komputerze.
Jeśli kursor zawiesza się, przeskakuje lub znika, może być konieczne wyłączenie dodatkowych sterowników myszy na komputerze. Aby to zrobić, wykonaj następujące kroki:
- otwarty Menadżer urządzeń i przejdź do sekcji Myszy i inne urządzenia wskazujące.
- Jeśli zobaczysz wiele wpisów w tej sekcji, musisz wyłączyć wszystkie urządzenia, których nie używasz. Aby to zrobić, kliknij prawym przyciskiem myszy urządzenie, które chcesz wyłączyć, i wybierz Wyłącz urządzenie z menu.

- Pojawi się okno potwierdzenia. Kliknij tak kontynuować.

Po usunięciu dodatkowych urządzeń problem powinien zostać całkowicie rozwiązany.
Rozwiązanie 8 — Przywróć poprzedni sterownik
Czasami mogą pojawić się problemy z kursorem z powodu nowych sterowników. Według użytkowników ten problem może pojawić się, jeśli niedawno zaktualizowano sterownik myszy lub touchpada.
Jeśli kursor zawiesza się, skacze lub znika, musisz cofnąć się do starszego sterownika. Możesz to zrobić, wykonując następujące kroki:
- otwarty Menadżer urządzeń i zlokalizuj problematyczne urządzenie. Kliknij dwukrotnie urządzenie, aby otworzyć jego właściwości.
- Po otwarciu okna Właściwości przejdź do Kierowca kartę i kliknij Przywróć sterownik przycisk.

Po przywróceniu do starszego sterownika sprawdź, czy problem został rozwiązany. Jeśli opcja przywracania sterownika nie jest dostępna, być może trzeba będzie ponownie zainstalować sterownik, wykonując kroki od Rozwiązanie 4.
Warto wspomnieć, że system Windows może czasami automatycznie aktualizować sterowniki i powodować ponowne pojawienie się tego problemu.
Aby temu zapobiec, zapoznaj się z naszym artykułem na temat zapobiegania automatycznej aktualizacji określonych sterowników przez system Windows.
Rozwiązanie 9 — Wyłącz Realtek HD Audio Manager
Według użytkowników czasami Realtek HD Audio Manager może powodować problemy z kursorem. Jeśli kursor zawiesza się, skacze lub znika, musisz uniemożliwić automatyczne uruchamianie Realtek HD Audio Manager z komputerem.
Aby to zrobić, wykonaj następujące kroki:
- naciśnij Ctrl + Shift + Esc aby otworzyć Menadżer zadań.
- Po otwarciu Menedżera zadań przejdź do Uruchomienie patka. Znajdź Menedżer Realtek HD Audio, kliknij go prawym przyciskiem myszy i wybierz Wyłączyć.

Po wykonaniu tej czynności uruchom ponownie komputer i sprawdź, czy problem ponownie się pojawia. Jeśli nie możesz znaleźć Realtek HD Audio Manager na liście, możesz rozwiązać problem, przechodząc do C: Program FilesRealtekAudioHDA i zmiana nazwy FMAPP.exe.
Po wykonaniu tej czynności aplikacja nie będzie już automatycznie uruchamiana na komputerze.
Rozwiązanie 10 — Upewnij się, że urządzenie jest włączone
Jeśli ten problem występuje na laptopie, musisz sprawdzić, czy urządzenie jest włączone. Aby to zrobić, wykonaj następujące kroki:
- Iść do Panel sterowania> Mysz.
- Przejdź do ostatniej karty po prawej stronie i upewnij się, że urządzenie jest włączone.
Po wykonaniu tej czynności mysz ponownie się pojawi i wszystko zacznie ponownie działać. Pamiętaj, że możesz wykonać te czynności przy użyciu klawiatury.
Jak naprawić inne problemy związane z kursorem
Ten błąd nie jest jedynym, który może ci przeszkadzać. Istnieje wiele problemów związanych z kursorem, które można dostać na komputerze z systemem Windows.
Możliwe, że napotkałeś inne podobne problemy z kursorem, a dla wielu z nich mamy wiele rozwiązań:
- Czarny ekran z kursorem w Windows 10
- Kursor myszy zniknął w systemie Windows 10
- Skok kursora myszy podczas pisania w Windows 8, 10
- Wskaźnik myszy zniknął w systemie Windows 8.1
- Kursor staje się niewidoczny w systemie Windows 8.1
Daj nam znać w sekcji komentarzy, czy te rozwiązania były pomocne w rozwiązywaniu różnych problemów z kursorem myszy. Cały czas szukamy innych rozwiązań, a jeśli je znajdziemy, dopilnujemy, aby zaktualizować artykuł o odpowiednie.
Jeśli więc postępujesz zgodnie z instrukcjami zamieszczonymi powyżej, powinieneś naprawić wszelkie problemy dotyczące kursora w systemie Windows 8 lub Windows 10 i kontynuować pracę.
Nie wahaj się też napisać do nas, jeśli masz inne pytania dotyczące tego artykułu.

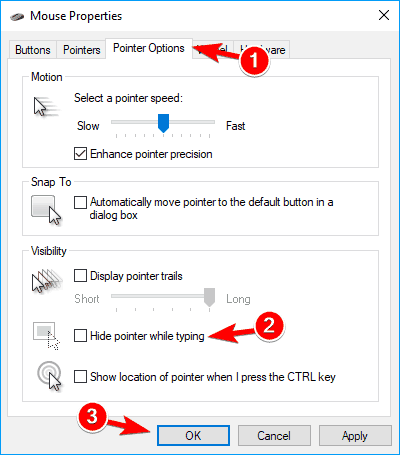
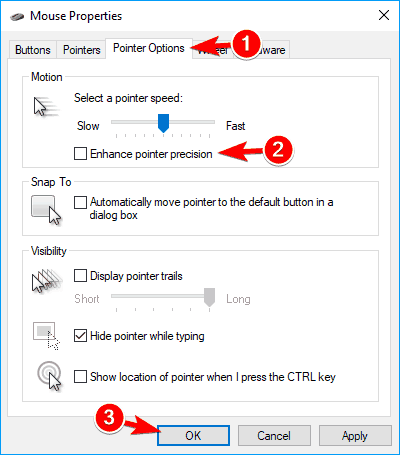
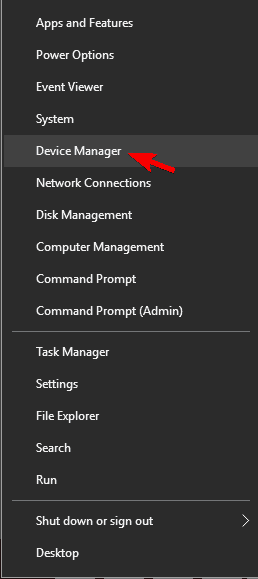
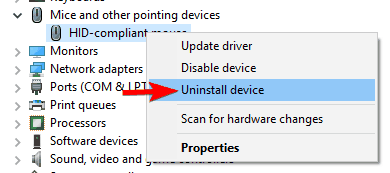
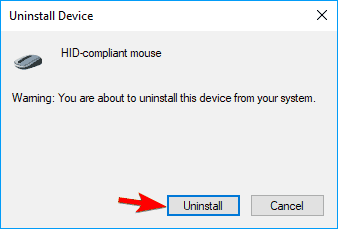
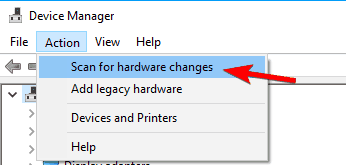
 Po zainstalowaniu program automatycznie rozpocznie skanowanie komputera w poszukiwaniu nieaktualnych sterowników. Driver Updater sprawdzi zainstalowane wersje sterowników w bazie danych najnowszych wersji w chmurze i zaleci odpowiednie aktualizacje. Wszystko, co musisz zrobić, to czekać na zakończenie skanowania.
Po zainstalowaniu program automatycznie rozpocznie skanowanie komputera w poszukiwaniu nieaktualnych sterowników. Driver Updater sprawdzi zainstalowane wersje sterowników w bazie danych najnowszych wersji w chmurze i zaleci odpowiednie aktualizacje. Wszystko, co musisz zrobić, to czekać na zakończenie skanowania. Po zakończeniu skanowania otrzymasz raport o wszystkich problemowych sterownikach znalezionych na twoim komputerze. Przejrzyj listę i sprawdź, czy chcesz zaktualizować każdy sterownik osobno, czy wszystkie naraz. Aby zaktualizować jeden sterownik na raz, kliknij link „Aktualizuj sterownik” obok nazwy sterownika. Lub po prostu kliknij przycisk „Aktualizuj wszystko” u dołu, aby automatycznie zainstalować wszystkie zalecane aktualizacje.
Po zakończeniu skanowania otrzymasz raport o wszystkich problemowych sterownikach znalezionych na twoim komputerze. Przejrzyj listę i sprawdź, czy chcesz zaktualizować każdy sterownik osobno, czy wszystkie naraz. Aby zaktualizować jeden sterownik na raz, kliknij link „Aktualizuj sterownik” obok nazwy sterownika. Lub po prostu kliknij przycisk „Aktualizuj wszystko” u dołu, aby automatycznie zainstalować wszystkie zalecane aktualizacje.
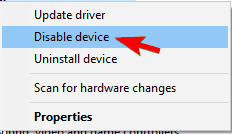
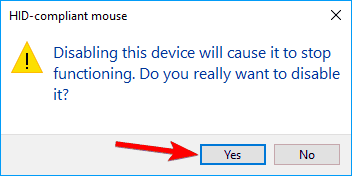
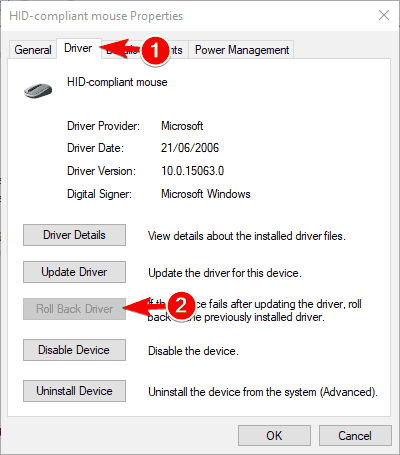
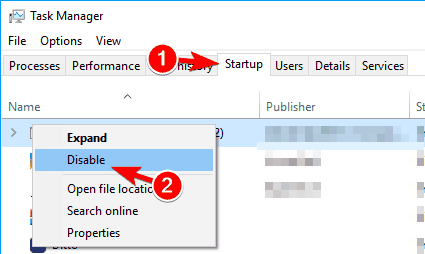


![Windows 10 nie wejdzie w tryb odzyskiwania [ROZWIĄZYWANIE PROBLEMÓW]](https://pogotowie-komputerowe.org.pl/wp-content/cache/thumb/7a/a8d4e0037589a7a_150x95.png)

![Przeglądarka fotografii systemu Windows nie może otworzyć tego obrazu [100% ROZWIĄZANEGO]](https://pogotowie-komputerowe.org.pl/wp-content/cache/thumb/f9/1626845e56b18f9_150x95.png)