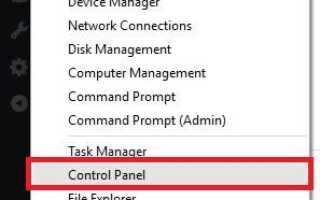Jest tylko tyle rzeczy, które mogą się nie udać, gdy korzystasz z połączenia bezprzewodowego. Gorzej, gdy połączenie się przeciąga, upuszcza lub w ogóle nie może się połączyć.
Niektóre z typowych przyczyn, gdy WiFi wykazuje ograniczony dostęp w systemie Windows 7, obejmują:
- Brakujące aktualizacje
- Niepoprawne ustawienia połączenia sieciowego
- Uszkodzone lub niekompatybilne sterowniki
- Problemy ze sprzętem lub oprogramowaniem
- Niepoprawne klucze lub hasła bezpieczeństwa WEP, WPA lub WPA2
- Uruchom w trybie awaryjnym z obsługą sieci
- Skonfiguruj ustawienia WLAN
- Sprawdź ustawienia routera
- Skonfiguruj ustawienia proxy WinHTTP, aby korzystać z bezpośredniego dostępu
Oto kilka wskazówek i rozwiązań, z których można skorzystać, gdy WiFi ma ograniczony dostęp w Windows 7.
POPRAWKA: WiFi pokazuje ograniczony dostęp w Windows 7
- Użyj automatycznego rozwiązywania problemów
- Ponownie zainstaluj sterownik karty sieci bezprzewodowej
- Zaktualizuj sterowniki sieci bezprzewodowej
- Sprawdź i zresetuj sprzęt
- Wykonaj przywracanie systemu
- Zmień swoje środowisko bezprzewodowe
- Zaktualizuj oprogramowanie routera
- Uruchom w trybie awaryjnym z obsługą sieci
- Skonfiguruj ustawienia WLAN
- Sprawdź ustawienia routera
- Skonfiguruj ustawienia proxy WinHTTP, aby korzystać z bezpośredniego dostępu
Jeśli komputer ma klawisz lub przycisk komunikacji bezprzewodowej, naciśnij go, aby włączyć kartę sieci bezprzewodowej. Gdy aktywność bezprzewodowa zostanie włączona lub zaświeci się kontrolka, zostanie włączona. Spróbuj ponownie połączyć się z Internetem.
Jeśli jednak nie masz klucza bezprzewodowego lub lampki są wyłączone, wypróbuj poniższe rozwiązania.
Szukasz najlepszego oprogramowania wzmacniającego sygnał Wi-Fi dla systemu Windows 7? Oto nasze najlepsze typy.
Rozwiązanie 1: Użyj automatycznego rozwiązywania problemów
Użyj automatycznego narzędzia do rozwiązywania problemów wbudowanego w system Windows 7. Narzędzie do rozwiązywania problemów z siecią i Internetem w systemie Windows 7 testuje sieć pod kątem problemów i automatycznie próbuje naprawić wszystkie znalezione problemy.
- Kliknij prawym przyciskiem myszy Początek
- Wybierz Panel sterowania
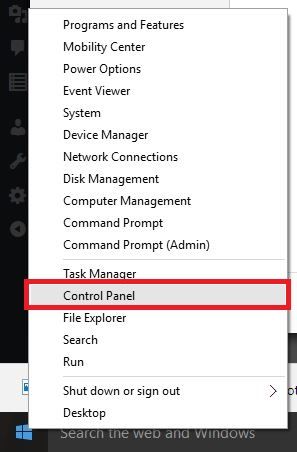
- Kliknij Widok przez i wybierz Duże ikony
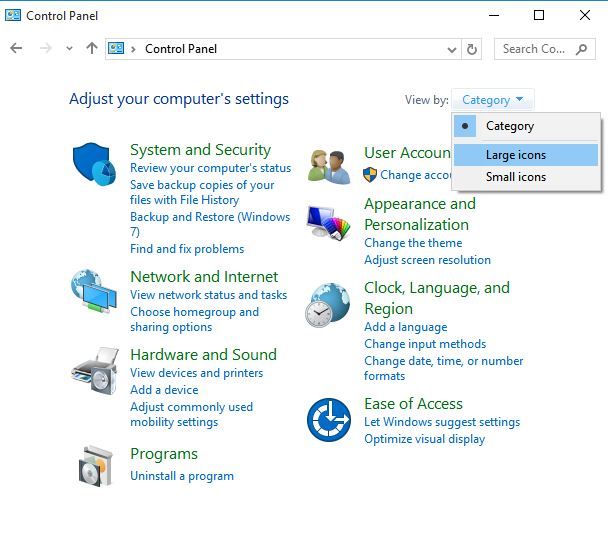
- Kliknij Rozwiązywanie problemów
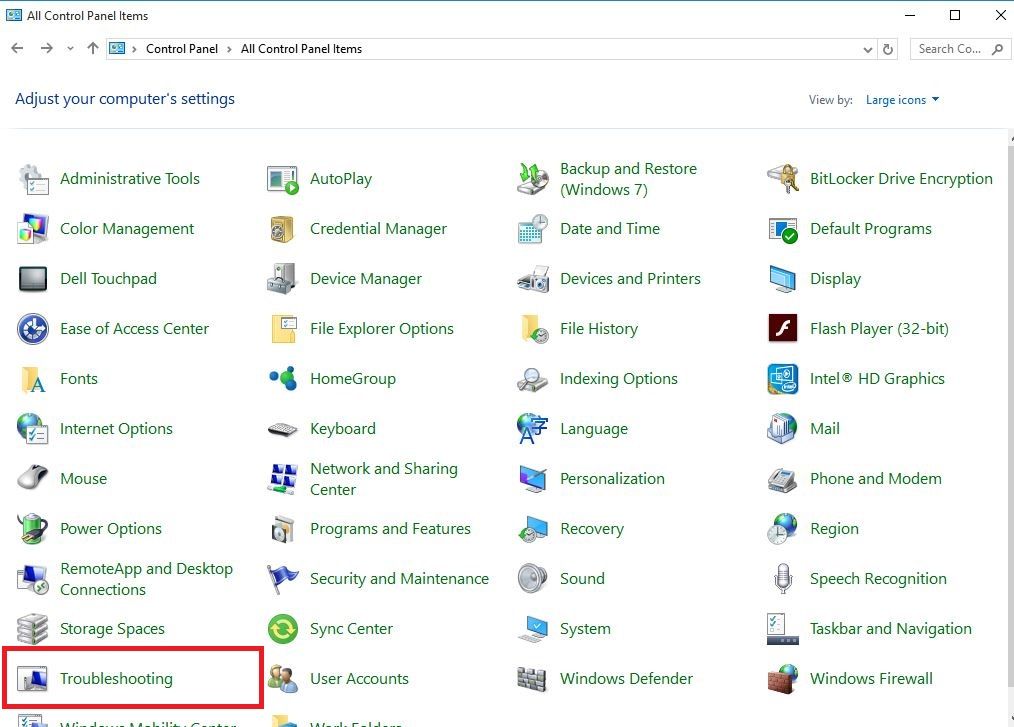
- Kliknij Sieć i Internet

- Kliknij zaawansowane
- Zapewnić Zastosuj naprawy automatycznie pole jest zaznaczone, a następnie kliknij Kolejny
- Kliknij Rozwiąż problemy z moim połączeniem z Internetem i postępuj zgodnie z instrukcjami, aby sprawdzić problemy
W przypadku wykrycia jakichkolwiek problemów zobaczysz szczegółowe informacje na temat tych problemów lub działań, które możesz podjąć. Windows może również pokazać, co naprawił.
Spróbuj połączyć się ponownie, a jeśli Wi-Fi pokazuje ograniczony dostęp w Windows 7, przejdź do następnego kroku.
Adapter USB Wi-Fi nie łączy się z Internetem? Sprawdź ten przewodnik, aby rozwiązać problem!
Rozwiązanie 2: Zainstaluj ponownie sterownik karty sieci bezprzewodowej
Spowoduje to wyczyszczenie wartości rejestru i zresetowanie konfiguracji, dzięki czemu sterowniki będą mogły poprawnie skonfigurować dostęp do systemu Windows. Możesz to zrobić za pomocą Menedżera urządzeń, jak opisano poniżej:
- Kliknij prawym przyciskiem myszy Początek > typ Menedżer urządzeń> uruchom narzędzie
- Odnaleźć Karty sieciowe i kliknij, aby go rozwinąć
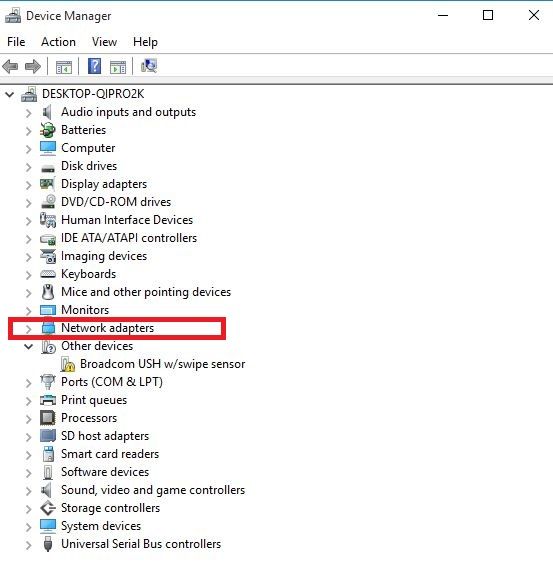
- Kliknij prawym przyciskiem myszy nazwę karty sieci bezprzewodowej i wybierz Odinstaluj
- Kliknij dobrze i poczekaj na zakończenie procesu odinstalowywania
- Iść do Akcja w Menedżerze urządzeń
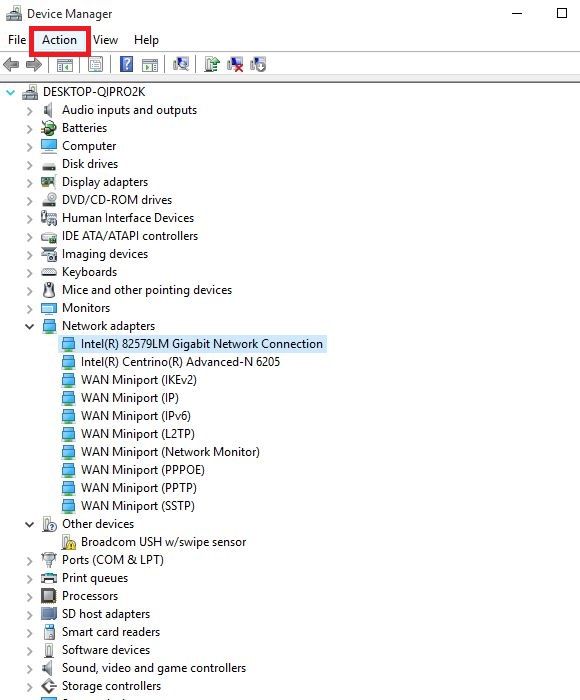
- Wybierz Wyszukaj zmiany sprzętu. Komputer ponownie zainstaluje sieci bezprzewodowe, a nazwa karty sieciowej zostanie odzwierciedlona w kategorii.
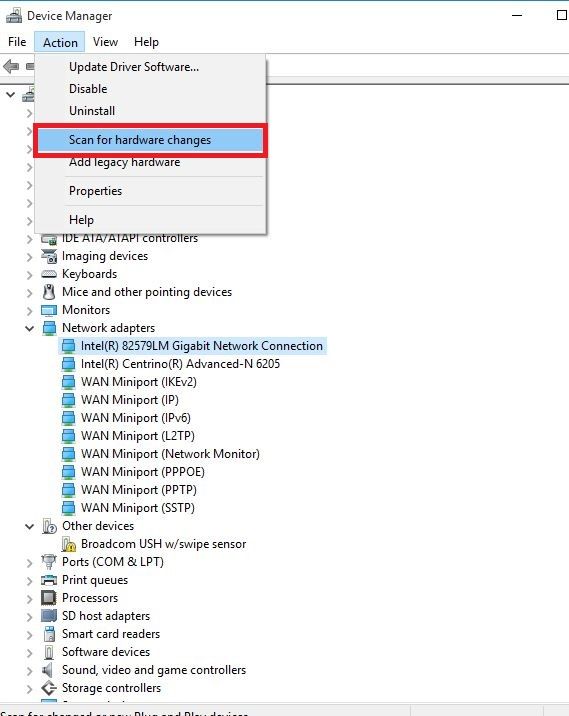
- Zamknij Menedżera urządzeń i uruchom ponownie komputer, a następnie spróbuj ponownie połączyć się z Internetem
Naucz się aktualizować sterowniki jak profesjonalista za pomocą naszego poręcznego przewodnika!
Aktualizuj sterowniki automatycznie
Aby zapobiec uszkodzeniu komputera przez instalację niewłaściwych wersji sterowników, zalecamy wykonanie tego automatycznie przy użyciu Narzędzie Tweakbit Driver Updater.
To narzędzie jest zatwierdzone przez Microsoft i Norton Antivirus i pomoże ci nie uszkodzić komputera poprzez pobranie i instalację niewłaściwych wersji sterowników.
Po kilku testach nasz zespół stwierdził, że jest to najlepsze zautomatyzowane rozwiązanie. Poniżej znajdziesz krótki przewodnik jak to zrobić.
- Ściągnij i zainstaluj TweakBit Driver Updater
 Po zainstalowaniu program automatycznie rozpocznie skanowanie komputera w poszukiwaniu nieaktualnych sterowników. Driver Updater sprawdzi zainstalowane wersje sterowników w bazie danych najnowszych wersji w chmurze i zaleci odpowiednie aktualizacje. Wszystko, co musisz zrobić, to czekać na zakończenie skanowania.
Po zainstalowaniu program automatycznie rozpocznie skanowanie komputera w poszukiwaniu nieaktualnych sterowników. Driver Updater sprawdzi zainstalowane wersje sterowników w bazie danych najnowszych wersji w chmurze i zaleci odpowiednie aktualizacje. Wszystko, co musisz zrobić, to czekać na zakończenie skanowania.
- Po zakończeniu skanowania otrzymasz raport o wszystkich problemowych sterownikach znalezionych na twoim komputerze. Przejrzyj listę i sprawdź, czy chcesz zaktualizować każdy sterownik osobno, czy wszystkie naraz. Aby zaktualizować jeden sterownik na raz, kliknij link „Aktualizuj sterownik” obok nazwy sterownika. Lub po prostu kliknij przycisk „Aktualizuj wszystko” u dołu, aby automatycznie zainstalować wszystkie zalecane aktualizacje.

Uwaga: Niektóre sterowniki muszą być instalowane w kilku krokach, więc będziesz musiał nacisnąć przycisk „Aktualizuj” kilka razy, aż wszystkie jego składniki zostaną zainstalowane.
Zrzeczenie się: niektóre funkcje tego narzędzia nie są darmowe.
Rozwiązanie 3: Zaktualizuj sterowniki sieci bezprzewodowej
Po pobraniu i zainstalowaniu najnowszego sterownika dla karty sieci bezprzewodowej rozwiązuje ona wszelkie problemy, na przykład gdy WiFi ma ograniczony dostęp w systemie Windows 7.
Możesz pobrać aktualizacje sterowników z witryny producenta urządzenia lub z innych witryn, lub zainstalować za pomocą Menedżera urządzeń (ale wtedy połączenie internetowe jest dostępne).
Oto jak użyć Menedżera urządzeń do aktualizacji sterowników sieci bezprzewodowej:
- Kliknij prawym przyciskiem myszy Początek
- Wybierz Menadżer urządzeń
- Odnaleźć Karty sieciowe i kliknij, aby go rozwinąć
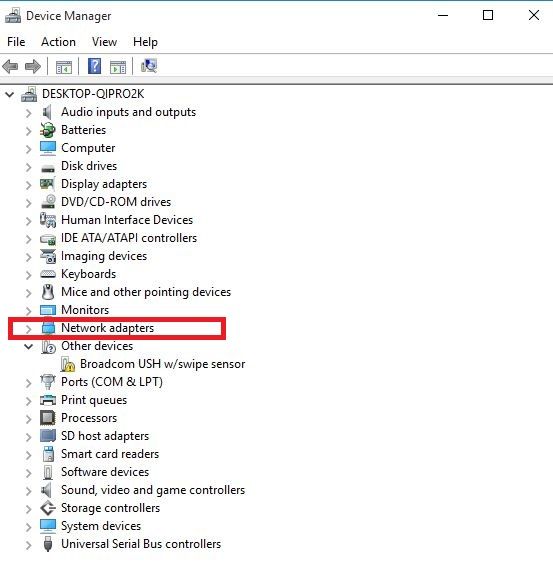
- Kliknij prawym przyciskiem myszy nazwę karty sieci bezprzewodowej i wybierz Zaktualizuj oprogramowanie sterownika
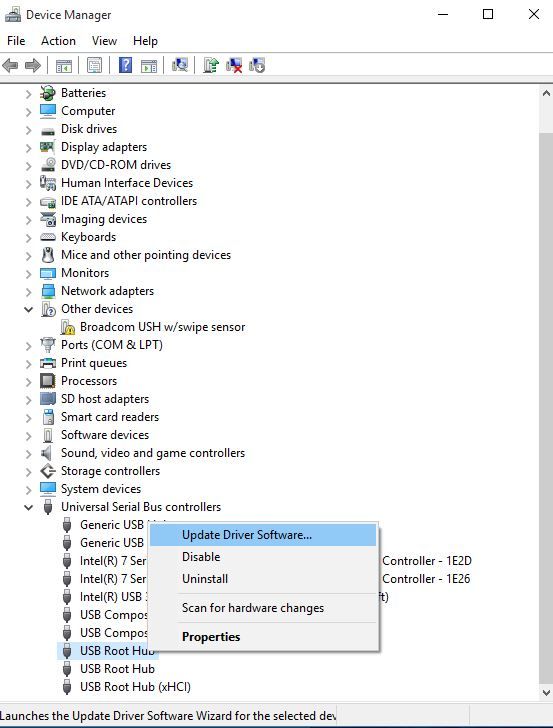
- Kliknij Wyszukaj automatycznie zaktualizowane oprogramowanie sterownika. Jeśli taki zostanie znaleziony, postępuj zgodnie z instrukcjami, aby go zainstalować. jeśli nie, sprawdź stronę producenta.
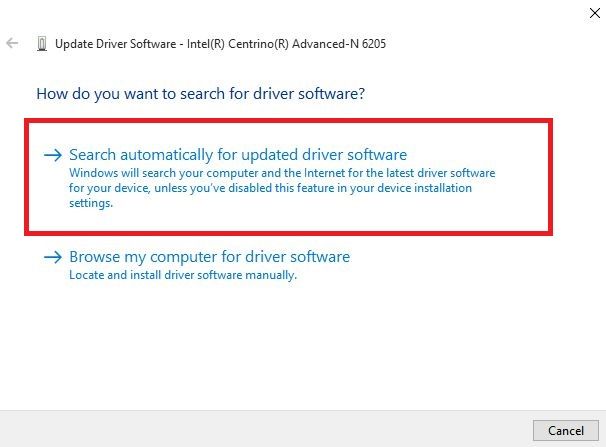
Rozwiązanie 4: Sprawdź i zresetuj sprzęt
- Kliknij Początek
- Wybierz Moc i kliknij Zamknąć
- Odłącz przewód zasilający od routera / bramy bezprzewodowej lub modemu / routera bezprzewodowego
- Odłącz przewód zasilający od modemu szerokopasmowego
- Poczekaj pięć sekund, a następnie podłącz przewód zasilający z powrotem do routera bezprzewodowego i poczekaj, aż zaświecą się lampki i będą odzwierciedlać normalne działanie Internetu i komputera.
- Włącz komputer i wykonaj twardy zestaw po załadowaniu systemu Windows. Jeśli nie łączy się automatycznie, kliknij ikonę Połączenie sieciowe w obszarze powiadomień i wybierz sieć.
- Kliknij Połączyć
Jeśli to nie pomoże, gdy Wi-Fi pokazuje ograniczony dostęp w Windows 7, spróbuj przywrócić system.
Rozwiązanie 5: Wykonaj przywracanie systemu
- Kliknij Początek
- Przejdź do pola pola wyszukiwania i wpisz Przywracanie systemu
- Kliknij Utwórz punkt przywracania
- Wprowadź hasło do konta administratora lub udziel uprawnień, jeśli zostaniesz o to poproszony
- w Przywracanie systemu w oknie dialogowym kliknij Przywracanie systemu, a następnie kliknij Wybierz inny punkt przywracania
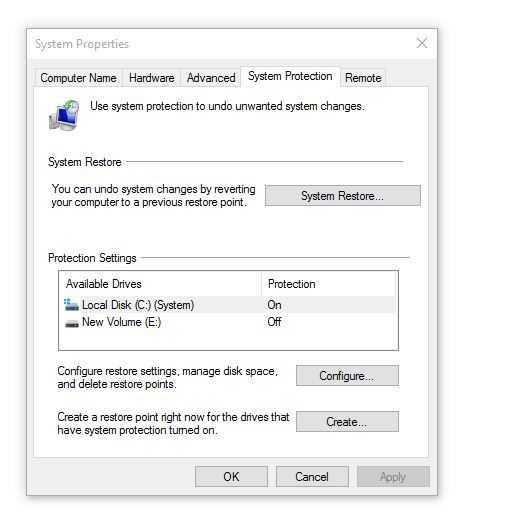
- Kliknij Kolejny
- Kliknij punkt przywracania utworzony przed wystąpieniem problemu
- Kliknij Kolejny
- Kliknij koniec
Aby wrócić do punktu przywracania, wykonaj następujące czynności:
- Kliknij prawym przyciskiem myszy Początek
- Wybierz Panel sterowania
- W polu wyszukiwania w panelu sterowania wpisz Poprawa
- Wybierz Poprawa
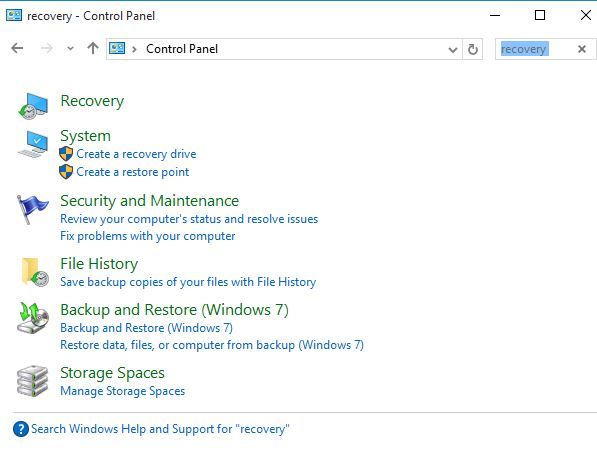
- Kliknij Otwórz Przywracanie systemu
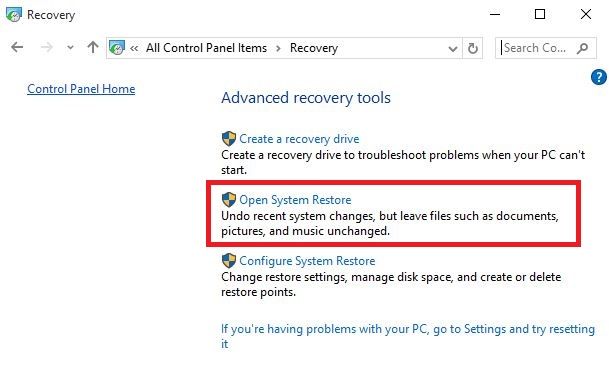
- Kliknij Kolejny
- Wybierz punkt przywracania związany z problematycznym programem / aplikacją, sterownikiem lub aktualizacją
- Kliknij Kolejny
- Kliknij koniec
Błąd przywracania systemu 0x80070091 w systemie Windows 7? Napraw ten problem jak prawdziwy technik dzięki naszym szybkim wskazówkom!
Rozwiązanie 6: Zmień środowisko bezprzewodowe
Możesz wykonać następujące czynności, gdy Windows WiFi pokazuje ograniczony dostęp w Windows 7:
- Przesuń komputer i router bliżej siebie, aby uzyskać silniejszy sygnał
- Usuń wszelkie metalowe przedmioty w pobliżu routera lub komputera lub między nimi, ponieważ mogą one blokować połączenia
- Ogranicz liczbę urządzeń jednocześnie korzystających z sieci, gdy spada wydajność i gdy podłączonych jest wiele urządzeń
Uwaga: Jeśli po wykonaniu tych czynności Wi-Fi ma ograniczony dostęp do systemu Windows 7, możesz kupić inną antenę dla routera lub skonfigurować inny router jako repeater sygnału.
Rozwiązanie 7: Zaktualizuj oprogramowanie routera
Gdy oprogramowanie układowe jest nieaktualne, może to wpłynąć na wydajność, bezpieczeństwo komputera lub uniemożliwić routerowi połączenie z Internetem.
Aby zaktualizować oprogramowanie, zaloguj się do menadżerów konfiguracji na routerze i użyj go do aktualizacji. Sprawdź w instrukcji obsługi routera, jak to zrobić.
Podłącz komputer bezpośrednio do routera za pomocą kabla sieciowego podczas aktualizacji oprogramowania.
Rozwiązanie 8: Uruchom komputer w trybie awaryjnym z obsługą sieci
Tryb awaryjny z obsługą sieci uruchamia system Windows w trybie awaryjnym, w tym sterowniki sieciowe i usługi potrzebne do uzyskania dostępu do Internetu lub innych komputerów w tej samej sieci.
Uruchom ponownie komputer i zanim na ekranie pojawi się ekran powitalny systemu Windows 7, naciśnij klawisz F8, aby włączyć Zaawansowane opcje rozruchu.
Ekran Zaawansowane opcje rozruchu powinien być teraz dostępny. Wybierz „Tryb awaryjny z wierszem polecenia”.
Należy pamiętać, że jeśli nie jesteś wystarczająco szybki po naciśnięciu F8, Windows 7 uruchomi się normalnie. W takim przypadku uruchom ponownie komputer i spróbuj nacisnąć klawisz F8 szybciej.
Po przejściu w tryb awaryjny uruchom skanowanie System File Checker (SFC)
Jak uruchomić skanowanie SFC
- Kliknij Początek
- Przejdź do pola pola wyszukiwania i wpisz CMD
- Kliknij prawym przyciskiem Wiersz polecenia i wybierz Uruchom jako administrator
- Rodzaj sfc / scannow
- naciśnij Wchodzić
- Zrestartuj swój komputer
Wykonaj następujące czynności, aby wyjść z trybu awaryjnego:
- Kliknij prawym przyciskiem myszy Początek
- Wybierz Biegać
- Rodzaj msconfig
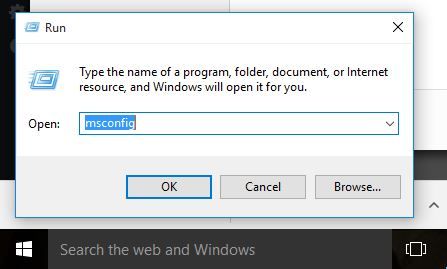
- Otworzy się wyskakujące okienko
- Idź do Bagażnik patka
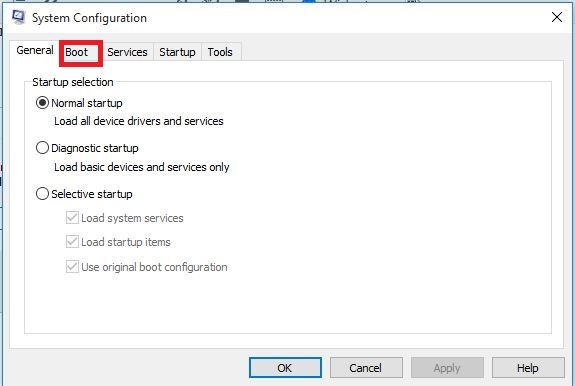
- Odznacz lub odznacz Bezpieczny rozruch pole opcji
- Zrestartuj swój komputer
Rozwiązanie 9: Skonfiguruj ustawienia sieci WLAN
- Kliknij prawym przyciskiem myszy Początek
- Wybierz Biegać
- Rodzaj usługi.msc
- Kliknij prawym przyciskiem myszy Autokonfiguracja sieci WLAN
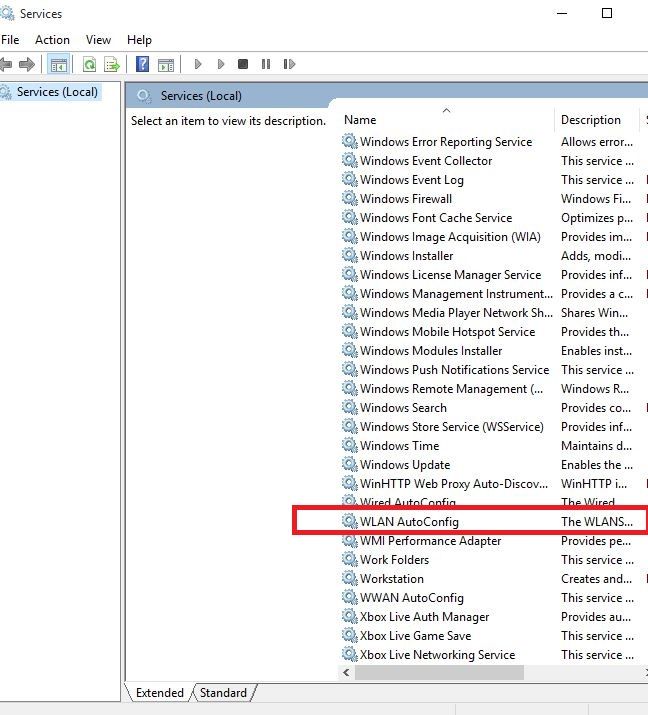
- Wybierz Nieruchomości
- Na Typ uruchomienia z menu rozwijanego wybierz Automatyczny
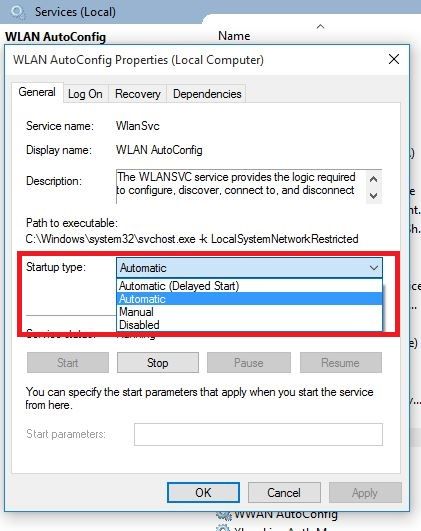
- Kliknij Zastosuj, a następnie OK
- Zrestartuj swój komputer
Błąd autokonfiguracji sieci WLAN 1068? Nie panikuj! Mamy dla Ciebie rozwiązanie!
Rozwiązanie 10: Sprawdź ustawienia routera
Upewnij się, że router jest ustawiony na rozgłaszanie swojego identyfikatora SSID lub nazwy sieci oraz że łączysz się z poprawnym identyfikatorem SSID, używając prawidłowego klucza WEP / WPA na obu urządzeniach.
Po potwierdzeniu skorzystaj z opcji „Połącz teraz w systemie Windows” lub Wi-Fi Protected, jeśli jest dostępna na routerze. Jeśli próbujesz użyć WPA lub WPA2, upewnij się, że karta sieciowa i router obsługują ten protokół.
Jeśli możesz połączyć się tylko za pomocą WEP, twój sprzęt wymaga aktualizacji oprogramowania układowego (patrz rozwiązanie 7).
Rozwiązanie 11: Skonfiguruj ustawienia proxy WinHTTP, aby korzystać z bezpośredniego dostępu
- Kliknij Początek
- Szukaj Wiersz polecenia
- Kliknij prawym przyciskiem Wiersz polecenia i wybierz Uruchom jako administrator
- Wpisz to polecenie: netsh winhttp pokaż proxy. Jeśli jest napisane: Dostęp bezpośredni (bez serwera proxy), oznacza to, że masz już dostęp do WinHTTP.
- Wpisz poniższe polecenia:
- netsh winhttp zresetuj proxy
Net Stop Wuauserv
net start wuauserv
Czy którekolwiek z tych 11 rozwiązań pomogło rozwiązać problem ograniczonego dostępu do Wi-Fi w systemie Windows 7? Daj nam znać w sekcji komentarzy poniżej.

 Po zainstalowaniu program automatycznie rozpocznie skanowanie komputera w poszukiwaniu nieaktualnych sterowników. Driver Updater sprawdzi zainstalowane wersje sterowników w bazie danych najnowszych wersji w chmurze i zaleci odpowiednie aktualizacje. Wszystko, co musisz zrobić, to czekać na zakończenie skanowania.
Po zainstalowaniu program automatycznie rozpocznie skanowanie komputera w poszukiwaniu nieaktualnych sterowników. Driver Updater sprawdzi zainstalowane wersje sterowników w bazie danych najnowszych wersji w chmurze i zaleci odpowiednie aktualizacje. Wszystko, co musisz zrobić, to czekać na zakończenie skanowania.