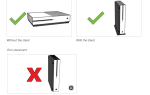Użytkownicy biznesowi często wykorzystują projektory do wyświetlania pokazów slajdów na komputerach VDU (Visual Display Units) na większych ekranach projektorów. Jednak użytkownicy mogą również napotkać kilka przeszkód, gdy próbują skonfigurować projektor do wyświetlania pokazu slajdów na laptopie lub komputerze stacjonarnym. Czasami projektor może nic nie wyświetlać.
Jak wyświetlić ekran komputera na projektorze?
1. Sprawdź, czy nie ma luźnych kabli
Użytkownicy, którzy podłączą swoje projektory za pomocą kabli HDMI i VGA, powinni sprawdzić, czy kable te nie są w żaden sposób poluzowane. Sprawdź, czy kable są prawidłowo podłączone do wymaganych portów w komputerze i projektorze. Jeśli nie, odłącz przewód i kabel, a następnie podłącz go ponownie, aby zapewnić bezpieczne połączenie.

2. Przełącz tryb wyświetlania
Niektórzy użytkownicy mogą potrzebować dostosować ustawienia trybu wyświetlania, aby naprawić wyświetlanie projektora. Aby to zrobić, naciśnij klawisz Windows + klawisz skrótu P, który otwiera pasek boczny pokazany bezpośrednio poniżej. The Tryb zduplikowanego wyświetlania opcja ta jest najczęściej wykorzystywana do prezentacji projektorów. Jest to prawdopodobnie najlepsza opcja trybu wyświetlania, jeśli nie jest jeszcze wybrana.

Jeśli potrzebujesz poprawnie skonfigurować projektor w systemie Windows 10, sprawdź te przewodniki.
3. Włącz wyjście wideo komputera
Niektórzy użytkownicy mogą potrzebować włączyć wyjście wideo na komputerze stacjonarnym lub laptopie, aby włączyć projekcję. Aby to zrobić, użytkownicy zwykle muszą nacisnąć kombinację klawiszy skrótu Fn. Na przykład użytkownicy laptopów Acer mogą nacisnąć klawisze skrótu Fn + F5, aby włączyć wyjście wideo. Skrót wyjścia wideo różni się jednak w zależności od marki komputera. Użytkownicy mogą sprawdzić instrukcje obsługi komputera PC w celu uzyskania dalszych informacji na temat skrótu do wyjścia wideo.

4. Sprawdź, czy tryb gotowości projektora jest włączony
Projektor może być w trybie gotowości. Użytkownicy mogą obudzić projektor w trybie gotowości, naciskając przycisk trybu gotowości. Jeśli nie masz pewności, gdzie jest przycisk trybu gotowości, zapoznaj się z instrukcją projektora, aby uzyskać dodatkowe informacje.

5. Zaktualizuj sterowniki karty graficznej i adaptera portu
Błąd wyświetlania projektora może również dotyczyć karty graficznej lub sterowników adaptera portu HDMI / VGA. Aby sprawdzić, czy sterowniki te wymagają aktualizacji, dodaj Driver Booster 6 do systemu Windows, klikając Darmowe pobieranie na stronie oprogramowania. Następnie zainstaluj oprogramowanie; i otwórz jego okno. DB 6 automatycznie skanuje i pokazuje użytkownikom urządzenia, które wymagają aktualizacji sterownika. Kliknij Aktualizuj teraz przycisk, jeśli skan wyróżnia sterowniki karty graficznej lub adaptera portu HDMI / VGA wymagają aktualizacji.

Oto kilka rozdzielczości, które mogą naprawić projektor, który nie wyświetla ekranu laptopa lub komputera stacjonarnego. Należy pamiętać, że sprzęt projektora może również wymagać naprawy lub zawierać lampę wymagającą wymiany. Użytkownicy mogą zwrócić projektory w okresie gwarancji producentom w celu naprawy.