Windows Store to miejsce, w którym odkrywasz nowe, ekscytujące aplikacje lub gry. Jest to również jedyne uzasadnione miejsce do pozyskiwania aplikacji na platformę Windows 10. Jednak ze względu na znaczenie Sklepu często może się zdarzyć, że wyświetli się komunikat „Serwer potknął się„Komunikat po kliknięciu ikony Sklepu Windows, z kodem błędu 0X80072EFD pokazano dla dalszego odniesienia.
Frustrujące, że na pewno jest, ale nie martw się, oto 6 możliwych obejść.
Jak mogę naprawić błąd potknięcia się na serwerze?
1. Wyłącz ręczne ustawienie proxy
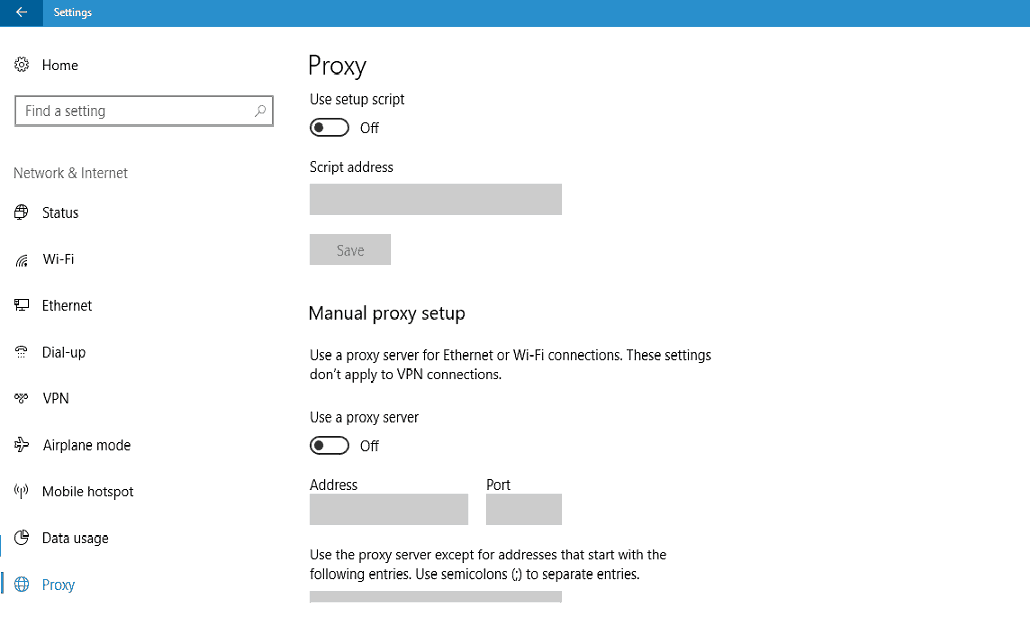
Włączone „Ręczne ustawienie proxy” było często powiązane z błędem „Serwer potknął się”. Oto, co musisz zrobić, aby go wyłączyć.
- Uruchomić Aplikacja ustawień. Możesz to zrobić, wpisując „Ustawienia” w polu wyszukiwania lub klikając / stukając przycisk Start i wybierając opcję Ustawienia.
- w Aplikacja ustawień, kliknij / dotknij Sieć i Internet.
- Następnie kliknij / dotknij Pełnomocnik patka. Znajduje się na dole w lewym panelu.
- Szukać ‘Ręczna konfiguracja serwera proxy„ Jest wzdłuż dna.
- Tam leży „Użyj serwera proxy„Ustawienie. Wyłącz to.
Zamknij aplikację Ustawienia i spróbuj uruchomić Microsoft Store. Teraz powinno działać dobrze. Jeśli nie, czytaj dalej, aby poznać inne możliwe sztuczki.
2. Sprawdź opcję czasu automatycznego
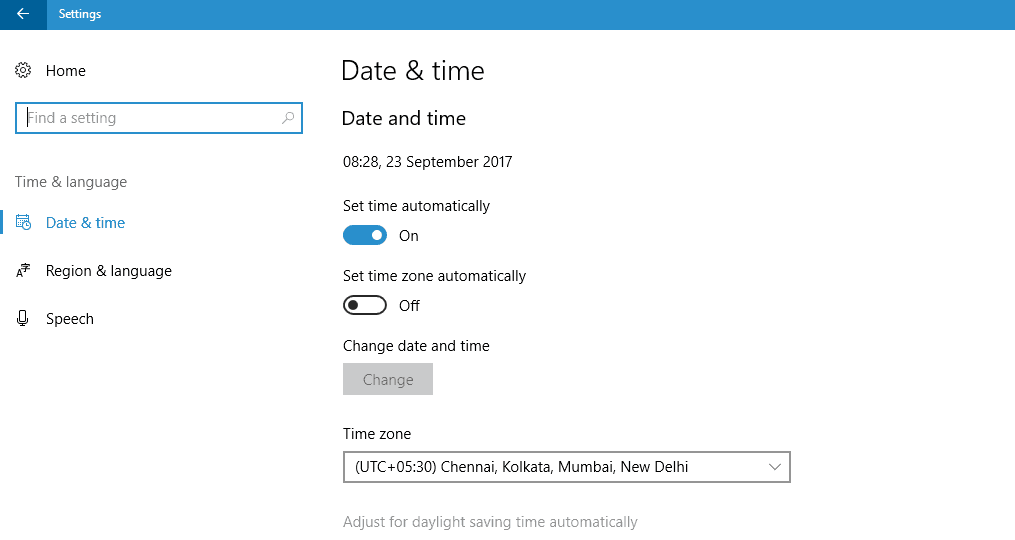
Wprowadzanie zmian w ustawieniach godziny i daty może również pomóc rozwiązać problem. Problem nie wynika z tego, że przyczyną problemu jest niewłaściwa data lub godzina, ale często zmieniano go, aby naprawić błąd. Oto jak możesz to zrobić.
- Uruchomić Aplikacja ustawień jeszcze raz.
- Kliknij / dotknij Czas język opcja.
- Powinieneś zobaczyć Data czas strona od razu. Jeśli nie, kliknij / dotknij Data czas z lewego panelu.
- The Ustaw czas automatycznie jest na górze. Wyłącz przełącznik.
- Przewiń nieco w dół, aby znaleźć Zmiana przycisk, który zostanie włączony teraz. Kliknij / dotknij go.
- Zmień czas na cokolwiek innego niż bieżącą wartość.
- Kliknij / dotknij na Zmiana i zamknij aplikację Ustawienia.
- Spróbuj sprawdzić, czy sklep zostanie uruchomiony.
3. Ustaw czas uruchamiania usług na automatyczny
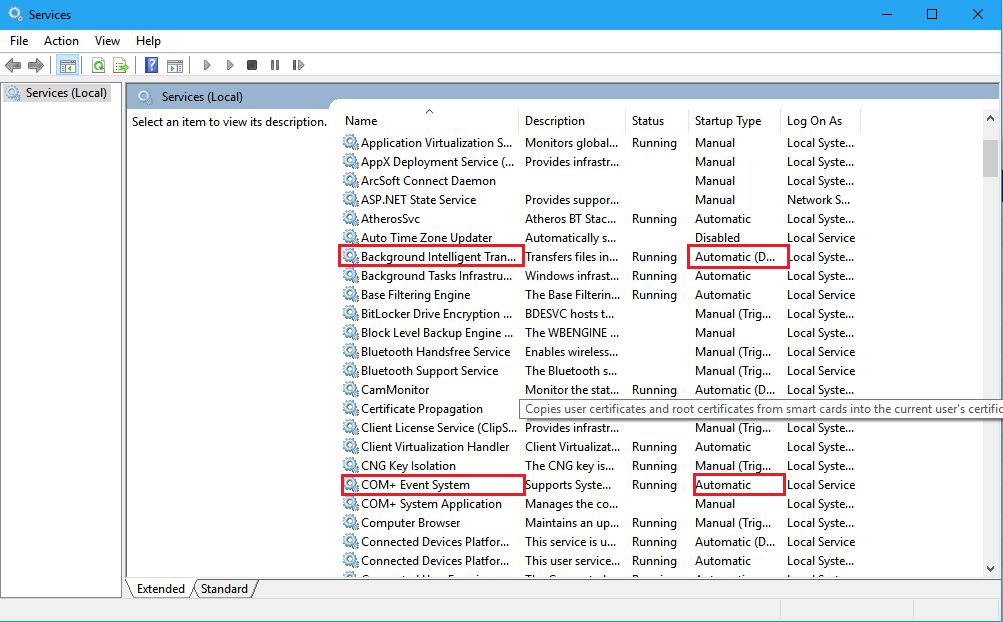
Konieczne może być wprowadzenie kilku zmian, aby ponownie uzyskać dostęp do Sklepu. Oto kroki.
- Uruchomić Usługi podanie. Możesz to zrobić, wpisując Usługi w polu wyszukiwania.
- W aplikacji Usługi wyszukaj BITS, COM +, połączenie zdalne i Aktualizacja systemu Windows.
- Kliknij prawym przyciskiem myszy / naciśnij długo BITS (usługi inteligentnego transferu w tle) i wybierz Nieruchomości.
- W oknach właściwości w obszarze Karta Ogólne, ustaw „Typ uruchomienia” na „Automatyczny (opóźniony start)’.
- Kliknij / dotknij Zastosować. Kliknij także przycisk Start, aby uruchomić go po raz pierwszy.
- Kliknij / dotknij dobrze aby wrócić do aplikacji Usługi.
Podobnie zlokalizuj Com + Event System.
- Sprawdź, czy typ uruchamiania jest ustawiony na automatyczny.
- Jeśli nie, kliknij prawym przyciskiem myszy / naciśnij długo i wybierz właściwości i wprowadź niezbędne zmiany tutaj.
Następnie zlokalizuj Zdalne wywołanie procedury i sprawdź, czy jego typ uruchamiania jest również ustawiony na automatyczny. Jeśli tak, przejdź dalej lub dokonaj odpowiednich zmian. Procedura jest taka sama jak wspomniana powyżej.
Zlokalizuj aktualizację systemu Windows i sprawdź, czy typ uruchamiania jest ustawiony na cokolwiek poza wyłączeniem. Inne opcje obejmują automatyczne i ręczne.
Kliknij / dotknij Zastosuj, a następnie przycisk Start, aby uruchomić.
4. Sprawdź ustawienia sieci
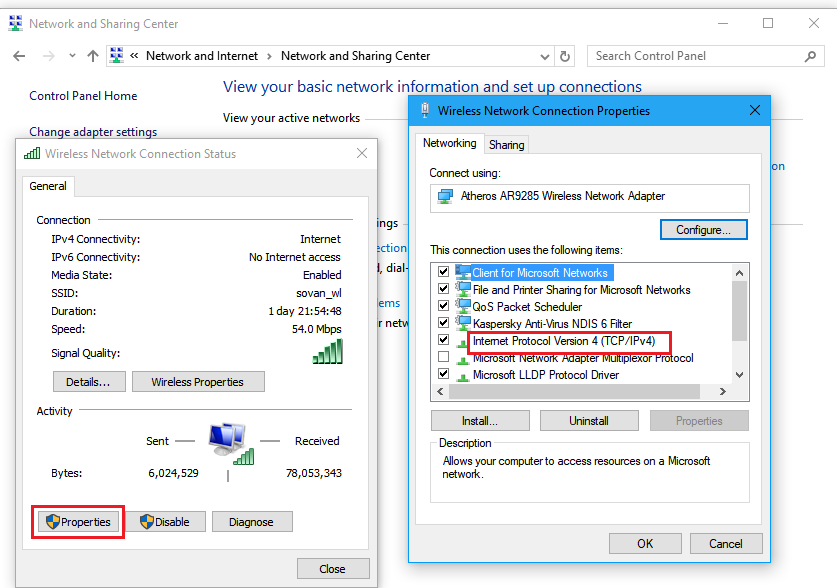
Konieczne będzie również wprowadzenie zmian w ustawieniach sieci i Internetu w Panelu sterowania. Oto kroki.
- Kliknij prawym przyciskiem myszy / długo naciśnij Start i wybierz Panel sterowania.
- Kliknij dotknij Sieć i Internet opcja> Centrum sieci i udostępniania.
- Kliknij / dotknij połączenia internetowego, którym może być Wi-Fi lub LAN.
- Kliknij / dotknij Nieruchomości
- Wybierz Wersja protokołu internetowego 4 i kliknij / dotknij Nieruchomości.
- Wybierz Użyj następujących adresów serwera DNS.
- Tutaj masz opcję dla dowolnego użytkownika —
- Otwórz DNS — wcześniej — 67.222.222 Filtr — 208,67.220.220
Lub
- Google DNS — wersja wcześniejsza niż 8.8.8.8
Zmień — 8.8.4.4
- Kliknij / dotknij OK i Zapisz.
5. Włącz automatyczne wykrywanie ustawień
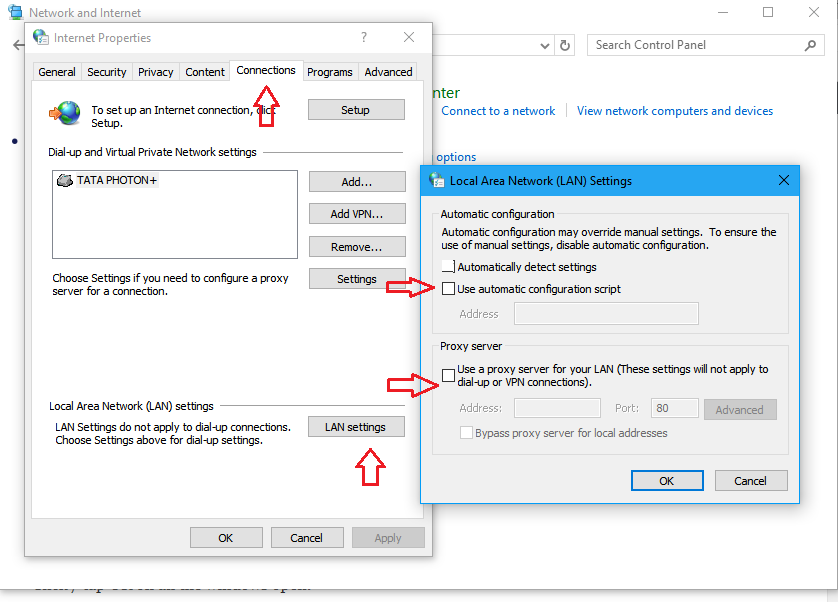
W Panelu sterowania pozostało kilka innych zmian. Tutaj są.
- w Panel sterowania, kliknij / dotknij Sieć i Internet> Opcje internetowe.
- W oknie Właściwości internetowe, które zostanie otwarte, wybierz Znajomości patka.
- Kliknij / tab na Ustawienie LAN wzdłuż dna.
- W oknie Ustawienia sieci LAN wybierz opcję „Ustawienia automatycznego wykrywania„Pole wyboru.
- Upewnij się również, że „Użyj serwera proxy dla swojej sieci LAN„Nie jest zaznaczone. Usuń wszystko, co może być w polach Adres i Port.
- Kliknij / dotknij dobrze we wszystkich otwartych oknach.
- Zamknij panel sterowania.
Sprawdź, czy sklep się uruchomi. Teraz powinno.
6. Ulepsz rejestr
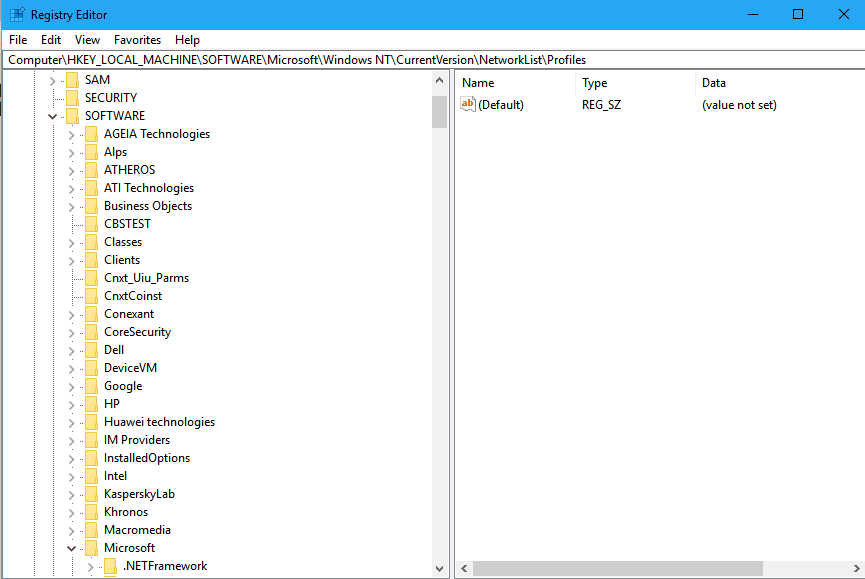
Jeśli problem będzie nadal występował, nadszedł czas, aby przejść do kolejnej poprawki. Jest nieco zaawansowany, ale nadal możesz go zdjąć, jeśli dokładnie wykonasz instrukcje.
- Otwórz edytor rejestru. Możesz to zrobić, wpisując „regedit” w polu wyszukiwania na pasku zadań.
- Przejdź do tego klucza tutaj: HKEY_LOCAL_MACHINE \ SOFTWARE \ Microsoft \ Windows NT \ CurrentVersion \ NetworkList \ Profiles.
- Kliknij prawym przyciskiem myszy / naciśnij długo „Profile„Klucz.
- Pod ‘Występ”Kliknij / dotknij zaawansowane.
- Sprawdź ‘Zastąp wszystkie wpisy uprawnień do obiektów potomnych wpisami uprawnień dziedziczonych z tego obiektuUstawienie.
- Kliknij / dotknij Zastosować.
- Uruchom ponownie komputer, aby zmiany odniosły skutek.
To wszystko, co musisz zrobić, aby uruchomić Microsoft Store. Poinformuj nas, które z powyższych rozwiązań działały dla Ciebie.
Tymczasem oto kilka innych zasobów, którymi możesz być zainteresowany:
- 5 najlepszych programów serwera domowego do użytku w 2017 roku
- Jak skonfigurować globalny serwer proxy na komputerze z systemem Windows 10
- Najlepsze programy antywirusowe dla systemu Windows Server

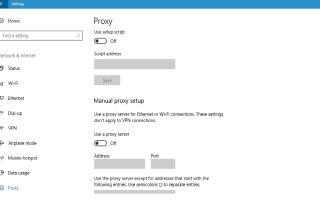
![Wystąpił problem z wysłaniem polecenia do programu [FULL FIX]](https://pogotowie-komputerowe.org.pl/wp-content/cache/thumb/0b/099324bdbdbcd0b_150x95.jpg)
![Ta modyfikacja nie jest dozwolona błąd w MS Office [ROZWIĄZANE]](https://pogotowie-komputerowe.org.pl/wp-content/cache/thumb/2a/81b481c30322f2a_150x95.png)
![Twitch nie łączy się z YouTube / Blizzard / Steam [FIX]](https://pogotowie-komputerowe.org.pl/wp-content/cache/thumb/c5/14cd94f65ac83c5_150x95.png)
