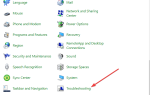Just Cause 3, kontynuacja bardzo udanej gry Just Cause 2, dodaje kolejną warstwę zabawy i poprawia niesamowitą mechanikę w grze dzięki doskonałej grafice. Ponieważ jednak ta gra, podobnie jak wiele innych, jest portem z Xbox One, deweloper nie zoptymalizował gry na platformę Windows, a Just Cause 3 jest nękany przez awarie.
Ponadto Just Cause 3 na PC ma wiele problemów, w tym opóźnienia, zacinanie się, spadki FPS. Zapewniliśmy Ci szczegółową listę wszystkich typowych rozwiązań, z którymi się spotykamy. Pamiętaj, aby spróbować.
Jak naprawić awarię Just Cause 3 w systemie Windows 10
- Sprawdź wymagania systemowe
- Zainstaluj najnowszą łatkę
- Wyłącz usługę Superfetch
- Wyłącz NDU
- Sprawdź sterowniki
- Wyłącz procesy w tle
- Rozpocznij grę z odłączonym kontrolerem
- Wyłącz VSync / dodatki graficzne i użyj niższych ustawień grafiki
- Sprawdź integralność gry za pomocą klienta Steam
- Zainstaluj ponownie grę
Rozwiązanie 1 — Sprawdź wymagania systemowe
Zacznijmy od podstaw. Optymalne rozwiązanie większości problemów jest dość powszechne w przypadku źle zoptymalizowanych portów między konsolą a komputerem. W razie problemów dodaj więcej pamięci RAM.
Większość problemów w Just Cause 3 na PC pojawia się z powodu wycieku pamięci, gdzie gra pochłania całą pamięć fizyczną, co powoduje opóźnienia, zacinanie się i ostatecznie awarie. Niektórzy sugerują co najmniej 16 GB pamięci RAM, co wydaje się przesadą, w oparciu o oficjalne wymagania systemowe.
Oto minimalne i zalecane wymagania systemowe gry Just Cause 3:
Minimum
- OS: Vista SP2 / Windows 7.1 SP1 / Windows 8.1 (wymagany 64-bitowy system operacyjny)
- procesor: Intel Core i5-2500k, 3,3 GHz / AMD Phenom II X6 1075T 3GHz
- Baran: 8 GB pamięci RAM
- GPU: NVIDIA GeForce GTX 670 (2 GB) / AMD Radeon HD 7870 (2 GB)
- HDD: 54 GB dostępnego miejsca
Zalecana
- OS: Vista SP2 / Windows 7.1 SP1 / Windows 8.1 (wymagany 64-bitowy system operacyjny)
- procesor: Intel Core i7-3770, 3,4 GHz / AMD FX-8350, 4,0 GHz
- Baran: 8 GB pamięci RAM
- GPU: NVIDIA GeForce GTX 780 (3 GB) / AMD R9 290 (4 GB)
- HDD: 54 GB dostępnego miejsca
— ZOBACZ TAKŻE: Poprawka: błąd „Steam musi być online, aby zaktualizować” błąd w systemie Windows 10
Rozwiązanie 2 — Zainstaluj najnowszą poprawkę
Ten port do gier na PC jest dość słabo zoptymalizowany. Wielu użytkowników korzystających z procesorów graficznych Nvidia miało problemy z grą. Ale liczba dotkniętych użytkowników znacznie spadła po kilku łatkach. Dlatego sugerujemy aktualizację gry i, mam nadzieję, problemy zostaną rozwiązane. Pierwsza duża łatka (1.02) nic nie naprawiła, ale kilka późniejszych dotyczyło wydajności gry i zmniejszyło liczbę awarii.
Gra aktualizuje się automatycznie za pośrednictwem klienta stacjonarnego Steam, więc pamiętaj, aby rozpocząć grę od tego momentu. Po zakupie najnowszej aktualizacji spróbuj ponownie w Just Cause 3.
Rozwiązanie 3 — Wyłącz usługę Superfetch
Gdy twórca wyda niedokończoną grę, możemy albo poczekać, aż ją naprawią, albo samodzielnie podjąć kroki w celu rozwiązania problemu. Problem wycieku pamięci można zmniejszyć (niestety nie do końca rozwiązany) poprzez wyłączenie jednej usługi systemowej, która reguluje zapobiegawczą dystrybucję danych.
Technologia Superfetch służy do przewidywania działań i przyspieszenia ładowania aplikacji w powłoce systemu Windows. Jednak ta technologia działa świetnie ze standardowym dyskiem twardym, a szybkie macierze RAID lub dyski SSD nie potrzebują go.
Dlatego zalecamy wyłączenie dedykowanej usługi Superfetch, szczególnie jeśli masz dysk SSD. Oto jak to zrobić w systemie Windows 10:
- Na pasku wyszukiwania systemu Windows wpisz usługi, i otwórz Usługi.
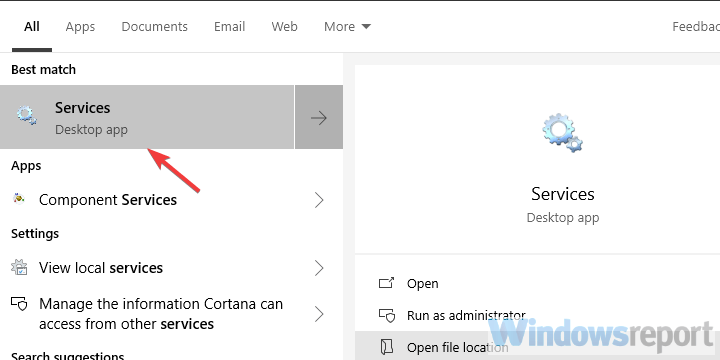
- Znaleźć Superfetch usługę na liście usług, kliknij ją prawym przyciskiem myszy i otwórz Nieruchomości.

- Pod Karta Ogólne> Typ uruchamiania, Wybierz Niepełnosprawny.
- Potwierdź zmiany i uruchom ponownie komputer.
Rozwiązanie 4 — Wyłącz NDU
Chociaż wyłączamy funkcje systemowe, które mogą pogorszyć wydajność gry, musimy wspomnieć o NDU. Wykorzystanie NDU lub diagnostyki sieci ma wpływ na pulę niestronicowaną, co prowadzi do nieprawidłowego użycia pamięci RAM. Prawie nie zauważysz tego w niektórych mało wymagających aplikacjach, ale ponieważ Just Cause 3 zajmuje już ogromną część pamięci RAM, zalecamy jej wyłączenie.
Aby to zrobić, musisz wprowadzić pewne poprawki w Edytorze rejestru. Zdecydowanie zalecamy zachować ostrożność i ściśle przestrzegać instrukcji. Niewłaściwe użycie rejestru może prowadzić do krytycznych problemów systemowych.
Oto jak wyłączyć NDU w Windows 10 za pomocą Edytora rejestru:
- Utwórz punkt przywracania systemu.
- Na pasku wyszukiwania systemu Windows wpisz Regedit i otwórz Edytor rejestru lub regedit jako admin.

- Przejdź do HKEY_LOCAL_MACHINE \ SYSTEM \ ControlSet001 \ Services \ Ndu. Wystarczy skopiować i wkleić następujący wiersz przed komputerem w pasku adresu.
- Kliknij prawym przyciskiem myszy Początek dword i wybierz Modyfikować.

- Zmień jego wartość na 4 zamiast 2) i potwierdź zmiany.

- Uruchom ponownie komputer.
Rozwiązanie 5 — Sprawdź sterowniki
Wspomnieliśmy już, że z jakiegoś powodu gra działa źle na wielu kartach graficznych Nvidii. Teraz możesz tylko tyle zrobić, gdy port gry jest daleki od ideału. Z drugiej strony upewnienie się, że masz najnowsze sterowniki GPU i powiązane oprogramowanie może pomóc w przyczynie (gra słów nie jest przeznaczona).
Sterownik GPU dostarczony przez Windows Update nie działa często zgodnie z przeznaczeniem. Najlepszym sposobem upewnienia się, że oprogramowanie GPU jest prawidłowe, jest pobranie i instalacja sterowników z oficjalnej strony pomocy technicznej.
Oto 3 witryny głównych producentów OEM, w których możesz znaleźć wszystko, czego potrzebujesz:
- NVidia
- AMD / ATI
- Intel
Jeśli nie chcesz ręcznie wyszukiwać sterowników, zawsze możesz użyć narzędzia innej firmy, takiego jak TweakBit Driver Updater.
Korzystając z tego narzędzia, automatycznie aktualizujesz kartę graficzną i wszystkie inne nieaktualne sterowniki w systemie, więc wypróbuj ją. Zabezpiecza również system przed trwałym uszkodzeniem, ręcznie pobierając i instalując nieprawidłowe wersje sterowników.
- Pobierz teraz Tweakbit Driver Updater
Oświadczenie: Niektóre funkcje tego narzędzia nie są bezpłatne
Rozwiązanie 6 — Wyłącz procesy działające w tle
Prawdopodobnie zorientowałeś się, że obejścia, które sugerujemy, zwykle zmniejszają wykorzystanie pamięci przez inne osoby, aby zaspokoić ogromne zapotrzebowanie na pamięć RAM w Just Cause 3.
Oprócz zapisanych przez nas funkcji systemowych możesz spróbować wyłączyć lub ograniczyć procesy w tle. Po uruchomieniu gry upewnij się, że w tle nie działa żadne trudne zasoby zasobów systemowych.
Możesz regulować programy uruchamiane z systemem w ustawieniach konfiguracji systemu. Oto, co musisz zrobić:
- Na pasku wyszukiwania systemu Windows wpisz msconfig i otwórz Konfiguracja systemu.
- Na karcie Usługi zaznacz „Ukryj wszystkie usługi Microsoft”Pudełko.
- Kliknij «Wyłącz wszystkie”, Aby wyłączyć wszystkie aktywne usługi stron trzecich.

- Teraz wybierz Uruchomienie tab i przejdź do Menadżer zadań.
- Zapobiegaj uruchamianiu przez wszystkie programy systemu i potwierdź zmiany.
- Uruchom ponownie komputer.
Rozwiązanie 7 — Uruchom grę z odłączonym kontrolerem
Niektórzy użytkownicy sugerowali, że kontroler spowodował awarię Just Cause 3 w systemie Windows 10. Udało im się to rozwiązać, po prostu uruchamiając grę, gdy kontroler był odłączony. Następnie podłączyli go i skonfigurowali mapowanie przycisków w grze. I wierzcie lub nie — nigdy więcej awarii.
Czy to zadziała dla Ciebie, czy nie, nie możemy być pewni. Ale warto o tym wspomnieć, więc wypróbuj to.
Rozwiązanie 8 — Wyłącz VSync / dodatki graficzne i użyj niższych ustawień grafiki
Nawet jeśli masz konsolę do gier w pełni zdolną do uruchamiania gry Just Cause 3, fakt, że gra jest źle zoptymalizowana dla platformy Windows, sugeruje wyłączenie wszystkich „niepotrzebnych” dodatków graficznych. W tym Vsync i cienie. Ponadto obniżenie ustawień grafiki o jeden stopień może cię również uratować, lub przynajmniej w pewnym stopniu, zmniejszyć awarie gry.
Jeśli nie możesz tego zrobić w ustawieniach w grze, możesz przejść do pliku ustawień konfiguracji i tam go zmienić. Sugerujemy również włączenie odbić przestrzeni ekranu, ponieważ znacznie zmniejszyło to zacinanie się w grze. Plik Settings.json znajduje się w DocumentsSquare EnixJust Cause 3Saves.
Możesz go otworzyć za pomocą edytora tekstu i zmienić niezbędne opcje (odbicia przestrzeni ekranu) z 0 na 1.
Rozwiązanie 9 — Sprawdź integralność gry za pomocą klienta Steam
Mimo że jest to długa szansa, przyczyną problemu może być uszkodzenie plików gry. Niektórzy użytkownicy rozwiązali to, uruchamiając wbudowane narzędzie w kliencie Steam. To narzędzie sprawdza integralność plików i zastępuje wszystkie uszkodzone lub niekompletne pliki. Ta metoda jest znacznie szybsza niż ponowna instalacja, więc wypróbuj ją, zanim przejdziemy dalej.
Wykonaj następujące kroki, aby naprawić możliwe uszkodzenie plików gry za pomocą narzędzia Steam:
- Otwórz bibliotekę Steam.
- Kliknij prawym przyciskiem myszy Just Cause 3 i otwórz Nieruchomości.
- Wybierz «PLIKI LOKALNE”.
- Kliknij na «SPRAWDZIĆ INTEGRALNOŚĆ PLIKÓW GRY» opcja.

- Uruchom ponownie komputer i uruchom grę z klienta stacjonarnego Steam.
Rozwiązanie 10 — Zainstaluj ponownie grę
Wreszcie, jeśli żaden z poprzednich kroków nie pomógł ci rozwiązać problemu, możemy jedynie zasugerować ponowne zainstalowanie. To oczywiście nie czyni cudów, ale nowy początek jest ostatnim, który możesz zrobić sam. Reszta leży w rękach twórców Just Cause 3. Ponowna instalacja gry za pomocą Steam jest tak prosta, jak to możliwe, ale sugerujemy również usunięcie pliku ustawień z Zapisanych. W ten sposób zaczniesz od czystego stanu gry.
I dzięki temu możemy zakończyć ten artykuł. Mamy nadzieję, że udało Ci się przynajmniej ograniczyć awarie gry Just Cause 3, wykonując podane kroki. Jeśli masz jakieś alternatywne rozwiązania lub pytania dotyczące awarii Just Cause 3 na platformie Windows, możesz nam powiedzieć w sekcji komentarzy poniżej.
- Na pasku wyszukiwania systemu Windows wpisz usługi, i otwórz Usługi.

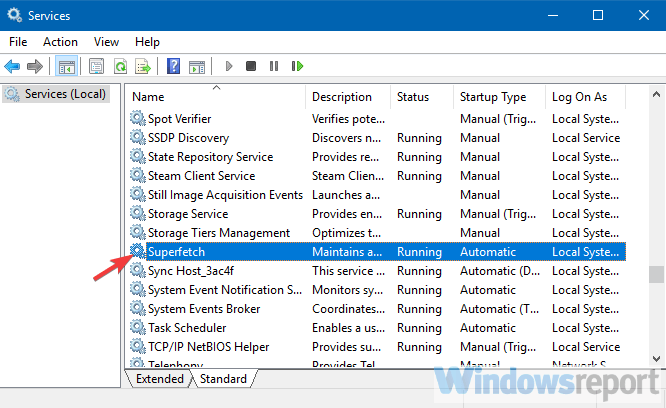
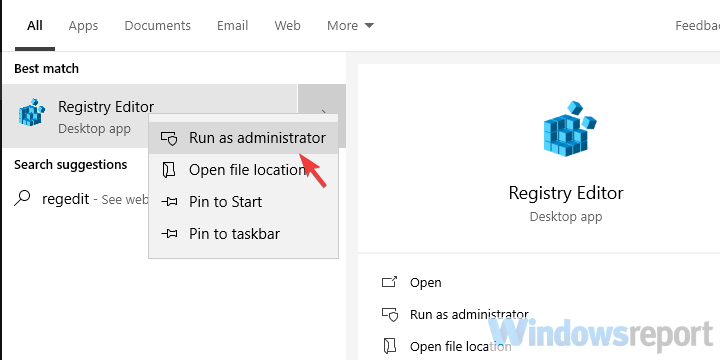
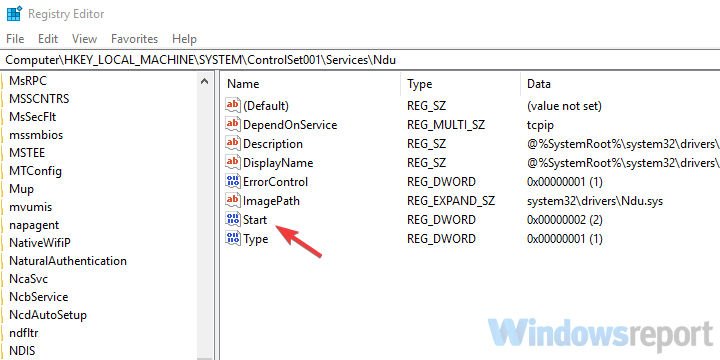
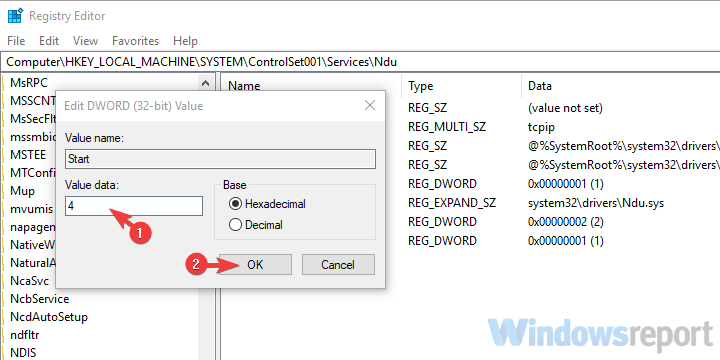
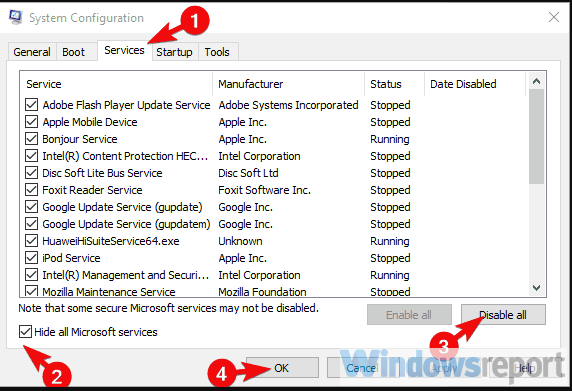
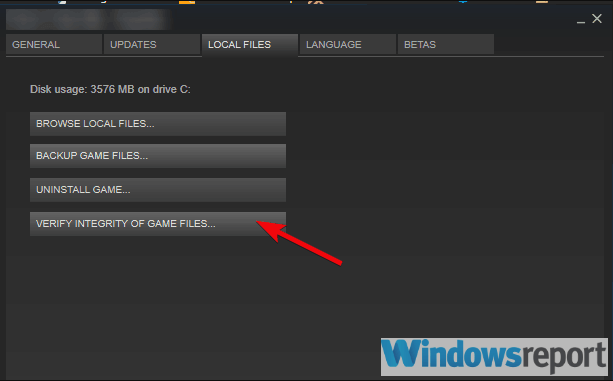
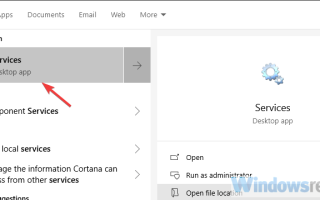
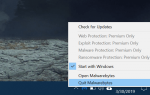
![Co zrobić, jeśli zdjęcia na drukarce mają linie [WSKAZÓWKI EKSPERTÓW]](https://pogotowie-komputerowe.org.pl/wp-content/cache/thumb/52/7913bcb7979d752_150x95.png)