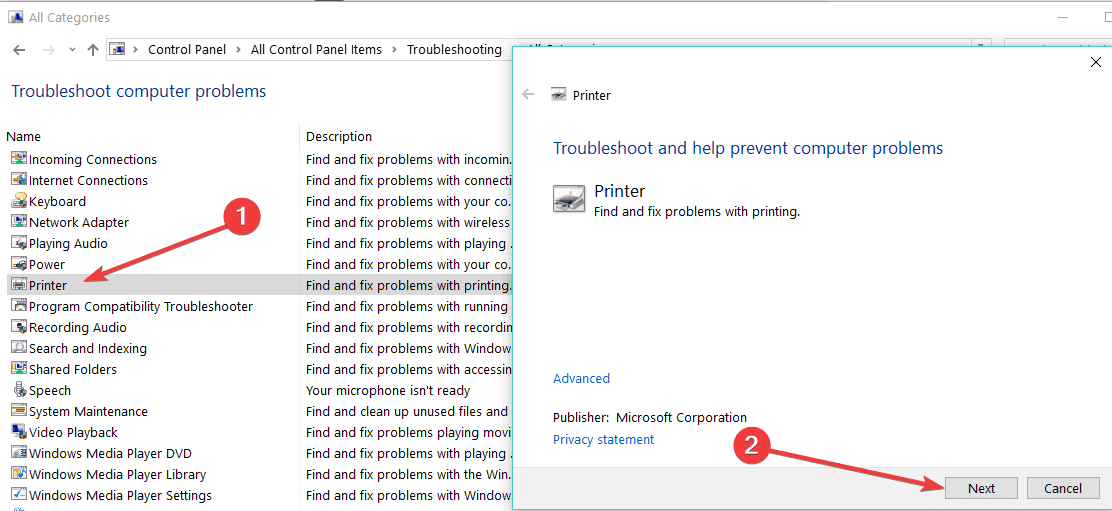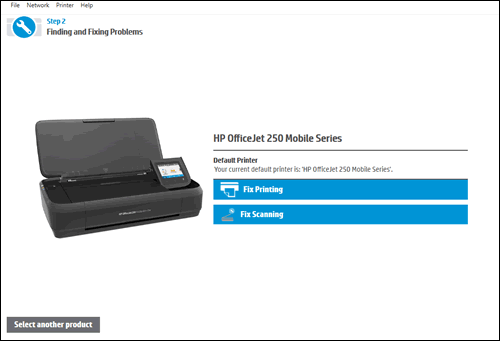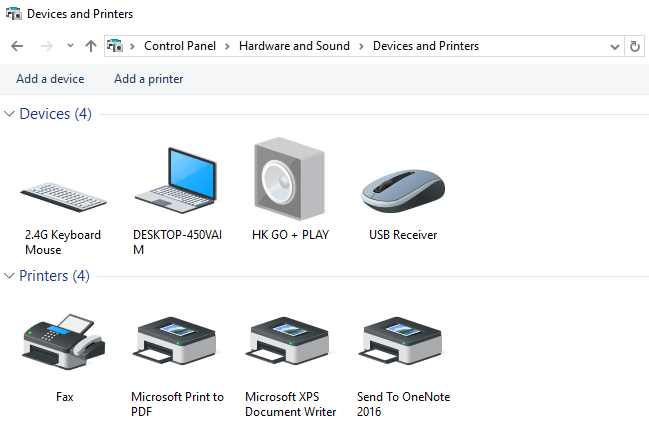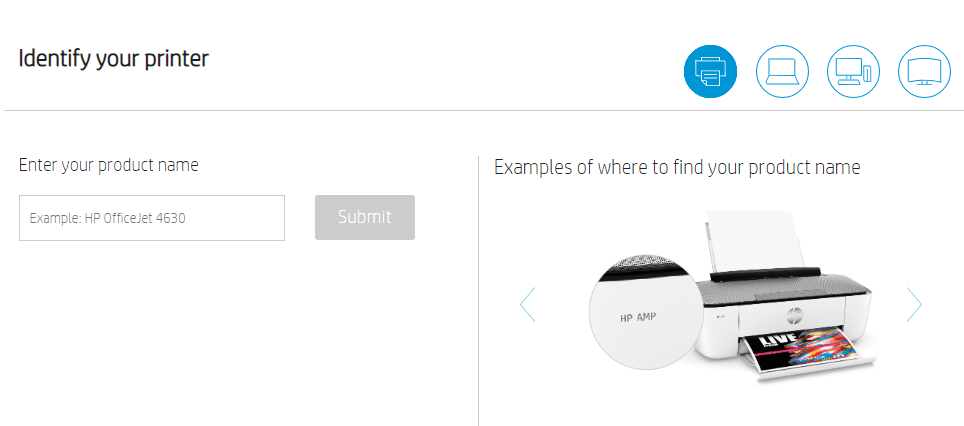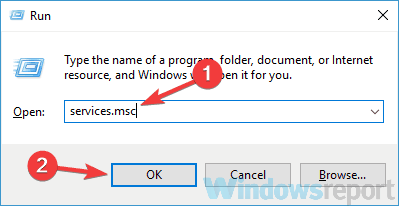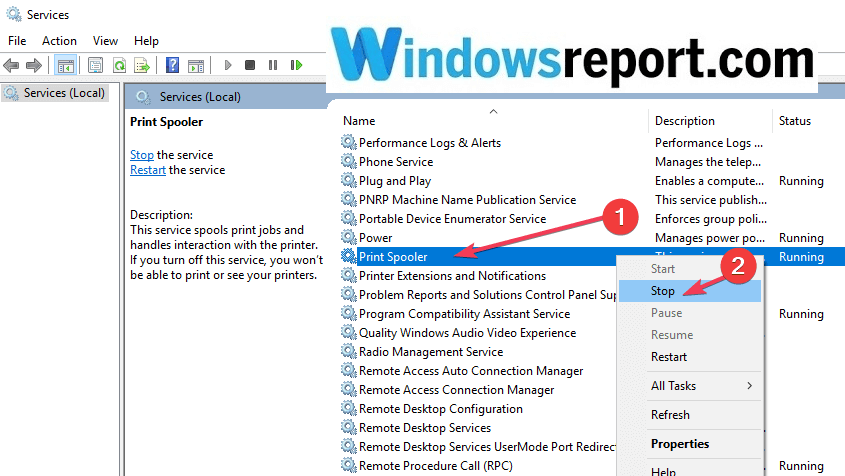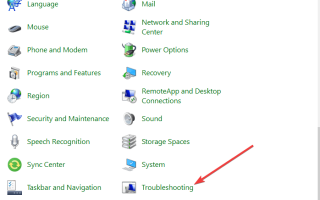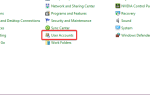Użytkownicy drukarek HP omawiali błąd „Drukarka nie mogła drukować” na forach pomocy technicznej HP. Pełny komunikat o błędzie mówi: „Błąd drukowania włączony (model drukarki). Drukarka nie mogła drukować (tytuł dokumentu). ”
W rezultacie użytkownicy nie mogą wydrukować wymaganych dokumentów, gdy pojawi się ten komunikat o błędzie. Oto niektóre rozwiązania, które mogą naprawić błąd „Drukarka nie może drukować” dla drukarek HP w systemie Windows.
Jak naprawić błędy „Drukarka nie mogła wydrukować”
Rozwiązanie 1: Otwórz narzędzie do rozwiązywania problemów z drukarką w systemie Windows
Najpierw sprawdź narzędzie do rozwiązywania problemów z drukarką w systemie Windows. To wbudowane narzędzie do rozwiązywania problemów, które zapewnia rozwiązania różnych problemów z drukowaniem. Narzędzie do rozwiązywania problemów nie zawsze naprawia drukowanie, ale mimo to warto spróbować.
W ten sposób użytkownicy mogą otworzyć narzędzie do rozwiązywania problemów z drukarką w systemie Windows.
- Otwórz Uruchom, naciskając klawisz Windows + skrót klawiaturowy R.
- Wpisz „Panel sterowania” w polu tekstowym Otwórz i kliknij dobrze przycisk.
- Kliknij Rozwiązywanie problemów, aby otworzyć okno pokazane bezpośrednio poniżej.
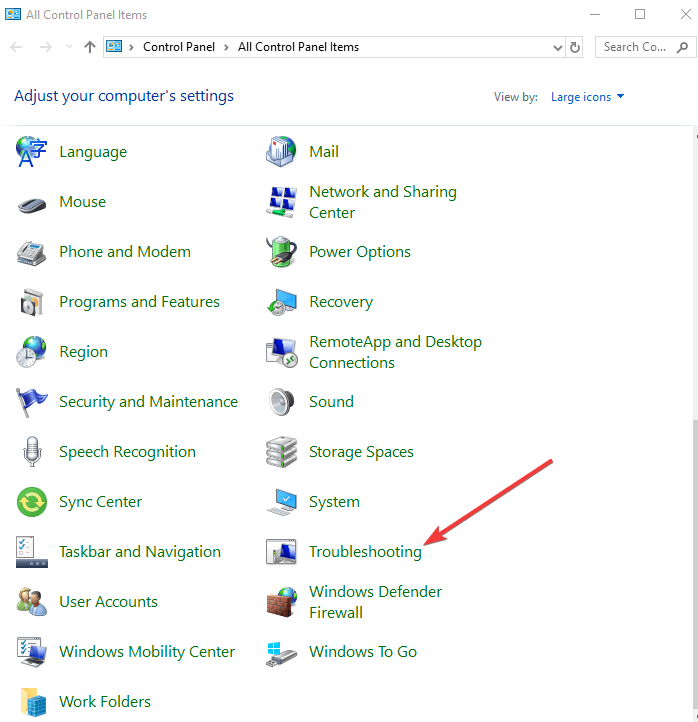
- Kliknij Pokaż wszystkie aby otworzyć listę narzędzi do rozwiązywania problemów.

- Kliknij prawym przyciskiem myszy opcję Drukarka i wybierz Uruchom jako administrator aby otworzyć okno pokazane bezpośrednio powyżej.
- Następnie kliknij Kolejny przycisk.
- Wybierz wymaganą drukarkę do naprawy i naciśnij Kolejny przycisk. Następnie narzędzie do rozwiązywania problemów może coś naprawić lub przynajmniej podać niektóre potencjalne rozwiązania.
— POWIĄZANE: Jak naprawić wysokie użycie procesora usługi buforowania wydruku w systemie Windows 10
Rozwiązanie 2: Użyj narzędzia HP Print and Scan Doctor
Jeśli narzędzie do rozwiązywania problemów nie naprawi błędu „Drukarka nie może drukować”, użytkownicy mogą sprawdzić narzędzie HP Print and Scan Doctor. To narzędzie do rozwiązywania problemów, a konkretniej dla drukarek HP. W ten sposób użytkownicy mogą naprawić drukowanie za pomocą tego narzędzia.
- Kliknij HP Print and Scan Doctor na tej stronie, aby pobrać plik exe programu.
- Następnie kliknij HPPSdr.exe, aby wyodrębnić i uruchomić HP Print and Scan Doctor.
- wciśnij Początek przycisk w oknie HP Print and Scan Doctor.
- Wybierz drukarkę do naprawy i kliknij Kolejny przycisk.
- Wybierz Napraw drukowanie opcja.

- Następnie program HP Print and Scan Doctor wyświetli kontrole przeprowadzone dla różnych kategorii drukowania, takich jak bufor, kolejka drukowania, konflikty urządzeń itp. Ikony kluczy wskazują, że program HP Print and Scan Doctor naprawił coś.
- Jeśli oprogramowanie wyświetla ikony X dla dowolnej kategorii, użytkownicy mogą postępować zgodnie z dalszymi instrukcjami dostarczonymi przez HP Print and Scan Doctor, aby rozwiązać problem.
Rozwiązanie 3: Zainstaluj ponownie oprogramowanie drukarki HP
Użytkownicy stwierdzili, że ponowna instalacja oprogramowania drukarki HP naprawiła błąd „Drukarka nie może drukować”. Zapewni to aktualizację oprogramowania drukarki HP o najnowsze sterowniki. Postępuj zgodnie z poniższymi wytycznymi, aby ponownie zainstalować oprogramowanie HP w systemie Windows.
- Otwórz akcesorium Run.
- Wpisz „appwiz.cpl” w polu tekstowym Otwórz i kliknij dobrze przycisk.
- Następnie wybierz oprogramowanie drukarki HP wymienione w części Programy i funkcje.
- Kliknij Odinstaluj przycisk, a następnie wybierz tak potwierdzać.
- Uruchom ponownie system Windows po odinstalowaniu oprogramowania.
- Następnie otwórz Uruchom ponownie. Wejdź w „Panel sterowania” i kliknij dobrze.
- Kliknij Urządzenia i drukarki aby otworzyć aplet Panelu sterowania pokazany bezpośrednio poniżej.

- Kliknij drukarkę HP prawym przyciskiem myszy i wybierz Usunąć urządzenie.
- Następnie postępuj zgodnie ze wskazówkami na ekranie, aby usunąć drukarkę.
- Aby ponownie zainstalować oprogramowanie drukarki, otwórz stronę oprogramowania HP.

- Kliknij Drukarka aby otworzyć stronę pokazaną poniżej.
- Wpisz model drukarki w polu tekstowym i naciśnij Zatwierdź przycisk.
- Otworzy się strona taka jak ta pokazana poniżej, z której użytkownicy mogą pobrać pełne oprogramowanie (instalatory i sterowniki) wymagane do ponownej instalacji drukarek. Upewnij się, że pobierasz oprogramowanie drukarki zgodne z platformą Windows.
- Następnie ponownie zainstaluj oprogramowanie drukarki z pobranym plikiem.
— POWIĄZANE: Co zrobić, jeśli drukarka HP nie drukuje w kolorze czarnym
Rozwiązanie 4: Odłącz drukarkę i router
- Odłączanie i ponowne podłączanie drukarki i routera internetowego to kolejna potencjalna poprawka błędu „Drukarka nie może drukować”. Najpierw wyłącz drukarkę HP, naciskając przycisk zasilania.
- Następnie odłącz drukarkę HP.
- Następnie odłącz router, aby go odłączyć.
- Wyłącz komputer stacjonarny lub przenośny z systemem Windows, z którego drukujesz, jeśli jeszcze nie jest wyłączony.
- Poczekaj około minuty przed ponownym podłączeniem routera.
- Po ponownym włączeniu routera włącz komputer stacjonarny lub laptop.
- Następnie podłącz ponownie drukarkę HP.
- Włącz drukarkę HP. Następnie spróbuj wydrukować dokument.
— POWIĄZANE: NAPRAWIONO: Drukarka HP drukuje dodatkowe puste strony dla dokumentów Word
Rozwiązanie 5: Wyczyść bufor wydruku
Wyczyszczenie plików buforowania może rozwiązać wiele problemów z drukowaniem. To kolejna rozdzielczość, która może być warta wypróbowania. Użytkownicy mogą usuwać pliki buforowania w systemie Windows w następujący sposób.
- Otwórz okno Uruchom.
- Wchodzić ‘services.msc’W polu tekstowym Uruchom otwarte i naciśnij dobrze przycisk.

- Kliknij dwukrotnie Bufor wydruku, aby otworzyć okno pokazane bezpośrednio poniżej.

- Wybierz Zatrzymać opcja.
- Kliknij Zastosować i dobrze guziki.
- Następnie wpisz „% WINDIR% system32spoolprinters” w polu Uruchom i naciśnij klawisz dobrze przycisk. Ta ścieżka otworzy folder buforowania w Eksploratorze plików.
- Naciśnij kombinację klawiszy Ctrl + A, aby wybrać wszystkie pliki w folderze.
- Kliknij Usunąć pokazany poniżej przycisk, aby usunąć pliki buforowania.
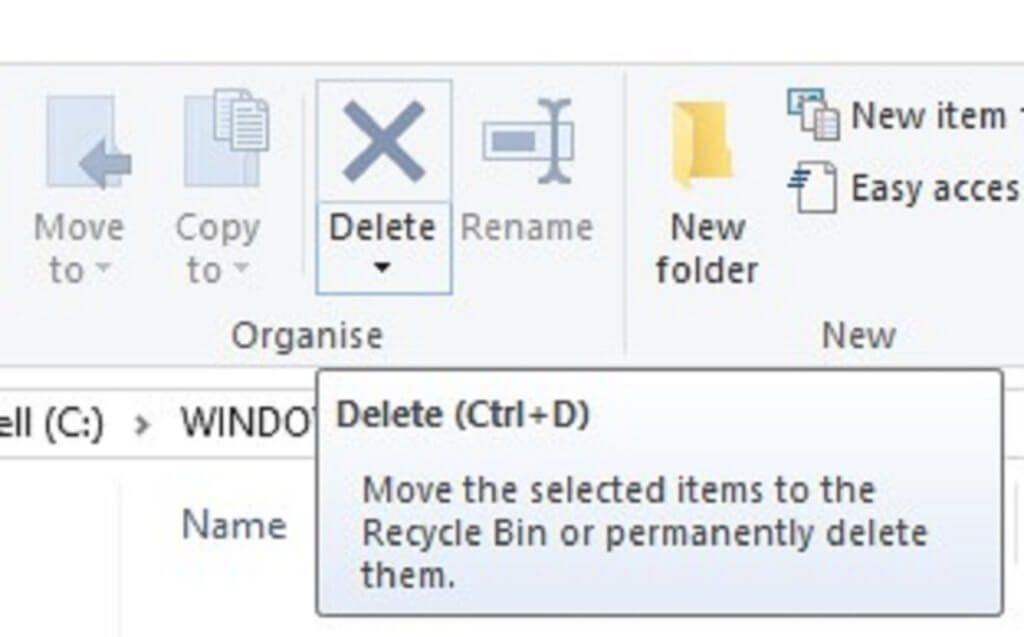
- Otwórz ponownie okno usług.
- Kliknij dwukrotnie Bufor wydruku, aby otworzyć okno jego właściwości.
- Następnie kliknij Początek aby ponownie uruchomić bufor wydruku.
Oto niektóre rozdzielczości, które naprawiły błąd „Drukarka nie mogła drukować” dla niektórych użytkowników drukarek HP. Pamiętaj, że niektóre z tych rozdzielczości mogą również naprawić błąd „Drukarka nie może drukować” dla innych marek drukarek. Niektóre poprawki w tym artykule mogą również pomóc rozwiązać problem.