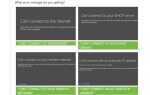Jeśli Twój tablet Windows 10, 8.1 Surface Pro 2 (lub laptop?) Nie synchronizuje się z właściwym czasem, musisz przeczytać poniżej, aby uzyskać działającą poprawkę, aby uzyskać kolejną irytację w Windows 10, 8.1.

Surface Pro 2 to niesamowita technologia, ale podobnie jak wszystko, co ma w sobie system Windows 10 lub Windows 8.1, musi zawierać wiele błędów i problemów. Jeden z najnowszych takich problemów związany jest z faktem, że według niektórych użytkowników czas nie aktualizuje się w systemie Windows 10, 8.1 Surface Pro 2.
Mam Surface Pro2, który nie synchronizuje się z właściwym czasem. Ustawienia mojego SP2 to: Strefa czasowa: (UTC + 10:00). Canberra, Melbourne, Sydney. Serwer: time.windows.com. Próbowałem zsynchronizować z innym serwerem sntp, takim jak au.pool.ntp.org, ale to nie rozwiązało problemu. Gdyby to był komputer, sprawdziłbym datę w BIOS-ie, ale jak by to zrobić na tablecie? (Czy istnieje odpowiednia opcja oprogramowania układowego dla tabletów Surface?). Mogę ręcznie zresetować czas, ale wolę dowiedzieć się, dlaczego występuje ten problem. Każda pomoc lub rada byłaby bardzo ceniona.
To właśnie mówi sfrustrowany australijski użytkownik Microsoft. Według inżyniera pomocy technicznej Microsoft, oto, co należy zrobić, aby rozwiązać problemy z czasem na Surface Pro 2, a może na innych urządzeniach z Windows 10, 8.1. Problem wydaje się być spowodowany przez usługę Czas systemu Windows, która musi być ustawiona na Automatyczna.
POPRAWKA: Zegar Surface Pro 2 jest nieprawidłowy
1. Ustaw opcję Czas systemu Windows na Automatyczny
- Naciśnij klawisze Windows + R, wpisz Services.msc i naciśnij Enter.
- Znajdź czas systemu Windows.
- Dwukrotnie kliknij prawym przyciskiem myszy w Czas systemu Windows i wybierz Uruchom ponownie.

- Kliknij dwukrotnie „Usługa czasu systemu Windows” i przejdź do karty „Ogólne”.
- Zmień „Typ uruchamiania” na „Automatyczny” i kliknij / Stuknij „Zastosuj”.

- Kliknij / naciśnij przycisk „Start” i kliknij „OK”.
2. Zmień ustawienia serwera czasu internetowego
Jeśli ustawienia Internetowego serwera czasu są nieprawidłowe, może to wyjaśniać, dlaczego zegar Surface Pro 2 nie jest aktualizowany.
- Uruchomić Panel sterowania > przejdź do Zegar, język i region> wybierz Data i czas.

- Nawigować do Czas internetowy > kliknij Zmień ustawienia.

- W sekcji Serwer wybierz time.nist.gov zamiast time.windows.com i> hit Zaktualizuj teraz> OK.

- Sprawdź, czy problem nadal występuje.
3. Sprawdź baterię Surface Pro 2
Jeśli bateria komputera nie działa już prawidłowo, mogą wystąpić problemy z czasem i datą. Możesz sprawdzić, czy bateria działa, wchodząc w BIOS i sprawdzając stamtąd zegar.
Jeśli zegar w systemie BIOS jest poprawny, oznacza to, że bateria działa poprawnie. Jeśli zegar nie pokazuje prawidłowej godziny, musisz wymienić baterię komputera.
Jeśli to rozwiązało twoje problemy, daj nam znać, zostawiając swój komentarz. Jeśli nie, oto kilka dodatkowych instrukcji rozwiązywania problemów, których można użyć do rozwiązania problemów z czasem i zegarem w Surface Pro 2:
- Jak naprawić zegar systemu Windows 10, jeśli jest nieprawidłowy
- Dlaczego zegar komputera pozostaje w tyle i jak go naprawić
- Co to jest usługa Czas systemu Windows i jak jest przydatna?
- Uruchomić Panel sterowania > przejdź do Zegar, język i region> wybierz Data i czas.

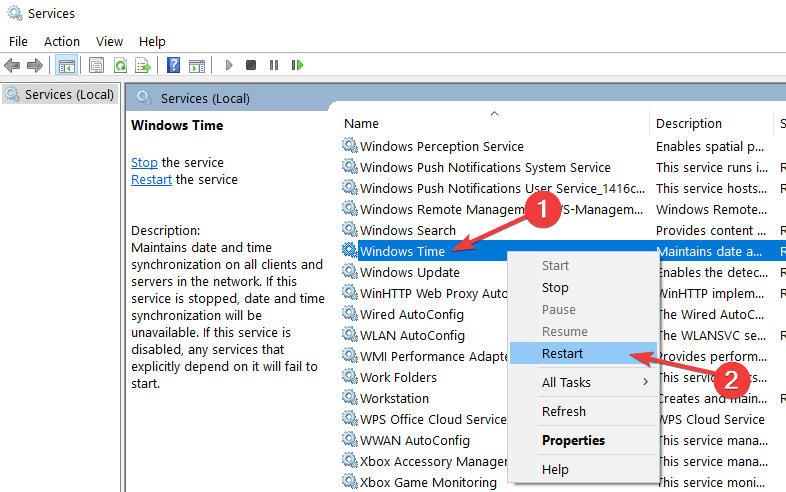
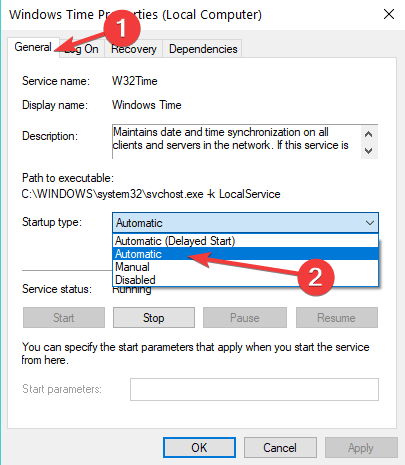
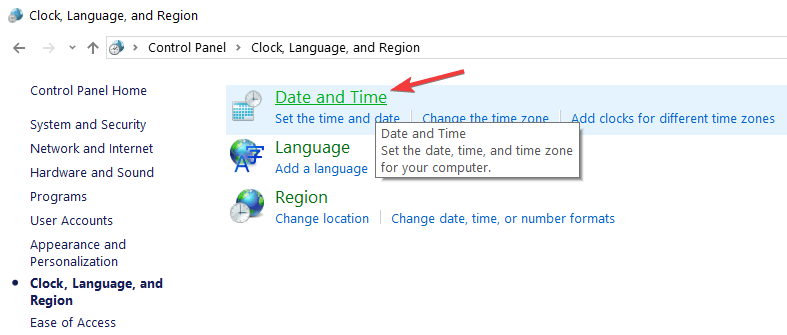
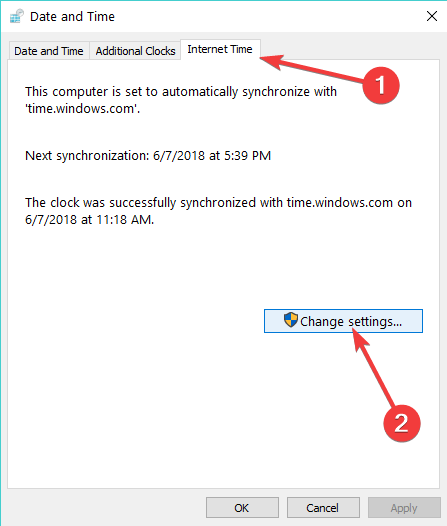
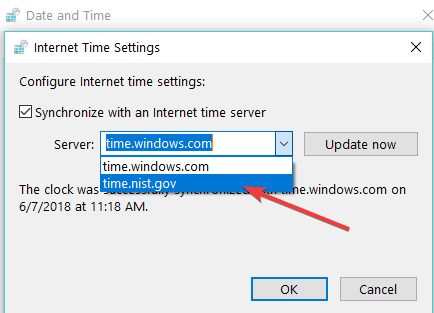

![Serwer DNS nie odpowiada błąd w systemie Windows 10 [FIX]](https://pogotowie-komputerowe.org.pl/wp-content/cache/thumb/86/1779ef3b9603d86_150x95.png)
![Błąd nie znaleziono elementu w systemie Windows 10 [SKRÓCONY PRZEWODNIK]](https://pogotowie-komputerowe.org.pl/wp-content/cache/thumb/21/67bd184722b9721_150x95.png)