System Windows 10 został wydany od jakiegoś czasu i chociaż jest to najnowsza wersja systemu Windows, nie oznacza to, że nie ma wad. Mówiąc o wadach i systemie Windows 10, niektórzy użytkownicy zgłosili, że w systemie Windows 10 pojawił się błąd „Nie znaleziono elementu”.
Jak naprawić błąd Nie znaleziono elementu w systemie Windows 10?
Element nie znaleziony jest stosunkowo częstym błędem w systemie Windows. W tym artykule omówimy następujące problemy:
- Nie znaleziono elementu Obrazy systemu Windows 10 — Ten komunikat o błędzie zwykle pojawia się podczas próby wyświetlenia zdjęć na komputerze z systemem Windows 10. Problem najprawdopodobniej spowodowany jest przez domyślną aplikację do przeglądania zdjęć. Aby rozwiązać problem, wystarczy wymienić domyślną aplikację do przeglądania zdjęć.
- Nie znaleziono elementu Microsoft Edge — Ten błąd może pojawić się również w Microsoft Edge i najprawdopodobniej jest spowodowany uszkodzeniem plików. Powinieneś być jednak w stanie to naprawić za pomocą jednego z naszych rozwiązań.
- Nie znaleziono elementu Explorer.exe — Czasami ten komunikat o błędzie może pojawić się podczas korzystania z Eksploratora plików. Możesz jednak rozwiązać problem, po prostu ponownie uruchamiając proces explorer.exe.
- Nie znaleziono elementu Aktualizacja systemu Windows 10 — Wielu użytkowników zgłosiło ten problem po aktualizacji systemu Windows. Możesz jednak rozwiązać problem, po prostu znajdując i odinstalowując problematyczną aktualizację.
- Nie znaleziono elementu jpg — Błąd Nie znaleziono elementu jest stosunkowo częsty w przypadku obrazów jpg, ale może również pojawiać się w przypadku innych plików. Jeśli masz ten problem na komputerze, wypróbuj niektóre z naszych rozwiązań.
Element nie znaleziony w systemie Windows 10 może wpłynąć na funkcjonalność systemu Windows 10 i może uniemożliwić dostęp do ustawień, aplikacji uniwersalnych, może nawet wystąpić podczas próby otwarcia obrazów .jpg.
Jak widać, może to być duży problem dla użytkowników systemu Windows 10, ale na szczęście dla ciebie mamy kilka rozwiązań, które mogą być pomocne.
Rozwiązanie 1 — Odinstaluj oprogramowanie Lenovo z komputera
Jeśli używasz laptopa Lenovo, powinieneś wiedzieć, że niektóre oprogramowanie Lenovo może powodować ten problem, dlatego najlepszym rozwiązaniem jest usunięcie tego oprogramowania z laptopa.
Oprogramowanie, które powoduje błąd Nie znaleziono elementu, to Lenovo CAPSOD i OneKey Theatre. Po prostu usuń to oprogramowanie z laptopa i ten problem powinien zostać rozwiązany.
Czasami może być konieczne usunięcie wszystkich plików związanych z problematycznym oprogramowaniem.
Wykonanie tego zadania ręcznie jest procesem zaawansowanym, ale istnieją narzędzia takie jak Deinstalator IOBit lub Revo Uninstaller, które mogą usunąć problematyczne oprogramowanie wraz ze wszystkimi powiązanymi plikami i wpisami rejestru.
Po użyciu tych narzędzi do usunięcia Lenovo CAPSOD i OneKey Theatre problem powinien zostać całkowicie rozwiązany.
Potrzebujesz więcej opcji? Oto najlepsze dostępne narzędzia do odinstalowywania.
Rozwiązanie 2 — Odinstaluj najnowsze aktualizacje
Według użytkowników, czasami ostatnie aktualizacje systemu Windows mogą powodować pojawienie się błędu Element nie znaleziono. Aby rozwiązać problem, musisz znaleźć i usunąć problematyczne aktualizacje.
Jest to dość proste i możesz to zrobić, wykonując następujące kroki:
- Otworzyć Aplikacja ustawień.
- Teraz przejdź do Aktualizacja Bezpieczeństwo Sekcja.
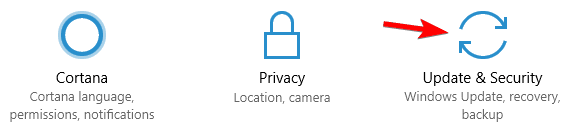
- Kliknij Wyświetl historię zainstalowanych aktualizacji.

- Teraz kliknij Odinstaluj aktualizacje.

- Pojawi się lista zainstalowanych aktualizacji. Teraz musisz usunąć ostatnio zainstalowane aktualizacje i sprawdzić, czy to rozwiąże problem. Kilku użytkowników zgłosiło, że usunęli wszystkie aktualizacje i rozwiązało to dla nich problem.
Jeśli odinstalowanie problematycznej aktualizacji rozwiązuje problem, musisz uniemożliwić instalację tej aktualizacji w przyszłości.
System Windows 10 automatycznie instaluje brakujące aktualizacje, ale napisaliśmy przewodnik, w jaki sposób zapobiec instalowaniu niektórych aktualizacji systemu Windows, i zdecydowanie zalecamy, aby to sprawdzić.
Wielu użytkowników zgłosiło, że usunięcie problematycznych aktualizacji rozwiązało dla nich problem, więc koniecznie spróbuj.
Jeśli masz problemy z otwarciem aplikacji Ustawienia, zapoznaj się z tym artykułem, aby rozwiązać problem.
Rozwiązanie 3 — Tymczasowo wyłącz swój program antywirusowy
Czasami twój program antywirusowy może zakłócać wyświetlanie błędu elementu nie znaleziono obudowy. Aby sprawdzić, czy problem dotyczy Twojego programu antywirusowego, wyłącz go i spróbuj ponownie uruchomić aplikację.
Chcesz sprawdzić, czy zapora sieciowa blokuje niektóre funkcje? Aby to sprawdzić, wykonaj proste kroki z tego przewodnika.
Jeśli to nie zadziała, być może będziesz musiał odinstalować i przejść na inne rozwiązanie antywirusowe.
Użytkownikom Norton przygotowaliśmy dedykowany przewodnik, jak całkowicie usunąć go z komputera. Istnieje również podobny przewodnik dla użytkowników McAffe.
Jeśli używasz dowolnego rozwiązania antywirusowego i chcesz całkowicie usunąć go z komputera, koniecznie sprawdź tę niesamowitą listę z najlepszym oprogramowaniem do odinstalowywania, z którego możesz teraz korzystać.
Na rynku istnieje wiele świetnych aplikacji antywirusowych, ale z naszego doświadczenia wynika, Bitdefender i BullGuard zapewniają najlepszą ochronę, więc wypróbuj je.
Chcesz zmienić swój program antywirusowy na lepszy? Oto lista naszych najlepszych wyborów.
Rozwiązanie 4 — Uruchom ponownie explorer.exe
Jest to proste obejście, ale w rzeczywistości może się przydać. Oto, co musisz zrobić, aby zrestartować proces explorer.exe:
- Po uruchomieniu systemu Windows 10 naciśnij Ctrl + Shift + Esc otworzyć Menadżer zadań.

- Znajdź explorer.exe (Eksplorator Windows) na liście procesów. Kliknij go prawym przyciskiem myszy i wybierz Zakończ zadanie.

- Następnie przejdź do Plik> Uruchom nowe zadanie.

- Otworzy się okno Uruchom. Teraz po prostu wpisz explorer.exe w to i naciśnij Wchodzić uruchomić.
Eksplorator Windows powinien się teraz uruchomić, a problem zostanie rozwiązany. Pamiętaj, że jest to tylko obejście problemu, więc może być konieczne powtórzenie go, jeśli problem pojawi się ponownie.
Windows nie zakończy zadania w Menedżerze zadań? Licz na nas, aby rozwiązać problem.
Nie możesz otworzyć Menedżera zadań? Nie martw się, mamy dla Ciebie odpowiednie rozwiązanie.
Rozwiązanie 5 — Ustaw inną przeglądarkę zdjęć
Wielu użytkowników zgłosiło, że błąd Element nie został znaleziony na komputerze podczas próby przeglądania zdjęć. Według użytkowników możesz rozwiązać ten problem, przechodząc do aplikacji Ustawienia i wybierając inną przeglądarkę zdjęć.
Aby to zrobić, wykonaj następujące kroki:
- naciśnij Klawisz Windows + I aby otworzyć Aplikacja ustawień.
- Po otwarciu aplikacji Ustawienia przejdź do Aplikacje Sekcja.

- W lewym okienku kliknij Domyślne aplikacje. W prawym okienku zlokalizuj Przeglądarka zdjęć i kliknij to.

- Wybierz aplikację, której chcesz używać jako domyślnej przeglądarki zdjęć. Wielu użytkowników zaleca używanie Przeglądarka obrazów Windows, ale zamiast tego możesz użyć dowolnej innej aplikacji.

Po zmianie domyślnej przeglądarki zdjęć problem powinien zostać całkowicie rozwiązany. Ten komunikat o błędzie występuje z powodu problemów z aplikacją Zdjęcia. Aby rozwiązać problem, musisz zmienić domyślną przeglądarkę zdjęć.
Jeśli nie masz przeglądarki zdjęć innej firmy, obejrzeliśmy jedne z najlepszych przeglądarek zdjęć dla systemu Windows 10, więc zapoznaj się z tym artykułem, aby uzyskać świetne oprogramowanie.
Rozwiązanie 6 — Wykonaj skanowanie SFC
Komunikat o błędzie „Nie znaleziono elementu” może pojawić się z powodu uszkodzenia pliku. Można jednak łatwo naprawić uszkodzone pliki za pomocą skanowania SFC. Aby uruchomić skanowanie SFC, wykonaj następujące czynności:
- naciśnij Klawisz Windows + X aby otworzyć menu Win + X. Teraz wybierz Wiersz polecenia (administrator) z listy.

- Po otwarciu wiersza polecenia wprowadź sfc / scannow i naciśnij Wchodzić.

Rozpocznie się skanowanie SFC. Pamiętaj, że ten skan może potrwać około 10-15 minut, więc nie przerywaj go. Po zakończeniu skanowania sprawdź, czy problem nadal występuje.
polecenie scannow zostało zatrzymane przed zakończeniem procesu? Nie martw się, mamy dla Ciebie łatwą naprawę.
Jeśli problem nadal występuje lub nie można uruchomić skanowania SFC, możesz zamiast tego spróbować uruchomić skanowanie DISM. Aby to zrobić, wykonaj następujące kroki:
- Początek Wiersz polecenia jako administrator.
- Wchodzić DISM / Online / Cleanup-Image / RestoreHealth i naciśnij Wchodzić uruchomić.

- Rozpocznie się skanowanie DISM. Ten proces może potrwać około 20 minut lub dłużej, więc nie przerywaj go.
Po zakończeniu skanowania sprawdź, czy błąd nadal występuje. Jeśli wcześniej nie można było uruchomić skanowania SFC, spróbuj uruchomić go teraz. Po zakończeniu skanowania SFC i DISM sprawdź, czy problem nadal występuje.
Jeśli masz problemy z dostępem do wiersza polecenia jako administrator, lepiej zapoznaj się z tym przewodnikiem.
Wygląda na to, że wszystko stracone, gdy DISM zawiedzie w systemie Windows? Sprawdź ten krótki przewodnik i pozbądź się zmartwień.
Rozwiązanie 7 — Wyłącz zintegrowaną grafikę
Wiele komputerów jest wyposażonych zarówno w dedykowaną, jak i zintegrowaną kartę graficzną, jednak czasami mogą wystąpić problemy, jeśli obie karty graficzne są włączone.
Wielu użytkowników zgłosiło, że błąd elementu nie został znaleziony przez ich kartę graficzną, a aby rozwiązać problem, musisz wyłączyć zintegrowaną grafikę.
Można to zrobić na kilka sposobów i możesz to zrobić za pomocą Panel sterowania Nvidia lub Catalyst Control Center.
Jeśli nie można otworzyć Panelu sterowania Nvidia w systemie Windows 10, omówiliśmy ten irytujący problem w tym dedykowanym przewodniku. Mamy też podobny artykuł o Catalyst Control Center.
Jeśli to nie zadziała lub jeśli nie możesz znaleźć sposobu na wyłączenie zintegrowanej grafiki w tych aplikacjach, możesz spróbować wyłączyć ją z systemu BIOS.
Aby zobaczyć, jak uzyskać dostęp do systemu BIOS i jak wyłączyć zintegrowaną kartę graficzną, zdecydowanie zalecamy sprawdzenie instrukcji obsługi płyty głównej w celu uzyskania szczegółowych instrukcji.
Po wyłączeniu zintegrowanej grafiki problem powinien zostać całkowicie rozwiązany.
Uzyskiwanie dostępu do systemu BIOS wydaje się zbyt dużym zadaniem? Pozwól nam ułatwić Ci życie dzięki pomocy tego niesamowitego przewodnika!
Rozwiązanie 8 — Zresetuj komputer
Aby to zrobić, potrzebujesz dysku instalacyjnego systemu Windows 10 lub dysku flash USB z plikami instalacyjnymi systemu Windows 10. Ten proces spowoduje ponowną instalację systemu Windows 10, ale pozwoli zachować twoje pliki osobiste, chociaż spowoduje usunięcie zainstalowanych aplikacji.
Użyj tego rozwiązania w ostateczności, jeśli nic więcej nie działa. Aby to zrobić, musisz wykonać następujące czynności:
- naciśnij Początek i kliknij Opcje mocy przycisk.
- Następnie przytrzymaj Przesunięcie klawisz i naciśnij Uruchom ponownie przycisk.
- Teraz uruchomisz ekran zaawansowanych opcji uruchamiania. Upewnij się, że dysk instalacyjny systemu Windows 10 lub dysk flash USB jest podłączony.
- Kliknij Rozwiązywanie problemów. Następnie wybierz Zresetuj ten komputer.
- Teraz możesz zachować swoje pliki lub nie. Wybierać Zachowaj moje pliki.
- Następnie zostaniesz zapytany, którą wersję systemu Windows chcesz zresetować. Powinna być dostępna tylko jedna opcja, więc kliknij ją.
- Następnie wystarczy postępować zgodnie z instrukcjami i czekać, aż proces instalacji zostanie zakończony.
Katastrofa nadchodzi i nie można zresetować komputera! Na szczęście mamy dla Ciebie odpowiednie rozwiązania.
To wszystko, mam nadzieję, że przynajmniej jedno z tych czterech rozwiązań pomogło ci rozwiązać problem z tym błędem.
Jeśli masz jakieś pytania, komentarze lub może jakieś inne rozwiązanie tego problemu, sięgnij do sekcji komentarzy poniżej. Jestem pewien, że nasi czytelnicy chcieliby dowiedzieć się więcej o tym problemie.

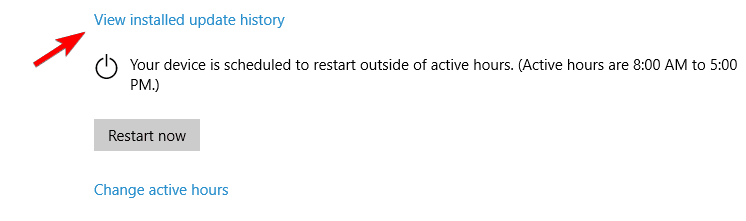
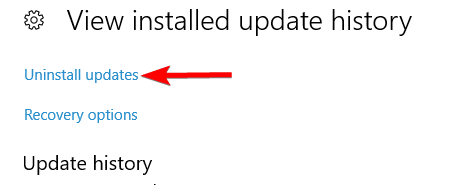
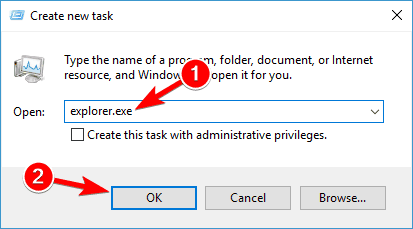
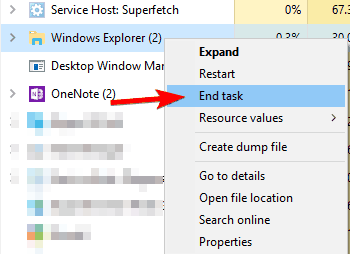
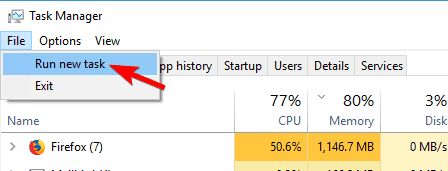
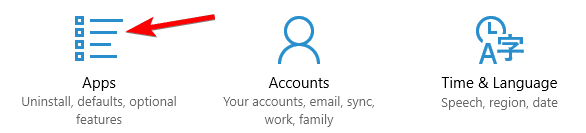
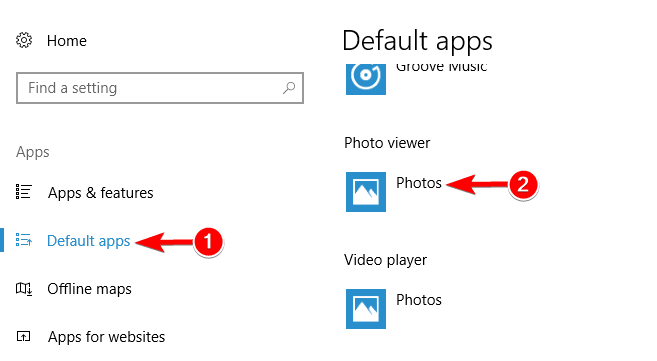
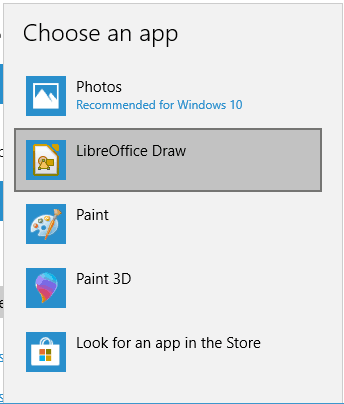
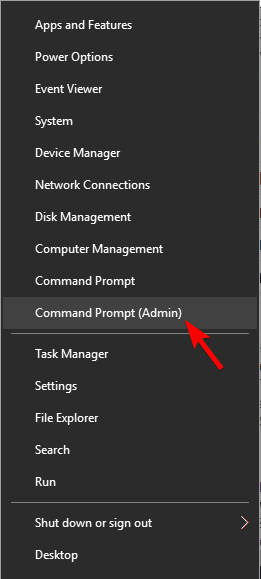
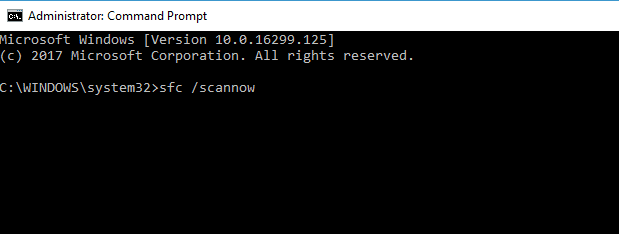
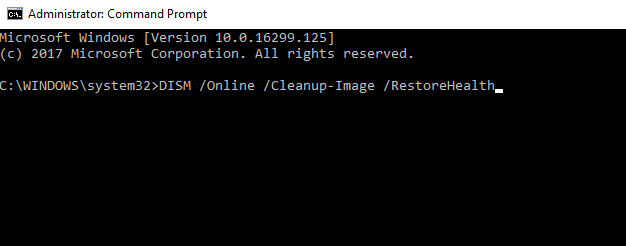
![Błąd nie znaleziono elementu w systemie Windows 10 [SKRÓCONY PRZEWODNIK]](https://pogotowie-komputerowe.org.pl/wp-content/cache/thumb/21/67bd184722b9721_320x200.png)



