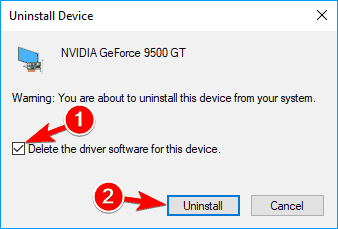Drugi monitor nie został rozpoznany: kompletny przewodnik rozwiązywania problemów
- Cofnij do starszego sterownika
- Zaktualizuj sterownik ekranu
- Odinstaluj sterownik i użyj domyślnego
- Tymczasowo wyłącz kartę graficzną
- Zmień częstotliwość monitorowania
- Tymczasowo przełącz tylko na pierwszy monitor
- Zainstaluj aktualizacje systemu Windows
- Podłącz monitory, gdy komputer jest uruchomiony
- Użyj klawisza Windows + skrótu P.
- Odinstaluj sterownik IDE ATA / ATAPI
- Dostosuj rozdzielczość
- Zamknij pokrywę laptopa / użyj trybu uśpienia
- Sprawdź, czy włączony jest Pulpit rozszerzony
- Zaktualizuj DisplayLink do najnowszej wersji
- Włącz opcję Skaluj do pełnego rozmiaru panelu
- Wyłącz funkcję głębokiego uśpienia monitora
Wielu użytkowników korzysta z dwóch lub więcej monitorów na swoim komputerze, aby uzyskać więcej miejsca do pracy i poprawić swoją wydajność. Wydaje się jednak, że istnieją pewne problemy z Windows 10 i podwójnymi monitorami.
Wielu użytkowników skarży się, że system Windows 10 wykrywa tylko jeden z dwóch podłączonych monitorów.
Jak objawia się ten problem?
System Windows, który nie może wykryć drugiego monitora, może być dużym problemem, ale użytkownicy zgłosili również następujące problemy:
- Windows 10 nie może wykryć drugiego ekranu — To tylko jedna z odmian tego problemu. Jeśli masz problemy z wykryciem drugiego ekranu, możesz wypróbować niektóre z naszych rozwiązań.
- Windows 10 nie może wykryć HDMI, VGA monitor — Jeśli monitor nie może zostać wykryty przez system Windows 10, może to być duży problem. Według użytkowników tego typu problemy zwykle pojawiają się podczas korzystania z monitora HDMI lub VGA.
- Drugi monitor systemu Windows 10 nie działa — Jest to powszechny problem, który może wystąpić w konfiguracjach z dwoma monitorami. Wielu użytkowników zgłosiło, że drugi monitor nie działa na komputerze z systemem Windows 10.
- Windows 10 nie może znaleźć mojego drugiego ekranu — Problemy z konfiguracjami z dwoma monitorami są dość powszechne i wielu użytkowników zgłosiło, że Windows 10 nie mógł znaleźć drugiego ekranu.
- Drugi monitor nie rozpoznaje systemu Windows 10 — Wielu użytkowników zgłosiło, że Windows 10 nie rozpoznaje drugiego monitora. Jest to powszechny problem, ale powinieneś być w stanie go naprawić, korzystając z jednego z naszych rozwiązań.
- Drugi monitor migocze w systemie Windows 10 — To kolejny problem, który może pojawić się w konfiguracjach z dwoma monitorami. Wielu użytkowników zgłosiło, że drugi monitor ciągle migocze.
- Drugi monitor systemu Windows 10 staje się czarny — Jeśli używasz konfiguracji z dwoma monitorami, prawdopodobnie ten problem już wcześniej występował. Według użytkowników ich drugi monitor znika z nieznanej przyczyny lub zasypia.
- Drugi monitor systemu Windows 10 się wyłączafa — To kolejny stosunkowo częsty problem w konfiguracjach z dwoma monitorami. Nie jest to jednak poważny problem i powinieneś być w stanie go rozwiązać, korzystając z jednego z naszych rozwiązań.
Problemy te są często spowodowane przez sterowniki ekranu, ale nie martw się, istnieje kilka prostych rozwiązań, które mogą Ci pomóc.
Jak sprawić, aby komputer rozpoznał drugi monitor?
Rozwiązanie 1 — Cofnij do starszego sterownika
Czasami takie problemy mogą być spowodowane przez nowe sterowniki, które nie działają dobrze w systemie Windows 10. Jeśli tak jest w przypadku Ciebie, może powinieneś wycofać się do starszego sterownika. Aby przywrócić sterownik do:
- Iść do Menadżer urządzeń i znajdź sterownik ekranu.
- Kliknij go prawym przyciskiem myszy i wybierz Sterownik wycofania.
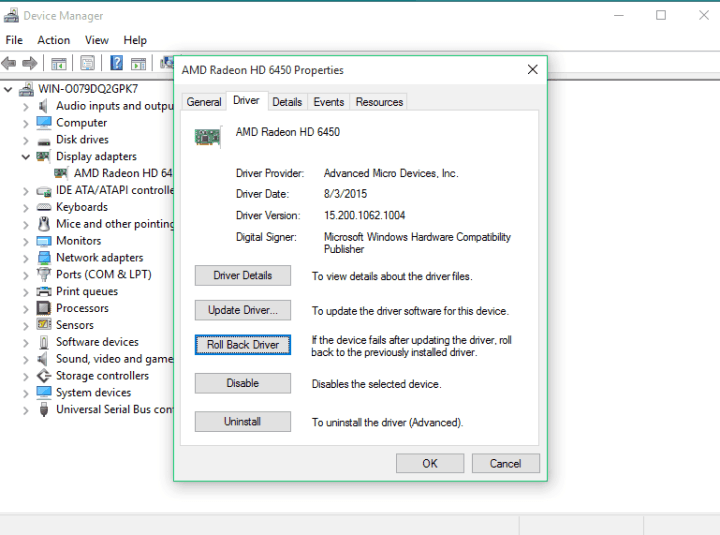
- Postępuj zgodnie z instrukcją.
Po przywróceniu sterownika należy uniemożliwić jego aktualizację przez system Windows. Aby to zrobić, wykonaj proste kroki w tym przewodniku.
Rozwiązanie 2 — Zaktualizuj sterownik ekranu
za. Zaktualizuj sterowniki ręcznie
Ponieważ jest to problem ze sterownikiem, nie zaszkodzi, że zaktualizujesz sterownik ekranu. Wystarczy wejść na stronę producenta karty graficznej, znaleźć kartę graficzną i pobrać odpowiednie sterowniki.
Podczas wyszukiwania sterowników upewnij się, że pobierasz najnowsze sterowniki, najlepiej te dla systemu Windows 10. Ponadto możesz wykonać następujące czynności:
- Iść do Menadżer urządzeń. Aby to zrobić, wystarczy wpisać Menadżer urządzeń w pasku wyszukiwania.

- Znajdź kartę graficzną i kliknij ją prawym przyciskiem myszy.
- Wybierać Uaktualnij sterownik i postępuj zgodnie z instrukcjami.

Chcesz najnowsze sterowniki GPU? Dodaj tę stronę do zakładek i zawsze bądź na bieżąco z najnowszymi i najlepszymi.
Czy wiesz, że większość użytkowników systemu Windows 10 ma nieaktualne sterowniki? Bądź o krok do przodu, korzystając z tego przewodnika.
Aktualizuj sterowniki automatycznie (sugerowane)
Ręczne pobieranie sterowników to proces, który niesie ryzyko zainstalowania niewłaściwego sterownika, co może prowadzić do poważnych awarii. Bezpieczniejszym i łatwiejszym sposobem aktualizacji sterowników na komputerze z systemem Windows jest użycie automatycznego narzędzia, takiego jak TweakBit Driver Updater.
Driver Updater automatycznie identyfikuje każde urządzenie na twoim komputerze i dopasowuje je do najnowszych wersji sterowników z obszernej internetowej bazy danych.
Sterowniki można następnie aktualizować partiami lub pojedynczo, bez konieczności podejmowania przez użytkownika skomplikowanych decyzji. Oto jak to działa:
- Ściągnij i zainstaluj TweakBit Driver Updater
 Po zainstalowaniu program automatycznie rozpocznie skanowanie komputera w poszukiwaniu nieaktualnych sterowników. Driver Updater sprawdzi zainstalowane wersje sterowników w bazie danych najnowszych wersji w chmurze i zaleci odpowiednie aktualizacje. Wszystko, co musisz zrobić, to czekać na zakończenie skanowania.
Po zainstalowaniu program automatycznie rozpocznie skanowanie komputera w poszukiwaniu nieaktualnych sterowników. Driver Updater sprawdzi zainstalowane wersje sterowników w bazie danych najnowszych wersji w chmurze i zaleci odpowiednie aktualizacje. Wszystko, co musisz zrobić, to czekać na zakończenie skanowania.

- Po zakończeniu skanowania otrzymasz raport o wszystkich problemowych sterownikach znalezionych na twoim komputerze. Przejrzyj listę i sprawdź, czy chcesz zaktualizować każdy sterownik osobno, czy wszystkie naraz. Aby zaktualizować jeden sterownik na raz, kliknij link „Aktualizuj sterownik” obok nazwy sterownika. Lub po prostu kliknij przycisk „Aktualizuj wszystko” u dołu, aby automatycznie zainstalować wszystkie zalecane aktualizacje.

Uwaga: Niektóre sterowniki muszą być instalowane w kilku krokach, więc będziesz musiał nacisnąć przycisk „Aktualizuj” kilka razy, aż wszystkie jego składniki zostaną zainstalowane.
Zrzeczenie się: niektóre funkcje tego narzędzia nie są darmowe.
Rozwiązanie 3 — Odinstaluj sterownik i użyj domyślnego
Jeśli system Windows 10 nie może wykryć drugiego monitora, być może powinieneś użyć domyślnego sterownika. Aby przełączyć na domyślny sterownik na:
- otwarty Menadżer urządzeń i znajdź sterownik ekranu.
- Kliknij sterownik ekranu prawym przyciskiem myszy i wybierz Odinstaluj.

- Czek Usuń oprogramowanie sterownika dla tego urządzenia i kliknij Odinstaluj.

- Po zakończeniu procesu odinstalowywania uruchom ponownie komputer i zainstaluj domyślny sterownik.
System Windows nie może automatycznie znaleźć i pobrać nowych sterowników? Nie martw się, zapewniamy Ci ochronę.
Rozwiązanie 4 — Tymczasowo wyłącz kartę graficzną
Czasami system Windows 10 nie może wykryć drugiego monitora z powodu pewnych usterek w sterowniku karty graficznej. Jednak niewielu użytkowników twierdzi, że możesz rozwiązać ten problem, po prostu wyłączając kartę graficzną.
Jest to dość proste i możesz to zrobić, wykonując następujące kroki:
- naciśnij Klawisz Windows + X aby otworzyć menu Win + X i wybrać Urządzenie M.zadokuczliwy z listy.

- Po otwarciu Menedżera urządzeń zlokalizuj kartę graficzną, kliknij ją prawym przyciskiem myszy i wybierz Wyłącz urządzenie z menu.

- Pojawi się komunikat potwierdzający. Kliknij tak kontynuować.

- Teraz ponownie kliknij prawym przyciskiem myszy kartę graficzną i wybierz Włącz urządzenie z menu.
- naciśnij Klawisz Windows + X aby otworzyć menu Win + X i wybrać Urządzenie M.zadokuczliwy z listy.
Po wykonaniu tej czynności system Windows powinien bez problemu wykryć drugi monitor. Pamiętaj, że może to nie być trwałe rozwiązanie, więc jeśli problem pojawi się ponownie, musisz wykonać te czynności ponownie.
Jeśli Twój laptop nie rozpoznaje drugiego monitora, zapoznaj się z tym przydatnym przewodnikiem, aby łatwo rozwiązać problem.
Rozwiązanie 5 — Zmień częstotliwość monitora
Według użytkowników możesz rozwiązać ten problem, zmieniając częstotliwość na monitorze. Jest to stosunkowo proste i możesz to zrobić, wykonując następujące kroki:
- Otworzyć Aplikacja ustawień. Możesz to zrobić szybko, używając Klawisz Windows + I skrót.
- Po otwarciu aplikacji Ustawienia przejdź do System Sekcja.

- Przewiń w dół do sekcji Wiele ekranów i kliknij Wyświetl właściwości adaptera.

- Po otwarciu okna Właściwości przejdź do Monitor patka. Zestaw Częstotliwość odświeżania ekranu do 60 herców i kliknij Zastosować i dobrze aby zapisać zmiany. Jeśli monitor jest już ustawiony na 60 herców, wybierz inną wartość, a następnie przywróć go z powrotem do 60 herców. Należy pamiętać, że nie wszystkie częstotliwości są zgodne z monitorem, więc jeśli chcesz uniknąć uszkodzenia wyświetlacza, użyj częstotliwości zalecanych przez producenta.

Po wykonaniu tej czynności powinieneś móc korzystać z drugiego monitora. Jeśli używasz oprogramowania sterownika, takiego jak Nvidia Control Panel lub Catalyst Control Center, pamiętaj o zmianie częstotliwości monitorowania również za pomocą tych narzędzi.
Nie można otworzyć Nvidia Control Panel w systemie Windows 10? Nie martw się, mamy dla Ciebie odpowiednie rozwiązanie.
Jeśli masz problemy z otwarciem aplikacji Ustawienia, zapoznaj się z tym artykułem, aby rozwiązać problem.
Rozwiązanie 6 — Tymczasowo przełącz tylko na pierwszy monitor
Jeśli system Windows 10 nie może wykryć drugiego monitora, być może trzeba zmienić ustawienia ekranu. Według użytkowników jest to proste obejście, ale może pomóc w rozwiązaniu tego problemu.
Aby zmienić ustawienia monitora, wykonaj następujące czynności:
- Nawigować do Aplikacja ustawień i idź do System Sekcja.
- Teraz w ustawieniach wyświetlacza wybierz Pokaż tylko na 1 opcja. W ten sposób obraz będzie wyświetlany tylko na głównym monitorze. Zapisz zmiany.
- Teraz zmień ustawienia monitora na Rozszerzony i zapisz zmiany jeszcze raz.
Jest to niewielka usterka, która może wystąpić, ale powinieneś być w stanie ją rozwiązać za pomocą tego obejścia. Według użytkowników ten błąd pojawia się często podczas uruchamiania komputera, więc musisz powtórzyć to obejście, gdy wystąpi problem.
Rozwiązanie 7 — Zainstaluj aktualizacje systemu Windows
Windows 10 jest solidnym systemem operacyjnym, ale czasami możesz znaleźć pewien błąd. Firma Microsoft ciężko pracuje, aby naprawić wszystkie błędy systemu Windows 10, a najprostszym sposobem, aby zachować wolne od błędów komputera jest zainstalowanie aktualizacji systemu Windows.
Kilku użytkowników zgłosiło, że system Windows 10 nie może wykryć drugiego monitora, ale rozwiązali problem, instalując najnowsze aktualizacje dla systemu Windows.
Domyślnie system Windows 10 automatycznie pobiera aktualizacje w tle, ale czasami możesz pominąć ważną aktualizację. Zawsze możesz jednak ręcznie sprawdzić dostępność aktualizacji, wykonując następujące czynności:
- Otworzyć Aplikacja ustawień i przejdź do Aktualizacja bezpieczeństwo.

- Teraz kliknij Sprawdź aktualizacje przycisk.

- Otworzyć Aplikacja ustawień i przejdź do Aktualizacja bezpieczeństwo.
System Windows sprawdzi teraz dostępność aktualizacji. Jeśli aktualizacje są dostępne, system Windows pobierze je automatycznie w tle i zainstaluje po ponownym uruchomieniu komputera. Po zainstalowaniu niezbędnych aktualizacji problem powinien zostać całkowicie rozwiązany.
Masz problem z aktualizacją systemu Windows 10? Sprawdź ten przewodnik, który pomoże Ci je rozwiązać w mgnieniu oka.
Rozwiązanie 8 — Podłącz monitory, gdy komputer jest uruchomiony
Wielu użytkowników zgłosiło, że system Windows 10 nie może wykryć drugiego monitora. Według użytkowników korzystających z konfiguracji z dwoma monitorami oba monitory działają, ale drugi zawsze zawsze odzwierciedla pierwszy monitor.
Aby rozwiązać ten problem, możesz spróbować podłączyć monitory do komputera podczas pracy. Jeśli możesz, spróbuj przełączyć kable, gdy komputer jest uruchomiony.
Na przykład jeśli używasz kabla DVI dla pierwszego monitora i kabla HDMI dla drugiego, spróbuj użyć kabla HDMI dla pierwszego i kabla DVI dla drugiego monitora. Podłączając oba monitory podczas działania komputera, zmusisz komputer do rozpoznania obu z nich.
Nie możesz uzyskać żadnego sygnału po podłączeniu monitora kablem HDMI? Nie martw się, mamy właściwą poprawkę.
Rozwiązanie 9 — Użyj klawisza Windows + skrótu P.
Czasami ten problem może wystąpić po prostu dlatego, że nie użyłeś właściwego trybu Projektu. Aby rozwiązać ten problem, wystarczy nacisnąć Klawisz Windows + P. skrót i wybierz żądany tryb Projektu z menu.
Według użytkowników ich tryb projektu został ustawiony na Tylko drugi ekran, co spowodowało pojawienie się problemu. Po wybraniu Poszerzać lub Duplikować opcja, problem został całkowicie rozwiązany i oba monitory zaczęły działać.
Rozwiązanie 10 — Odinstaluj sterownik IDE ATA / ATAPI
Kilku użytkowników zgłosiło, że Windows 10 nie może wykryć drugiego monitora na swoim laptopie. Według użytkowników ten problem został spowodowany przez IDE ATA / ATAPI sterownik i aby go naprawić, musisz usunąć problematycznego sterownika.
Pokazaliśmy już, jak odinstalować sterownik Rozwiązanie 3, więc sprawdź to, aby uzyskać szczegółowe instrukcje. Po usunięciu problematycznego sterownika uruchom ponownie komputer, a problem powinien zostać rozwiązany.
Ten problem pojawił się na laptopie HP Envy, ale może również pojawić się na innych laptopach.
Rozwiązanie 11 — Dostosuj rozdzielczość
Według użytkowników ten problem pojawia się podczas próby wyświetlenia ekranu na wyświetlaczu zewnętrznym. Jeśli system Windows 10 nie może wykryć drugiego monitora, możesz spróbować dostosować rozdzielczość na swoim laptopie.
Użytkownicy zgłosili, że dostosowanie rozdzielczości na laptopie i drugim ekranie rozwiązało problem, więc spróbuj. Aby dostosować rozdzielczość, wykonaj następujące czynności:
- Kliknij pulpit prawym przyciskiem myszy i wybierz Ustawienia wyświetlania.

- Teraz zlokalizuj sekcję Rozdzielczość i zmniejsz rozdzielczość. Obniżaj rozdzielczość, aż zewnętrzny wyświetlacz zacznie działać.

- Kliknij pulpit prawym przyciskiem myszy i wybierz Ustawienia wyświetlania.
Czasami konieczne jest dostosowanie rozdzielczości, aby rozwiązać problem. Jeśli Twój monitor zewnętrzny korzysta z niższej rozdzielczości niż komputer, może być konieczne obniżenie rozdzielczości przed użyciem drugiego wyświetlacza.
Jeśli to rozwiązanie Ci odpowiada, będziesz musiał dostosować rozdzielczość za każdym razem, gdy chcesz użyć zewnętrznego wyświetlacza.
Nie możesz dostosować rozdzielczości ekranu w systemie Windows 10? Zapoznaj się z tym szczegółowym artykułem, który pomoże ci to zrobić.
Rozwiązanie 12 — Zamknij pokrywę laptopa / użyj trybu uśpienia
Według użytkowników problem można rozwiązać za pomocą drugiego wyświetlacza, po prostu zamykając pokrywę laptopa. Po prostu przez zamknięcie pokrywy laptopa, drugi wyświetlacz stanie się głównym, a problem zostanie rozwiązany.
Po otwarciu pokrywy laptopa oba wyświetlacze będą działać bez żadnych problemów. Pamiętaj, że to tylko obejście, więc musisz powtórzyć to za każdym razem, gdy chcesz użyć drugiego wyświetlacza.
Jeśli masz ten problem na komputerze stacjonarnym, możesz go rozwiązać za pomocą trybu uśpienia. Dzięki tej funkcji komputer się wyłączy, ale wszystkie otwarte aplikacje pozostaną aktywne.
Po uruchomieniu komputera z trybu uśpienia oba monitory powinny zacząć działać. Warto wspomnieć, że jest to tylko obejście, więc musisz powtórzyć, jeśli problem pojawi się ponownie.
Jeśli masz jakieś problemy z trybem uśpienia, rozwiąż je szybko dzięki temu niesamowitemu przewodnikowi.
Rozwiązanie 13 — Sprawdź, czy rozszerzony pulpit jest włączony w AMD Control Center
Wielu właścicieli AMD zgłosiło ten problem na swoim komputerze. Jeśli system Windows 10 nie może wykryć drugiego monitora, przyczyną może być Centrum sterowania AMD.
To oprogramowanie pozwala kontrolować różne ustawienia, ale czasami funkcja Rozszerzonego pulpitu może być wyłączona w Control Center. Aby rozwiązać ten problem, otwórz AMD Control Center i przejdź do Wyświetla menedżera Sekcja.
Stamtąd upewnij się, że funkcja rozszerzonego pulpitu jest włączona.
Po włączeniu tej funkcji problem powinien zostać rozwiązany, a oba ekrany powinny zacząć działać. Pamiętaj, że ten problem może również wystąpić, jeśli używasz karty graficznej Nvidia.
Jeśli tak, musisz otworzyć Panel sterowania Nvidia i sprawdzić, czy wiele wyświetlaczy jest poprawnie skonfigurowanych.
Rozwiązanie 14 — Zaktualizuj DisplayLink do najnowszej wersji
Jeśli używasz DisplayLink do podłączenia dwóch monitorów do komputera, możesz napotkać ten problem. Aby rozwiązać problem, upewnij się, że DisplayLink jest zaktualizowany do najnowszej wersji. Po zaktualizowaniu DisplayLink problem powinien zostać całkowicie rozwiązany.
Rozwiązanie 15 — Włącz opcję Skaluj do pełnego rozmiaru panelu
Wielu użytkowników AMD zgłosiło, że Windows 10 nie może wykryć drugiego monitora na swoim komputerze. Aby rozwiązać ten problem, użytkownicy sugerują zmianę ustawień karty graficznej AMD. Aby to zrobić, wykonaj następujące kroki:
- otwarty Catalyst Control Center.
- Teraz przejdź do Moje cyfrowe panele płaskie> Właściwości w menu po lewej stronie.
- Wybierz monitor i znajdź sekcję preferencji skalowania obrazu. Wybierz Zachowaj proporcje i kliknij Zastosować aby zapisać zmiany. Po wykonaniu tej czynności problem powinien zostać rozwiązany. Teraz możesz użyć przełącznika na Skaluj obraz do pełnego rozmiaru panelu opcja, jeśli chcesz.
Użytkownicy zgłosili, że użycie opcji Zachowaj proporcje rozwiązało problem, więc spróbuj. Po włączeniu tej opcji będzie można przejść do dowolnego innego trybu bez problemów, a oba monitory będą nadal działać.
Catalyst Control Center nie otworzy się w systemie Windows 10? Przejrzyj ten przewodnik i napraw problem w mgnieniu oka.
Rozwiązanie 16 — Wyłącz funkcję głębokiego uśpienia monitora
Czasami mogą pojawić się problemy z drugim monitorem z powodu ustawień monitora. Niektóre monitory mają funkcję głębokiego uśpienia, a jeśli ta funkcja jest włączona, mogą wystąpić problemy z wykryciem monitora.
Aby rozwiązać ten problem, wystarczy otworzyć ustawienia monitora, naciskając odpowiedni klawisz na monitorze i wyłączyć Monitoruj głęboki sen funkcja.
Po wykonaniu tego drugi monitor powinien zacząć działać. Pamiętaj, że nie wszystkie monitory obsługują tę funkcję, więc aby sprawdzić, czy monitor obsługuje tryb głębokiego uśpienia i jak go wyłączyć, zalecamy sprawdzenie instrukcji obsługi monitora.
Jeśli problem będzie się powtarzał, najprawdopodobniej drugi monitor jest uszkodzony. Sprawdź lub kup nowy.
Inne powiązane historie
Jeśli masz inne problemy z wykryciem drugiego monitora, pamiętaj, że tego rodzaju problemy występują po określonych działaniach. Możesz je znaleźć na poniższej liście:
- Problemy z wykrywaniem drugiego monitora po aktualizacji twórcy systemu Windows 10
- Drugi monitor nie może zostać wykryty po aktualizacji Anniversary
- Drugiego monitora nie można wykryć na laptopie
Możesz także sprawdzić naszą listę najlepszych programów dla dwóch monitorów. Możesz znaleźć dobry program, który może pomóc Ci pozbyć się tego problemu.
To wszystko, jeśli masz jakiekolwiek inne problemy związane z systemem Windows 10, możesz sprawdzić rozwiązanie w naszej sekcji Naprawianie systemu Windows 10.
Jeśli masz inne pytania lub sugestie, możesz je upuścić w sekcji komentarzy poniżej.



 Po zainstalowaniu program automatycznie rozpocznie skanowanie komputera w poszukiwaniu nieaktualnych sterowników. Driver Updater sprawdzi zainstalowane wersje sterowników w bazie danych najnowszych wersji w chmurze i zaleci odpowiednie aktualizacje. Wszystko, co musisz zrobić, to czekać na zakończenie skanowania.
Po zainstalowaniu program automatycznie rozpocznie skanowanie komputera w poszukiwaniu nieaktualnych sterowników. Driver Updater sprawdzi zainstalowane wersje sterowników w bazie danych najnowszych wersji w chmurze i zaleci odpowiednie aktualizacje. Wszystko, co musisz zrobić, to czekać na zakończenie skanowania.