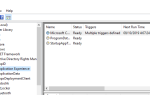Problemy z Windows Update są prawdopodobnie najczęstszym problemem dla większości użytkowników Windows, zwłaszcza gdy Redmond postanowił zastosować obowiązkowe aktualizacje w Windows 10 — ruch, który ostatecznie wzmocnił pojawiające się problemy.
Jeden wspólny problem związany jest z błędem związanym z nieudanymi usługami aktualizacji.
Użytkownikom, którzy doświadczają tego problemu, pojawia się komunikat „Windows Update nie może obecnie sprawdzić dostępności aktualizacji, ponieważ usługa nie jest uruchomiona”.
Może to wystąpić z powodu awarii komponentów systemu lub uszkodzenia plików aktualizacji.
W tym celu przeprowadziliśmy listę z kilkoma możliwymi obejściami, które powinny rozwiązać problemy z aktualizacją.
Dlatego jeśli wystąpił dokładny błąd aktualizacji, sprawdź poniższe kroki.
Napraw każdy problem z aktualizacją systemu Windows za pomocą tych idealnych narzędzi!
Jak zrestartować zatrzymane procesy Windows Update
Zmień nazwę folderu dystrybucji oprogramowania
Pierwszym krokiem, który należy podjąć, aby rozwiązać ten i podobne błędy aktualizacji, jest zmiana nazwy lub usunięcie folderu dystrybucji oprogramowania ukrytego na partycji systemowej.
Ze względów bezpieczeństwa lepiej po prostu zmienić jego nazwę, ponieważ Windows Update utworzy nową natychmiast po rozpoczęciu procesu aktualizacji.
Możesz to zrobić w standardowy sposób, ale ze względu na ograniczenia istnieje ryzyko, że system ci to uniemożliwi. Jaki jest lepszy sposób na pokonanie standardowych ograniczeń systemu niż użycie wiersza polecenia? Nie możemy wymyślić żadnego.
Postępuj zgodnie z instrukcjami poniżej, aby zmienić nazwę folderu dystrybucji oprogramowania i, mam nadzieję, rozwiązać problemy z aktualizacją:
- Kliknij menu Start prawym przyciskiem myszy i uruchom Wiersz polecenia (administrator).
- W wierszu polecenia wpisz następujące polecenia i naciśnij klawisz Enter po każdym:
- Net Stop Wuauserv
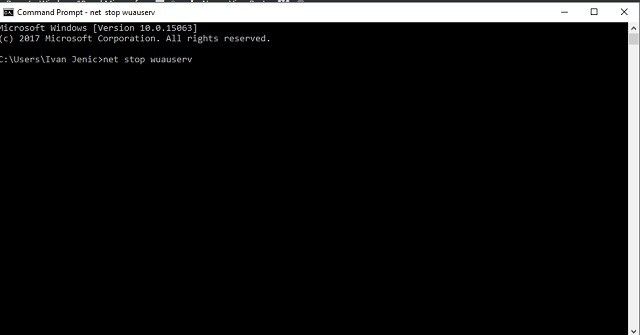
- ren c: windowsSoftwareDistribution softwaredistribution.old
- net start wuauserv
- wyjście
- Net Stop Wuauserv
- Teraz spróbuj uruchomić Windows Update i sprawdź zmiany.
Jeśli jednak możliwe uszkodzenie plików instalacyjnych nie jest przyczyną problemu, przejdź do poniższych kroków.
Sprawdź usługi
Kolejna podstawowa procedura rozwiązywania problemów związanych z aktualizacją dotyczy usług aktualizacji.
Istnieje wiele usług Windows Update, które powinny działać w tle, aby proces aktualizacji działał zgodnie z przeznaczeniem.
Jednak czasami z powodu programu antywirusowego innej firmy lub nawet macierzystej zapory systemu Windows nagle przestają działać. Aby rozwiązać ten problem, sprawdź i potwierdź, że każdy z nich jest włączony i działa.
Można to zrobić postępując zgodnie z poniższymi instrukcjami:
- Do pobrania oficjalne narzędzie do rozwiązywania problemów, które można znaleźć tutaj.
- Ze specjalnym plikiem wsadowym. Możesz o tym poinformować tutaj.
- Ręcznie, używając wiersza polecenia, aby zresetować usługi BITS.
Można to zrobić postępując zgodnie z poniższymi instrukcjami:
- Kliknij prawym przyciskiem myszy przycisk Start i otwórz wiersz polecenia (administrator).
- W wierszu polecenia wpisz następujące wiersze i naciśnij klawisz Enter po każdym:
- bity stop netto

- Net Stop Wuauserv
- app stop appidsvc
- Net Stop Cryptsvc
- Usuń „% ALLUSERSPROFILE% danych aplikacjiMicrosoftNetworkDownloaderqmgr * .dat”
- bity stop netto
- Następnie będziemy musieli ponownie uruchomić wszystkie usługi. Można to zrobić, wpisując następujące polecenia i naciskając klawisz Enter po każdym:
- bity początkowe netto
- net start wuauserv
- net start appidsvc
- cryptsvc start netto
- Mam nadzieję, że powinno to doprowadzić do rozwiązania problemu i będzie można ponownie uruchomić usługę Windows Update.
Jednak w niektórych przypadkach problem nie dotyczy wyłącznie składników aktualizacji. Z tego powodu upewnij się, że sprawdziłeś dodatkowe kroki, jeśli problem utrzymuje się i zbliża się załamanie nerwowe.
Uruchom DISM
DISM (Deployment Image Servicing and Management) to narzędzie, które powinno pomóc ci we wszelkiego rodzaju problemach z plikami systemowymi. Trochę przypomina SFC, ale jest bardziej wydajny i zaawansowany dzięki alternatywnemu użyciu.
Na przykład, jeśli klient aktualizacji jest wyłączony, DISM może użyć konfiguracji instalacji systemu zamontowanej przez USB / DVD, aby zastosować poprawki.
Z tego powodu możesz z niego korzystać w większym stopniu i rozwiązywać problemy bez aktualizacji systemu.
Pokażemy Ci oba sposoby korzystania z DISM, abyś mógł wybrać ten, którego potrzebujesz, w zależności od różnych scenariuszy.
- Kliknij prawym przyciskiem myszy przycisk Start i otwórz wiersz polecenia (administrator).
- W wierszu polecenia wpisz następujące polecenie i naciśnij klawisz Enter:
- DISM / Online / Cleanup-Image / RestoreHealth

- DISM / Online / Cleanup-Image / RestoreHealth
- Poczekaj około 10 minut, aż proces się zakończy i uruchom ponownie komputer.
A teraz drugi sposób, w którym potrzebujesz nośników instalacyjnych systemu Windows 10:
- Podłącz nośnik instalacyjny systemu Windows 10 (USB lub DVD).
- Kliknij prawym przyciskiem myszy menu Start i pod Narzędziami administracyjnymi otwórz Wiersz polecenia (Administrator).
- W wierszu polecenia wpisz następujące polecenia i naciśnij klawisz Enter po każdym:
- dism / online / cleanup-image / scanhealth
- dism / online / cleanup-image / checkhealth
- dism / online / cleanup-image / restorehealth
- Po zakończeniu wszystkiego wpisz następujące polecenie i naciśnij klawisz Enter:
- DISM / Online / Cleanup-Image / RestoreHealth /source:WIM:X:SourcesInstall.wim:1 / LimitAccess
- Zmień wartość X na literę zamontowanego dysku z instalacją systemu Windows 10.
- Po zakończeniu procedury uruchom ponownie komputer i poszukaj zmian.
Co więcej, jeśli problem wykracza poza możliwości narzędzia DISM, najlepszym rozwiązaniem jest niestety przeprowadzenie pełnej ponownej instalacji.
Wiemy, że nie jest to najlepsze rozwiązanie, ale z pewnością rozwiąże różne problemy.
Ostrzeżenie o epickim przewodniku! Wszystko, co musisz wiedzieć o DISM, jest tutaj!
Wykonaj czystą ponowną instalację
Użytkownicy, którzy zdecydowali się na uaktualnienie do systemu Windows 10 zamiast czystej instalacji, są najbardziej dotknięci tymi problemami.
Na papierze wszystko brzmi dobrze: zachowasz swoje dane i ustawienia z poprzedniej wersji systemu operacyjnego, aby zaoszczędzić czas i wysiłek. Niestety nie zawsze tak jest.
Radzimy zacząć od zera i przeprowadzić czystą ponowną instalację, aby rozwiązać większość z tych problemów.
W takim przypadku zaktualizuj problemy, które są dość trudne do rozwiązania za pomocą standardowych środków rozwiązywania problemów.
Jeśli nie masz pewności, jak to zrobić, sprawdź ten artykuł.
Jeśli masz dodatkowe pytania, sugestie lub uwagi, powiedz nam o tym w sekcji komentarzy.

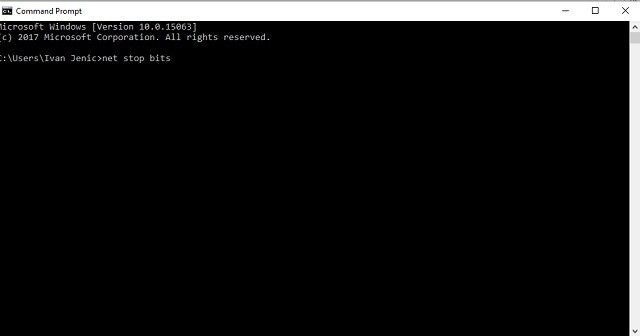
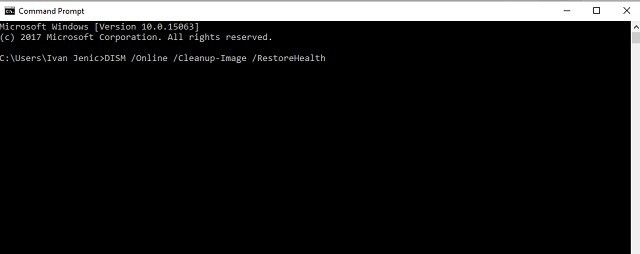
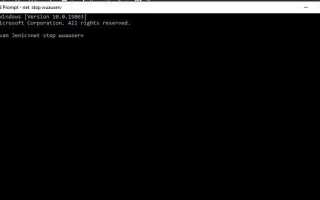

![Nie mogę pobrać aplikacji z powodu błędu 0x80D03805 [NAPRAWIONO]](https://pogotowie-komputerowe.org.pl/wp-content/cache/thumb/2d/463e532d8da382d_150x95.png)