Oprócz standardowych opcji zasilania zawsze mieliśmy opcje Zamknij i Uruchom ponownie na komputerach z systemem Windows. Microsoftowi udało się to złamać dla niektórych użytkowników, którzy uaktualnili system do Windows 10 w systemie Windows 7 lub Windows 8.
Ponadto inni użytkownicy, których dotyczy problem, napotykają ten sam problem po dużej aktualizacji. Obaj nie byli w stanie zrestartować komputera, ponieważ komputer wyłącza się zamiast restartu.
Postaraliśmy się rzucić nieco światła na ten dość szczególny problem i zapewnić kilka odpowiednich rozwiązań.
Co mogę zrobić, jeśli system Windows 10 nie uruchomi się ponownie?
- Uruchom narzędzie do rozwiązywania problemów z zasilaniem
- Spróbuj z Clean Boot i SFC / DISM
- Uruchom w trybie bezpiecznym
- Wyłącz silnik zarządzania Intel
- Odinstaluj program antywirusowy innej firmy i skanuj w poszukiwaniu PUP
- Cofnij aktualizację systemu Windows lub zresetuj komputer do ustawień fabrycznych
- Wykonaj czystą ponowną instalację
Rozwiązanie 1 — Uruchom narzędzie do rozwiązywania problemów z zasilaniem
Zacznijmy od skorzystania z wbudowanego narzędzia do rozwiązywania problemów, aby rozwiązać problem. Większość raportów sugeruje, że problem pojawił się po aktualizacji, co nie jest rzadkością w systemie Windows 10.
Każda poważna aktualizacja jest podobna do nowej instalacji sterowników, a wtrącanie się w nie prowadzi do ogromnych problemów.
Tak czy inaczej, przejdźmy do narzędzia do rozwiązywania problemów, a jeśli się nie powiedzie, możemy bezpiecznie przejść do następnego kroku. Oto jak uruchomić go w kilku prostych krokach:
- otwarty Ustawienia.
- Wybierać Aktualizacja Bezpieczeństwo.
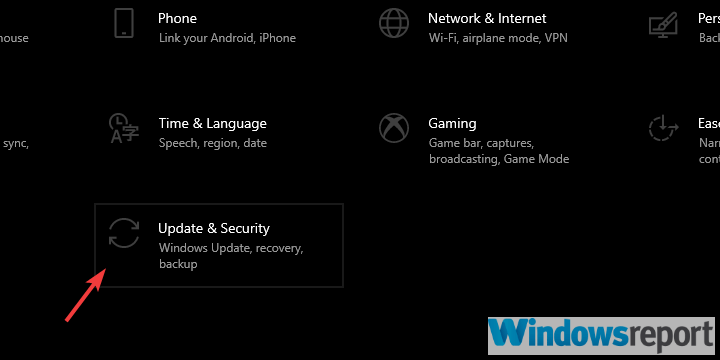
- Wybierz Rozwiązywanie problemów z lewego panelu.
- Rozwiń Narzędzie do rozwiązywania problemów z zasilaniem i kliknij „Uruchom narzędzie do rozwiązywania problemów”.

Rozwiązanie 2 — Spróbuj użyć Clean Boot i SFC / DISM
W przypadku uaktualnienia do systemu Windows 10 w trakcie instalacji systemu Windows 7 często zdarza się, że niektóre aplikacje innych firm zawodzą później. Z tego samego powodu nierzadko zdarza się, że to przejście powoduje uszkodzenie plików systemowych.
Aby zająć się pierwszą możliwością, będziemy musieli uruchomić komputer w trybie czystego rozruchu (bez aplikacji innych firm zaczynających się od systemu).
Oto, co musisz zrobić:
- Na pasku wyszukiwania systemu Windows wpisz msconfig i otwórz Konfiguracja systemu.
- Na karcie Usługi zaznacz „Ukryj wszystkie usługi Microsoft”Pudełko.
- Kliknij «Wyłącz wszystkie”, Aby wyłączyć wszystkie aktywne usługi stron trzecich.

- Uruchom ponownie komputer za pomocą fizycznego.
Aby rozwiązać problemy związane z możliwym uszkodzeniem systemu, musisz uruchomić dwa wbudowane narzędzia z poziomu wiersza polecenia. Oto jak uruchomić SFC i DISM w systemie Windows 10:
- W pasku wyszukiwania systemu Windows wpisz cmd. Kliknij prawym przyciskiem myszy Wiersz polecenia i uruchom go jako administrator.
- W wierszu polecenia wpisz sfc / scannow i naciśnij Enter.
- Po zakończeniu wpisz następujące polecenie i naciśnij klawisz Enter po każdym:
- DISM / online / Cleanup-Image / ScanHealth

- DISM / Online / Cleanup-Image / RestoreHealth
- DISM / online / Cleanup-Image / ScanHealth
- Uruchom ponownie komputer, gdy wszystko się skończy (może to zająć trochę czasu) za pomocą przycisku fizycznego.
Rozwiązanie 3 — Uruchom komputer w trybie awaryjnym
Jeśli nie powiodło się czyszczenie systemu i narzędzia, upewnijmy się, że niektóre własne urządzenia dodatkowe nie powodują problemu. Niektóre raporty wskazują, że przyczyną problemu jest silnik zarządzania Intel (wspólny dla wielu laptopów).
W trybie awaryjnym system Windows 10 nie powinien ładować tego sterownika. Jeśli możesz ponownie uruchomić urządzenie z trybu awaryjnego, zalecamy sprawdzenie następnego kroku, który wyjaśnia, jak wyłączyć tę usługę.
Oto jak uruchomić system w trybie awaryjnym w systemie Windows 10:
- Naciśnij klawisz Windows + I, aby otworzyć Ustawienia.
- Wybierać Aktualizacja Bezpieczeństwo.
- Wybierz Poprawa z lewego panelu.
- Pod Zaawansowane uruchomienie, Kliknij Zrestartuj teraz.

- Wybierać Rozwiązywanie problemów.
- Wybierz Zaawansowane opcje i wtedy Ustawienia uruchamiania.
- Kliknij Uruchom ponownie.
- Wybierać Tryb bezpieczeństwa lub Tryb bezpieczny w sieci z listy.
- Spróbuj ponownie uruchomić komputer z trybu awaryjnego.
Rozwiązanie 4 — Wyłącz silnik zarządzania Intel
Jak już zauważyliśmy w poprzednim kroku, Intel Management Engine ma tendencję do przerywania opcji restartu. Postaraliśmy się wyjaśnić, jak to wyłączyć i, mam nadzieję, rozwiązać główne zamieszanie, które spowodowało. Aby to zrobić, musisz przejść do Menedżera urządzeń i tam wyłączyć urządzenie.
Oto kroki, które należy wykonać, aby wyłączyć Intel Management Engine:
- Kliknij Start prawym przyciskiem myszy i otwórz Menadżer urządzeń.
- Nawigować do Urządzenia systemowe i rozwiń tę sekcję.
- Kliknij prawym przyciskiem myszy Interfejs silnika zarządzania Intel (R) i wybierz Wyłącz urządzenie z menu kontekstowego.

- Wyłącz komputer i uruchom go ponownie.
- Spróbuj ponownie uruchomić go ponownie.
Mamy nadzieję, że będziesz mógł ponownie uruchomić komputer za pomocą interfejsu systemowego bez żadnych problemów.
Rozwiązanie 5 — Odinstaluj program antywirusowy innej firmy i wyszukaj PUP
Chociaż to wbudowane narzędzie jest znanym winowajcą problemu, nie możemy zaniedbać możliwego negatywnego wpływu programu antywirusowego na system Windows 10. Nie powinno tak być, ale niestety tak jest.
Niektóre rozwiązania antymalware innych firm i system Windows 10 nie współpracują prawidłowo, szczególnie jeśli masz zainstalowaną starszą wersję.
Po skorzystaniu z programu antywirusowego (może to być tymczasowe, możesz ponownie zainstalować najnowszą wersję później), zalecamy pobranie i uruchomienie AdwCleaner. AdwCleaner firmy Malwarebytes to świetny program anty-PUP (potencjalnie niechciany program), który powinien usunąć wszystkie bloatware (w tym niektóre narzędzia czyszczące i podobne narzędzia) i rozwiązać problem.
Oto, gdzie go znaleźć i jak go uruchomić:
- Pobieranie Malwarebytes AdwCleaner, tutaj.
- Uruchom narzędzie i kliknij Skanuj teraz.

- Poczekaj, aż narzędzie przeskanuje system i kliknij Czysty Naprawic.
Rozwiązanie 6 — Cofnij aktualizację systemu Windows lub zresetuj komputer do ustawień fabrycznych
Jeśli nadal masz problem z bieżącym błędem, możemy zaproponować tylko skorzystanie z kilku opcji odzyskiwania systemu Windows 10. Teraz możesz albo przywrócić poprzednią wersję systemu, albo jeszcze lepiej zresetować komputer do wartości fabrycznych. Obie opcje pozwalają zachować dane, ale odciążą niektóre aplikacje innych firm.
Oto jak wycofać system Windows 10:
- otwarty Ustawienia.
- Wybierać Aktualizacja Bezpieczeństwo.
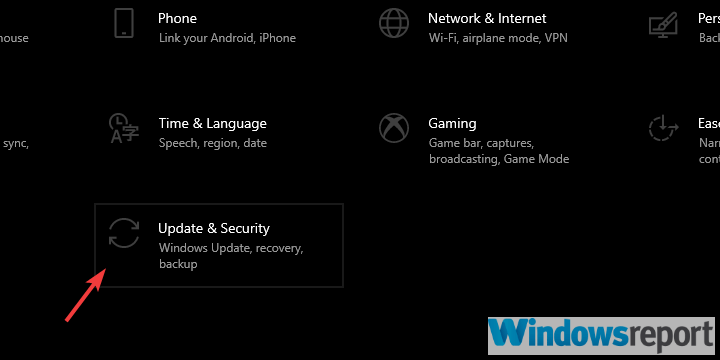
- Wybierać Poprawa z lewego panelu.
- Kliknij Rozpocznij pod «Wróć do poprzedniej wersji systemu Windows 10» Sekcja.

Oto jak przywrócić wartości fabryczne:
- Nawigować do Ustawienia> Aktualizacja Bezpieczeństwo> Odzyskiwanie.
- Kliknij Rozpocznij pod Zresetuj ten komputer.

- Wybierz zachowanie plików i kontynuuj procedurę.
Rozwiązanie 7 — Wykonaj czystą ponowną instalację
Na koniec, jeśli żaden z poprzednich kroków nie zwalnia cię z problemu i nadal nie możesz zrestartować komputera, możemy jedynie zgodzić się, że czysta ponowna instalacja jest kolejnym logicznym krokiem. Jeśli nie masz pewności, jak ponownie zainstalować system Windows 10, zapewniliśmy Ci szczegółowe instrukcje w tym artykule.
Po ponownej instalacji nie powinieneś mieć więcej problemów. Pamiętaj też, aby powiedzieć nam, czy jeden z kroków pomógł ci w sekcji komentarzy poniżej. Twoja opinia jest dla nas bardzo ważna.

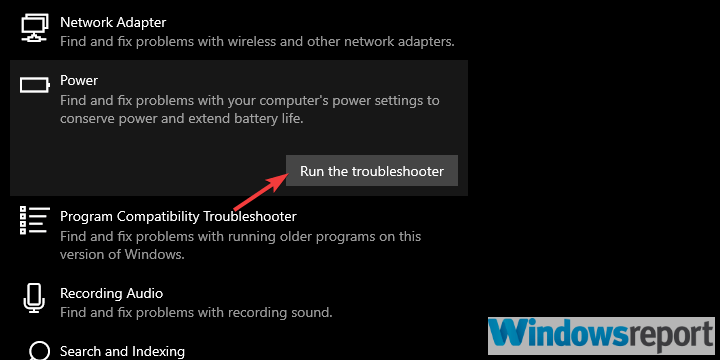
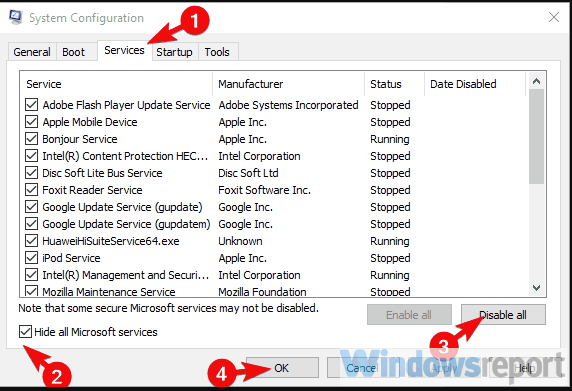
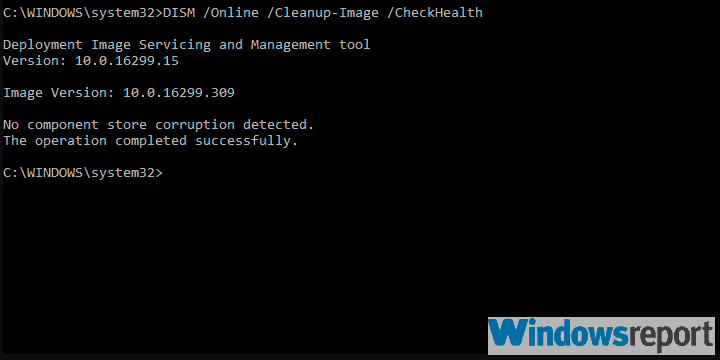
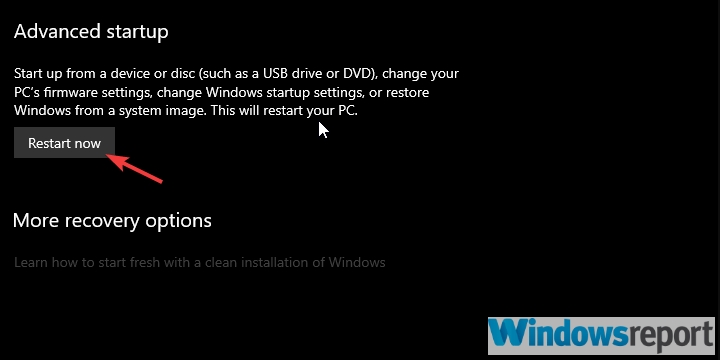
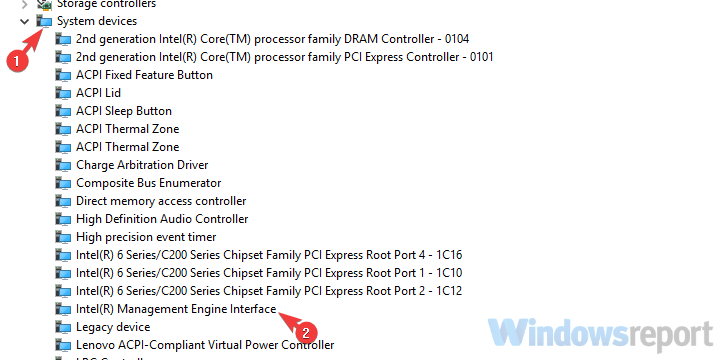
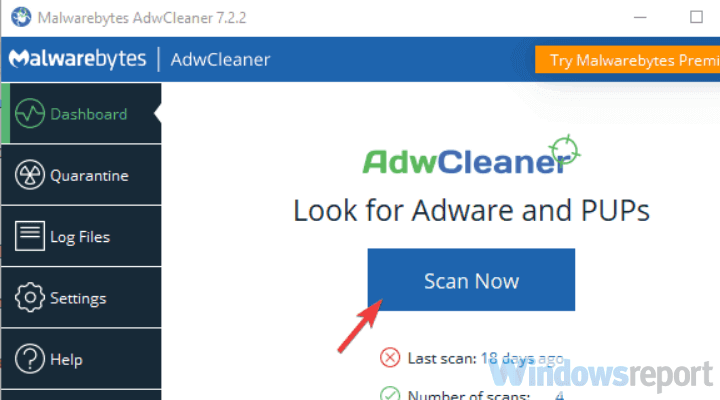
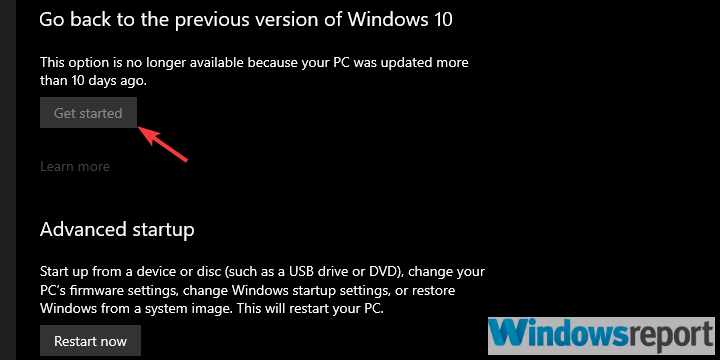
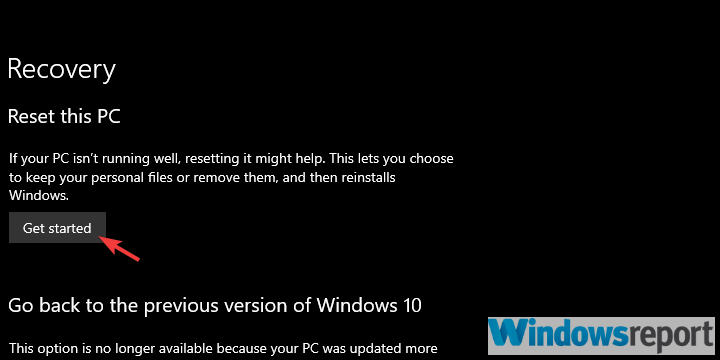
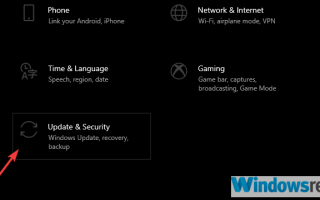
![System Windows znalazł błędy na tym dysku, które wymagają naprawy [Poprawka]](https://pogotowie-komputerowe.org.pl/wp-content/cache/thumb/d0/5a968d9b355ccd0_150x95.png)
![Błąd piaskownicy systemu Windows 0x80070002 po aktualizacji [QUICK FIX]](https://pogotowie-komputerowe.org.pl/wp-content/cache/thumb/da/f1a08188d88b3da_150x95.png)

