Windows 10 to świetny system operacyjny, jednak proces instalacji systemu Windows 10 nie zawsze jest prosty.
Wielu użytkowników zgłosiło, że nie można utworzyć nowego komunikatu o błędzie partycji podczas instalacji systemu Windows 10.
Ten błąd może uniemożliwić instalację systemu Windows 10, ale na szczęście dostępnych jest kilka rozwiązań.
Poprawka Nie mogliśmy utworzyć nowego komunikatu o błędzie partycji w systemie Windows 10
Nie można utworzyć nowego błędu partycji, który może pojawić się podczas próby zainstalowania systemu Windows 10. Ten błąd może być dość problematyczny, a mówiąc o tym błędzie użytkownicy zgłosili następujące problemy:
- Nie można utworzyć partycji ani zlokalizować istniejącego systemu Windows 10 — Wielu użytkowników zgłosiło ten komunikat o błędzie podczas próby zainstalowania systemu Windows 10. Jeśli napotkasz ten problem, wypróbuj niektóre rozwiązania z tego artykułu.
- Nie można utworzyć nowego błędu partycji 0x8004240f, 0x80042468 — Czasami po tym komunikacie o błędzie może występować kod błędu 0x8004240f lub 0x80042468. Jeśli napotkasz ten problem, możesz go rozwiązać, formatując dysk twardy.
- Nie mogliśmy utworzyć nowej partycji ani zlokalizować istniejącej SSD, RAID — Jeśli napotkasz ten problem podczas korzystania z SSD lub RAID, problemem mogą być dodatkowe dyski twarde w komputerze. Aby rozwiązać problem, odłącz inne sterowniki i upewnij się, że tylko jeden dysk jest podłączony podczas instalacji systemu Windows 10.
- Nie mogliśmy utworzyć nowej partycji Konfiguracja systemu Windows, Windows 10 USB — Wielu użytkowników zgłosiło ten problem podczas próby zainstalowania systemu Windows 10 z dysku flash USB. Jeśli napotkasz ten problem, po prostu odłącz wszystkie dodatkowe dyski USB i sprawdź, czy to rozwiąże problem. Możesz też spróbować użyć dysku flash USB 2.0 do zainstalowania systemu Windows.
- Nie mogliśmy utworzyć nowej partycji nieprzydzielonego miejsca — Jest to kolejny problem, który może pojawić się podczas próby zainstalowania systemu Windows 10. Aby go naprawić, może być konieczne sprawdzenie partycji i ich konfiguracji.
- Nie mogliśmy utworzyć nowej partycji BIOS, podwójnego rozruchu, GPT — Istnieje wiele czynników, które mogą powodować pojawienie się tego problemu. Aby rozwiązać problem, zalecamy sprawdzenie systemu BIOS. Ponadto możesz przekonwertować dysk twardy z MBR na system GPT.
Dużo pisaliśmy o problemach z partycjami w Boot Camp. Dodaj tę stronę do zakładek, jeśli będziesz jej potrzebować później.
Poprawka — nie mogliśmy utworzyć nowej partycji instalacji systemu Windows 10
Rozwiązanie 1 — Użyj diskpart
Zanim zaczniemy ten proces, upewnij się, że nie masz żadnych kart SD podłączonych do komputera.
Musimy Cię ostrzec, że ten proces usunie wszystkie pliki z dysku twardego, więc jeśli planujesz go użyć, upewnij się, że wcześniej utworzyłeś kopię zapasową. Aby uruchomić diskpart, wykonaj następujące kroki:
- Rozpocznij konfigurację systemu Windows 10 za pomocą rozruchowego dysku USB lub DVD.
- Jeśli otrzymasz Nie możemy utworzyć nowego komunikatu o błędzie partycji, zamknij konfigurację i kliknij przycisk Naprawic przycisk.
- Wybierać Zaawansowane narzędzia a następnie wybierz Wiersz polecenia.
- Po otwarciu wiersza polecenia wprowadź uruchom diskpart.
- Teraz wejdź lista dysku. Powinna zostać wyświetlona lista wszystkich dysków twardych podłączonych do komputera.
- Znajdź numer reprezentujący dysk twardy i wprowadź wybierz dysk 0 (użyliśmy 0 jako przykładu, więc pamiętaj, aby zamienić 0 na liczbę pasującą do twojego dysku twardego).
- Wprowadź następujące wiersze i naciśnij Wchodzić po każdej linii:
- dysk 0 czysty
- dysk 0 utwórz partycję podstawową
- dysk 0 aktywny
- format dysku 0 fs = ntfs szybki
- przypisanie dysku 0
- Wchodzić wyjście w celu zamknięcia wiersza polecenia.
- Rozpocznij ponownie proces instalacji.
Jak już wspomniano, to rozwiązanie usunie wszystkie pliki z wybranego dysku twardego, więc używaj go na nowym komputerze, na którym nie ma żadnych plików, lub tylko jeśli masz dostępną kopię zapasową.
Twórz najlepsze kopie zapasowe za pomocą najlepszego oprogramowania do tworzenia kopii zapasowych, aby chronić swoje dane!
Rozwiązanie 2 — Uaktywnij partycję
Aby to naprawić Nie można utworzyć nowego komunikatu o błędzie partycji podczas instalowania systemu Windows 10, zaleca się ustawienie żądanej partycji jako podstawowej. Aby to zrobić, musisz uruchomić narzędzie diskpart.
Aby uzyskać więcej informacji na temat uruchamiania narzędzia diskpart, sprawdź poprzednie rozwiązanie.
Po uruchomieniu programu diskpart musisz wykonać następujące czynności:
- Wchodzić lista dysku.
- Powinieneś zobaczyć listę dostępnych dysków twardych. Znajdź swój dysk twardy i wprowadź wybierz dysk 0. W naszym przykładzie użyliśmy dysku 0, więc pamiętaj, aby zastąpić 0 numerem reprezentującym twój dysk twardy.
- Wchodzić lista partycji.
- Pojawi się lista dostępnych partycji. Znajdź partycję, na której chcesz zainstalować system Windows 10 i wejdź wybierz partycję 1. Pamiętaj, aby zastąpić 1 numerem odpowiadającym twojej partycji.
- Wchodzić aktywny.
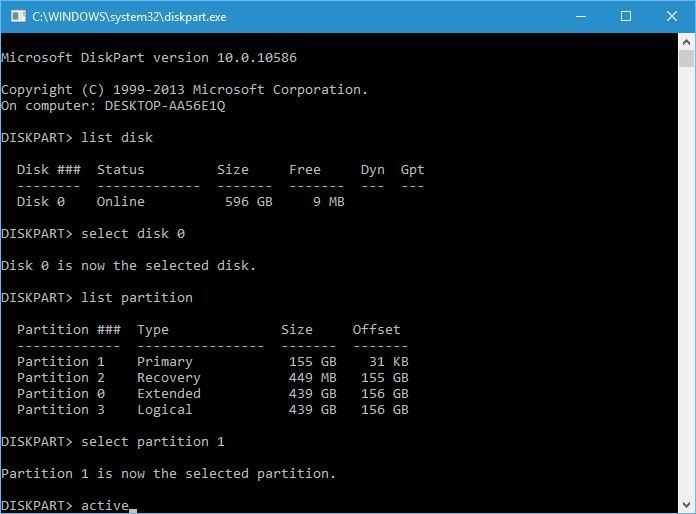
- Rodzaj wyjście i naciśnij Wchodzić aby wyjść z wiersza polecenia.
Uruchom proces instalacji ponownie i sprawdź, czy problem został rozwiązany.
Poprawka — nie mogliśmy utworzyć nowej partycji Windows 10 USB
Rozwiązanie 1 — Użyj dysku flash USB 2.0
Jeśli instalujesz system Windows 10 z dysku USB, możesz napotkać ten problem, jeśli używasz dysku flash USB 3.0.
Według użytkowników wydaje się, że występują problemy z dyskami flash USB 3.0 i wielu użytkowników zaleca używanie dysków flash USB 2.0 podczas instalacji systemu Windows 10.
Alternatywnie możesz także utworzyć rozruchowy dysk DVD z systemem Windows 10 i używać go zamiast napędu flash USB.
Podejmij najmądrzejszą decyzję i wybierz jeden z tych produktów z naszej świeżej listy!
Rozwiązanie 2 — Odłącz wszelkie dodatkowe napędy USB
Jeśli planujesz zainstalować system Windows 10 z dysku flash USB, możesz napotkać Nie możemy utworzyć nowego komunikatu o błędzie partycji, jeśli do komputera podłączony jest więcej niż jeden dysk USB.
Aby uniknąć tego problemu, zdecydowanie zalecamy odłączenie wszelkich dodatkowych napędów USB i pozostawienie podłączonego tylko napędu flash USB z systemem Windows 10.
Rozwiązanie 3 — Podłącz ponownie dysk flash USB
Aby naprawić Nie można utworzyć nowego komunikatu o błędzie partycji podczas instalowania systemu Windows 10, niektórzy użytkownicy sugerują odłączenie dysku flash USB.
Po pojawieniu się komunikatu o błędzie odłącz dysk USB i podłącz go do innego portu.
Sprawdź, czy możesz utworzyć nową partycję. Jeśli proces się nie powiedzie, odłącz ponownie dysk USB i podłącz go do oryginalnego portu USB. Spróbuj ponownie utworzyć partycję.
Rozwiązanie 4 — Ustaw dysk twardy jako pierwsze urządzenie rozruchowe
Instalując nowy system operacyjny z dysku flash USB, prawdopodobnie ustawisz to urządzenie jako pierwsze urządzenie rozruchowe w systemie BIOS.
Niestety czasami zdarza się, że dysk flash USB jest mylony z dyskiem twardym podczas instalacji systemu Windows 10, przez co nie możemy utworzyć nowego komunikatu o błędzie partycji.
Aby rozwiązać ten problem, musisz ustawić dysk twardy jako pierwsze urządzenie rozruchowe z systemu BIOS.
Po wykonaniu tej czynności podłącz rozruchowy dysk flash USB i uruchom ponownie komputer. Podczas uruchamiania komputera będziesz musiał nacisnąć F10, F11 lub F12 (w zależności od płyty głównej może to być inny klucz) i wybierz dysk flash USB jako urządzenie rozruchowe.
Po wykonaniu tej czynności proces instalacji powinien działać bez żadnych problemów. Pamiętaj, że menu rozruchu może nie być domyślnie włączone na komputerze, więc musisz włączyć je ręcznie w systemie BIOS.
Aby uzyskać szczegółowe instrukcje, jak to zrobić, sprawdź instrukcję płyty głównej.
Możesz także użyć oprogramowania do informacji o płycie głównej, aby zobaczyć wszystkie potrzebne informacje z naszej wspaniałej listy!
Rozwiązanie 5 — Użyj Rufus lub innego narzędzia do utworzenia rozruchowego napędu USB
Według użytkowników problemy z komunikatem „Nie można utworzyć nowego komunikatu o błędzie partycji” mogą być spowodowane przez narzędzie Media Creation Tool. Użytkownicy zgłosili, że problem został rozwiązany za pomocą narzędzia innej firmy, takiego jak Rufus, zamiast narzędzia Media Creation Tool w celu utworzenia rozruchowego napędu flash USB.
Rozwiązanie 6 — Konwertuj partycję na format GPT
Jeśli otrzymujesz komunikat „Nie możemy utworzyć nowego komunikatu o błędzie partycji”, możesz rozwiązać problem, po prostu konwertując partycję MBR na partycję GPT.
Partycje MBR mają pewne ograniczenia i mogą działać tylko z dyskami o rozmiarze mniejszym niż 2 TB.
GPT nie ma żadnego z tych ograniczeń, działa lepiej z UEFI, więc zazwyczaj jest to lepszy wybór.
Musimy wspomnieć, że konwersja dysku z MBR na GPT spowoduje usunięcie wszystkich plików, dlatego przed kontynuowaniem należy wykonać kopię zapasową ważnych plików.
Aby przekonwertować dysk GPT, wykonaj następujące czynności:
- Początek Wiersz polecenia i wejdź diskpart.
- Teraz wejdź lista dysku. Znajdź dysk twardy, na którym chcesz zainstalować system Windows 10.
- Teraz wejdź wybierz dysk X. Zamień X na liczbę pasującą do twojego dysku twardego. Jeśli masz dwa dyski twarde lub więcej, ważne jest, aby wybrać odpowiedni dysk, więc bądź bardzo ostrożny.
- Rodzaj czysty w wierszu polecenia i naciśnij Wchodzić. To polecenie całkowicie usunie wszystkie pliki z dysku twardego, więc wybierz właściwy dysk twardy i wykonaj kopię zapasową plików.
- Teraz wejdź konwersja gpt i uruchom to polecenie.
Diskpart to jedna z najstarszych metod konwertowania dysku MBR na GPT, mimo że jest skuteczny, usunie wszystkie twoje pliki.
Na szczęście Microsoft wprowadził dwa nowe sposoby konwersji MBR na dysk GPT bez utraty plików, MBR2GPT i gptgen.
Oba są narzędziami wiersza poleceń, a jeśli chcesz ich użyć, musisz uruchomić Wiersz polecenia przed uruchomieniem systemu Windows 10 i uruchomić jedno z tych poleceń.
Wyjaśniliśmy bardzo szczegółowo, jak używać obu tych poleceń w naszym przewodniku na temat konwertowania MBR na dysk GPT, i zdecydowanie zalecamy sprawdzenie go, aby uzyskać szczegółowe instrukcje i więcej rozwiązań.
Rozwiązanie 7 — Użyj narzędzia innej firmy
Jeśli nie możesz zainstalować systemu Windows 10 z powodu Nie można utworzyć nowego komunikatu o błędzie partycji, możesz rozwiązać problem, korzystając z narzędzi innych firm.
Jeśli nie znasz narzędzi wiersza polecenia, możesz rozwiązać ten problem za pomocą Kreator partycji MiniTool.
Kreator partycji MiniTool specjalizuje się w odzyskiwaniu utraconych partycji i kopiowaniu dysków. Oferuje również przyjazny interfejs użytkownika, dzięki czemu można łatwo modyfikować dysk twardy i wykonywać niezbędne zadania.
Jeśli nie możesz w ogóle uruchomić systemu Windows, z przyjemnością dowiesz się, że możesz utworzyć dysk rozruchowy i korzystać z tego narzędzia poza systemem Windows.
- Pobierz teraz Kreator partycji MiniTool
Poprawka — nie mogliśmy utworzyć nowej partycji SSD Windows 10
Rozwiązanie — Odłącz inne dyski twarde
Wielu użytkowników zgłosiło, że nie można utworzyć nowego komunikatu o błędzie partycji podczas próby zainstalowania systemu Windows 10 na dysku SSD.
Według użytkowników, aby rozwiązać ten problem, musisz odłączyć wszystkie inne dyski twarde i pozostawić podłączony tylko dysk SSD.
Alternatywnie możesz spróbować wyłączyć wszystkie inne dyski twarde z wyjątkiem dysku SSD w systemie BIOS.
Po wyłączeniu lub odłączeniu wszystkich innych dysków dysk SSD powinien zostać rozpoznany przez instalatora. Teraz wszystko, co musisz zrobić, to usunąć wszystkie partycje na dysku SSD, a system Windows 10 powinien zainstalować się bez żadnych problemów.
Nie mogliśmy utworzyć nowego komunikatu o błędzie partycji, który może uniemożliwić instalację systemu Windows 10, ale jak widać, możesz go łatwo naprawić, postępując zgodnie z jednym z naszych rozwiązań.





