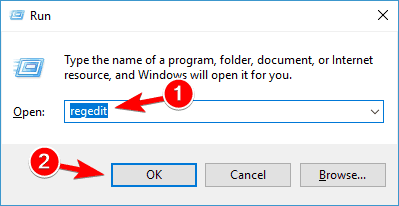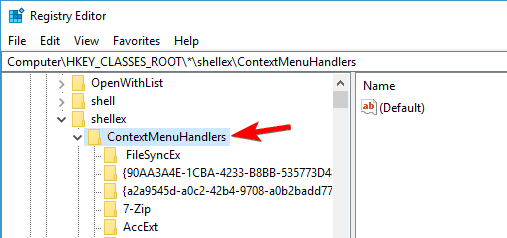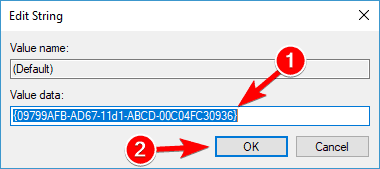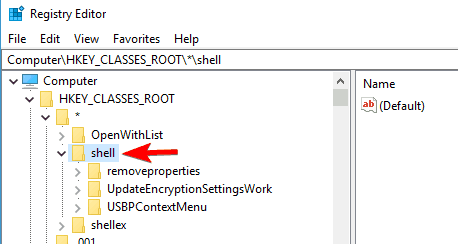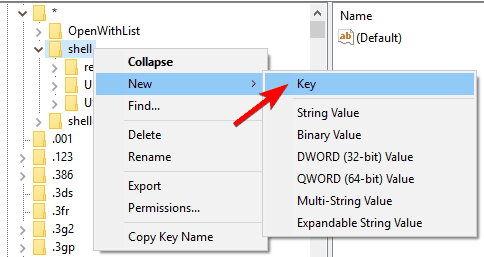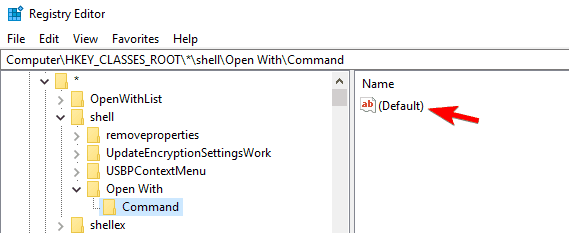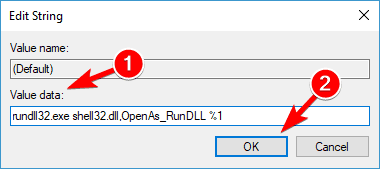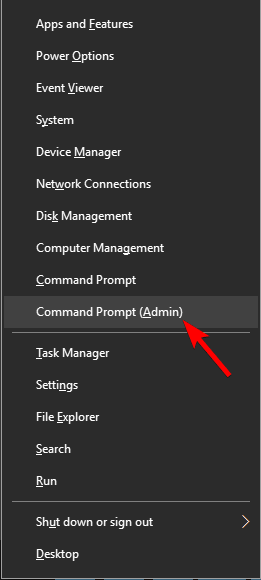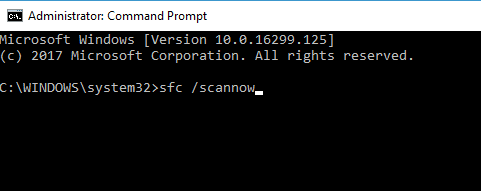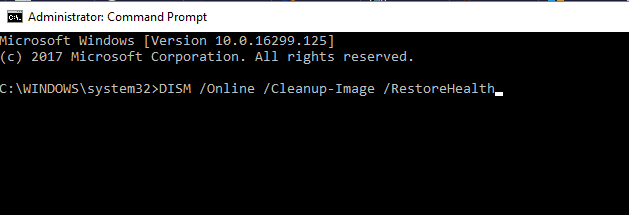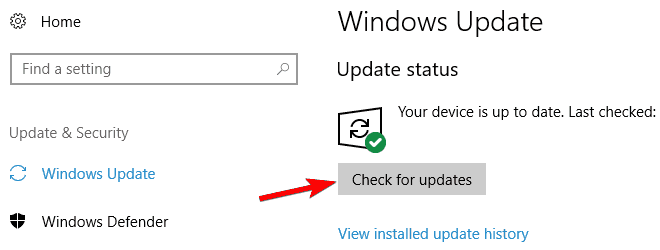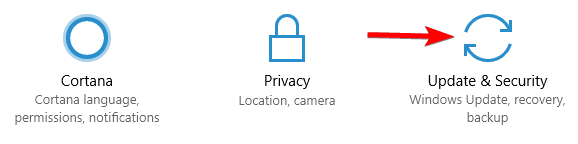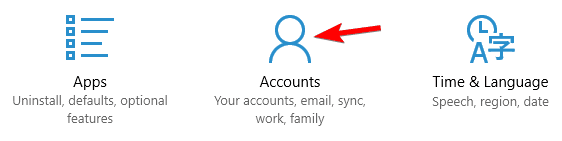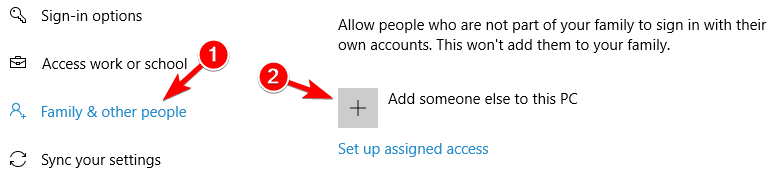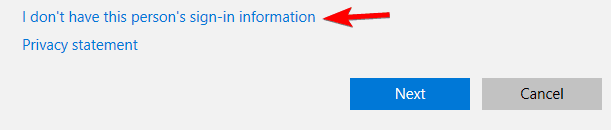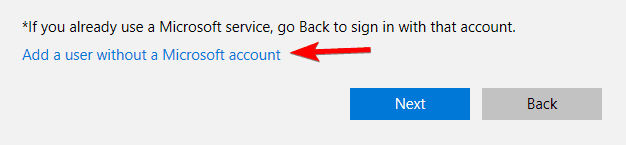Jeśli chcesz otworzyć określony plik za pomocą innego programu, zwykle kliknij ten plik prawym przyciskiem myszy i wybierz z menu opcję Otwórz za pomocą. Użytkownicy systemu Windows 10 zgłosili brak menu Otwórz za pomocą na swoich komputerach, więc naprawmy ten problem.
Brak menu Otwórz w systemie Windows 10, jak go naprawić?
Wielu użytkowników używa Open with menu na swoim komputerze, ale czasami to menu może zaginąć. Mówiąc o Open with menu, użytkownicy zgłosili następujące problemy:
- Windows 10 Open nie działa — Wielu użytkowników zgłosiło, że funkcja Open with function nie działa dla nich w systemie Windows 10. To dziwny problem, ale powinieneś być w stanie go naprawić, aktualizując system Windows.
- Otwórz przy wyłączonym systemie Windows 10 — Czasami Otwórz z opcją może zostać wyłączony na komputerze. Jeśli masz ten problem, być może trzeba zmodyfikować rejestr, aby go naprawić.
- Windows 10 Otwórz z wyszarzonym — Według użytkowników czasami opcja Otwórz z opcją może być wyszarzona. To może być duży problem, ale powinieneś być w stanie to naprawić, tworząc nowe konto użytkownika.
- Otwórz z brakowaniem w menu kontekstowym, kliknij prawym przyciskiem myszy — Istnieje wiele powodów, dla których opcja Otwórz za pomocą opcji może zniknąć z menu kontekstowego, ale jeśli masz ten problem, koniecznie wypróbuj niektóre z naszych rozwiązań.
Rozwiązanie 1 — Utwórz plik .reg i zmień wartości rejestru
To rozwiązanie jest proste i wymaga utworzenia pliku tekstowego, zapisania go jako pliku .reg i dodania jego zawartości do rejestru. Chociaż może to brzmieć nieco skomplikowanie, jest naprawdę łatwiejsze niż się wydaje.
- otwarty Notatnik.
- Po otwarciu Notatnika wklej do niego następujące elementy:
- Edytor rejestru systemu Windows w wersji 5.00
- [HKEY_CLASSES_ROOT \ * \ shellex \ ContextMenuHandlers \ Otwórz za pomocą] @ = ”{09799AFB-AD67-11d1-ABCD-00C04FC30936}”
- Kliknij Plik> Zapisz jako.
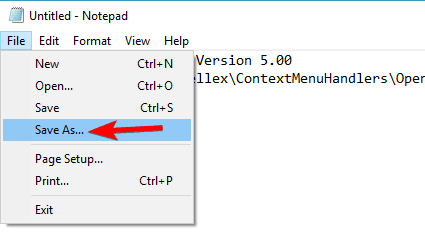
- W sekcji Zapisz jako typ wybierz Wszystkie pliki.W sekcji Nazwa pliku wpisz OpenWith.reg. Kliknij Zapisać.

- Teraz znajdź OpenWith.reg plik i kliknij go dwukrotnie, aby dodać jego zawartość do rejestru.
Po dodaniu OpenWith.reg do rejestru menu Otwórz za pomocą powinno zacząć działać od nowa.
Rozwiązanie 2 — Sprawdź swój program antywirusowy
Antywirus jest kluczowym elementem każdego komputera, ponieważ zapewnia ochronę przed zagrożeniami online. Czasami jednak program antywirusowy może zakłócać działanie systemu Windows, co może powodować brak menu Otwórz.
Jeśli masz ten problem, zalecamy tymczasowe wyłączenie programu antywirusowego i sprawdzenie, czy to rozwiąże problem. Teraz, jeśli to nie pomoże, być może będziesz musiał odinstalować program antywirusowy. Jeśli usunięcie antywirusa rozwiązuje problem, musisz przełączyć się na inne rozwiązanie antywirusowe.
Na rynku dostępnych jest wiele świetnych narzędzi antywirusowych, ale obecnie są to najlepsze aplikacje antywirusowe Bitdefender, BullGuard, i Panda Antivirus więc wypróbuj dowolną z tych aplikacji.
Rozwiązanie 3 — Zmień ręcznie rejestr
Jest to nieco bardziej zaawansowane rozwiązanie i należy zachować ostrożność przy zmianie wartości w rejestrze. Aby ręcznie zmienić wartości, wykonaj następujące kroki:
- naciśnij Klawisz Windows + R. i wpisz regedit. naciśnij Wchodzić lub kliknij dobrze aby uruchomić Edytor rejestru.

- Po uruchomieniu Edytora rejestru w lewym okienku przejdź do następującego klucza:
- HKEY_CLASSES_ROOT \ * \ shellex \ ContextMenuHandlers

- HKEY_CLASSES_ROOT \ * \ shellex \ ContextMenuHandlers
- Jeśli zobaczysz Otwierać z dostępny klucz, kliknij go. Jeśli nie jest dostępny, kliknij prawym przyciskiem myszy ContextMenuHandlers i wybierz Nowy> Klucz. Wchodzić Otwierać z jako nazwa i kliknij Otwierać z klawisz.
- W prawym okienku powinieneś zobaczyć Domyślna. Kliknij dwukrotnie, aby otworzyć jego właściwości.

- W polu Dane wartości wpisz:
- {09799AFB-AD67-11d1-ABCD-00C04FC30936}

- {09799AFB-AD67-11d1-ABCD-00C04FC30936}
- Kliknij dobrze aby zapisać zmiany i zamknąć Edytor rejestru.
Rozwiązanie 4 — Uruchom plik Restore_Open_With.reg
Jeśli nie chcesz ręcznie zmieniać rejestru i nie chcesz tworzyć plików .reg i dodawać ich do rejestru, możesz po prostu pobrać ten plik. Wystarczy pobrać plik i uruchomić Restore_Open_With.reg i menu Otwórz za pomocą powinno zostać przywrócone.
Rozwiązanie 5 — Użyj oprogramowania innej firmy do wyłączenia rozszerzeń powłoki
Czasami programy dodają swoją funkcjonalność do menu po kliknięciu prawym przyciskiem myszy w systemie Windows, co czasami może powodować brak menu Otwórz za pomocą. Aby rozwiązać ten problem, musisz znaleźć problematyczne oprogramowanie, a aby to zrobić, potrzebujesz CCleaner lub ShellExView.
Jeśli używasz CCleaner, przejdź do Narzędzia> Uruchomienie> Kontekst menu i wyłącz rozszerzenia powłoki. Teraz musisz je włączyć jeden po drugim i dowiedzieć się, który z nich powoduje ten problem. Jeśli używasz ShellExView, zasada jest taka sama, wyłącz wszystkie wpisy firm innych niż Microsoft i uruchom ponownie Eksploratora Windows.
Teraz włączaj wpisy jeden po drugim lub w małych grupach, aż znajdziesz ten, który powoduje problemy. Teraz może być konieczne zlokalizowanie identyfikatora CLSID w rejestrze dla tego programu i usunięcie go, aby rozwiązać problem. Jak widać, oba te programy działają podobnie i chociaż ShellExView jest bardziej zaawansowany, CCleaner jest znacznie prostszy w użyciu.
Rozwiązanie 6 — Skopiuj wszystkie pliki z folderu WinX
Jest to proste rozwiązanie i wymaga skopiowania całej zawartości jednego folderu do drugiego. Aby ukończyć to rozwiązanie, wykonaj następujące proste kroki:
- Iść do C: UsersDefaultAppDataLocalMicrosoftWindowsWinX.
- Wybierz wszystkie pliki w folderze WinX i skopiuj je do C: \ Users \ [user.account.name] \ AppData \ Local \ Microsoft \ Windows \ WinX.

- Uruchom ponownie Eksplorator Windows i sprawdź, czy problem został rozwiązany.
Rozwiązanie 7 — Utwórz nowe wartości w rejestrze
Jeśli w systemie Windows 10 brakuje opcji Otwórz za pomocą menu, problem może być związany z rejestrem. Aby rozwiązać ten problem, musisz dodać kilka nowych wartości do rejestru. Aby to zrobić, wykonaj następujące kroki:
- otwarty Edytor rejestru.
- Nawigować do KomputerHKEY_CLASSES_ROOT \ * \ shell klawisz w lewym okienku.

- Teraz kliknij prawym przyciskiem myszy klucz powłoki i wybierz Nowy> Klucz z menu. Wchodzić Otwierać z jako nazwa nowego klucza.

- Teraz kliknij prawym przyciskiem myszy Otwierać z klucz, wybierz Nowy> Klucz i ustaw jego nazwę na Komenda.
- Wybierz Komenda klucz iw prawym okienku kliknij dwukrotnie (Domyślna).

- Ustaw dane wartości na rundll32.exe shell32.dll, OpenAs_RunDLL% 1 i kliknij dobrze aby zapisać zmiany.

Po dokonaniu tych zmian sprawdź, czy Otwórz z menu działa poprawnie.
Rozwiązanie 8 — Wykonaj skanowanie SFC i DISM
Czasami ten błąd może wystąpić, jeśli pliki systemowe są uszkodzone. Z różnych przyczyn może wystąpić uszkodzenie pliku, ale problem można rozwiązać, wykonując skanowanie SFC. Aby to zrobić, wykonaj następujące kroki:
- naciśnij Klawisz Windows + X i wybierz Wiersz polecenia (administrator) z menu. Jeśli wiersz polecenia nie jest dostępny, możesz także użyć PowerShell (administrator).

- Po uruchomieniu wiersza polecenia wprowadź sfc / scannow. Teraz naciśnij Wchodzić aby uruchomić polecenie.

- Rozpocznie się proces skanowania. Pamiętaj, że skanowanie SFC może potrwać do 15 minut, więc nie przerywaj go.
Jeśli nie możesz uruchomić skanowania SFC lub jeśli skanowanie SFC nie rozwiązuje problemu, musisz uruchomić skanowanie DISM. Aby to zrobić, wykonaj następujące kroki:
- otwarty Wiersz polecenia jako administrator.
- Teraz wejdź DISM / Online / Cleanup-Image / RestoreHealth i naciśnij Wchodzić aby uruchomić polecenie.

- Rozpocznie się skanowanie DISM. Pamiętaj, że ten skan może potrwać do 20 minut lub dłużej, więc nie przerywaj go.
Po zakończeniu skanowania DISM sprawdź, czy problem nadal występuje. Jeśli problem nadal występuje lub jeśli nie można było wcześniej uruchomić skanowania SFC, ponownie uruchom skanowanie SFC i sprawdź, czy to rozwiąże problem.
Rozwiązanie 9 — Zainstaluj brakujące aktualizacje
Jeśli na komputerze z systemem Windows 10 brakuje opcji Otwórz z menu, problem może być związany z brakującymi aktualizacjami. Możesz jednak rozwiązać problem, instalując brakujące aktualizacje. Domyślnie system Windows 10 instaluje aktualizacje automatycznie, ale czasami możesz przegapić ważną aktualizację. Zawsze możesz jednak ręcznie sprawdzić dostępność aktualizacji, wykonując następujące czynności:
- naciśnij Klawisz Windows + I aby otworzyć Aplikacja ustawień.
- Przejdź do Aktualizacja bezpieczeństwo Sekcja.

- Teraz kliknij Sprawdź aktualizacje przycisk.

System Windows sprawdzi teraz dostępność aktualizacji. Jeśli aktualizacje są dostępne, zostaną one automatycznie pobrane w tle i zainstalowane po ponownym uruchomieniu komputera. Po zaktualizowaniu komputera problem powinien zostać całkowicie rozwiązany.
Rozwiązanie 10 — Utwórz nowy profil użytkownika
Według użytkowników, czasami Otwórz z menu może zaginąć, jeśli Twój profil użytkownika jest uszkodzony. W takim przypadku możesz rozwiązać problem, po prostu tworząc nowy profil użytkownika. Jest to dość proste i możesz to zrobić, wykonując następujące kroki:
- Otworzyć Aplikacja ustawień i przejdź do Konta Sekcja.

- Kliknij Rodzina inni ludzie. Teraz kliknij Dodaj kogoś innego do tego komputera.

- Pojawi się menu z prośbą o podanie danych logowania. Wybierz Nie mam danych logowania tej osoby.

- Teraz kliknij Dodaj użytkownika bez konta Microsoft.

- Wprowadź żądaną nazwę i kliknij Kolejny.

Po utworzeniu nowego konta użytkownika przejdź do niego i sprawdź, czy problem nadal występuje. Jeśli nie, musisz przenieść swoje pliki do nowego profilu i zacząć używać go jako głównego profilu.
Jeśli w systemie Windows 10 brakuje menu Otwórz za, w większości przypadków przyczyna leży w rejestrze, a użytkownicy zgłosili, że problem został rozwiązany po wykonaniu kilku zmian rejestru, o których wspomnieliśmy w naszych rozwiązaniach.
- naciśnij Klawisz Windows + R. i wpisz regedit. naciśnij Wchodzić lub kliknij dobrze aby uruchomić Edytor rejestru.