Miniatury są raczej przydatne, a wielu użytkowników woli używać miniatur niż ikon. Jednak wielu użytkowników zgłosiło, że podglądy miniatur nie są wyświetlane w Eksploratorze plików.
Może to być irytujący problem, a dzisiaj pokażemy, jak to naprawić w systemie Windows 10.
Co zrobić, jeśli podgląd miniatur nie jest wyświetlany?
1. Sprawdź opcje Eksploratora plików
Ten problem może wystąpić w Eksploratorze plików z powodu twoich ustawień. Windows może wyświetlać ikony zamiast miniatur, a jeśli ta opcja jest włączona, twoje miniatury w ogóle się nie pojawią.
Aby rozwiązać problem, wystarczy znaleźć to ustawienie i wyłączyć je. Jest to dość proste i możesz to zrobić, wykonując następujące kroki:
- naciśnij Klawisz Windows + S. i wejdź opcje folderu. Wybierz Opcje Eksploratora plików z menu.
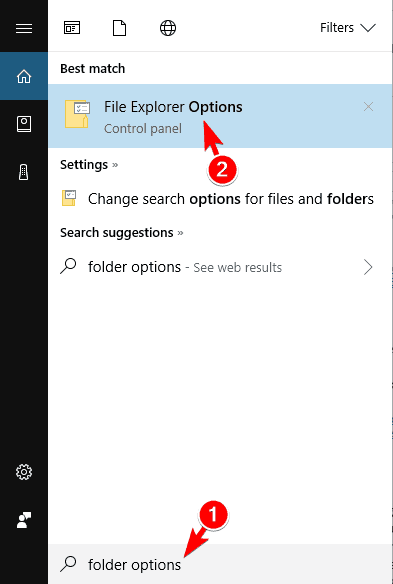
- Po otwarciu okna Opcje Eksploratora plików przejdź do Widok i upewnij się, że Zawsze pokazuj ikony, nigdy miniatury opcja nie jest zaznaczona.
- Teraz kliknij Zastosować i dobrze aby zapisać zmiany.

Nawet jeśli ta opcja jest wyłączona, spróbuj ją włączyć i zapisać zmiany. Teraz poczekaj minutę lub dwie, wyłącz je ponownie i zapisz zmiany. Po wykonaniu tej czynności sprawdź, czy problem nadal występuje.
W większości przypadków ta opcja jest główną przyczyną tego problemu, ale po jej wyłączeniu problem powinien zostać rozwiązany.
Czy Eksplorator plików działa wolno w systemie Windows 10? Mamy dla Ciebie odpowiednią poprawkę!
2. Użyj ścieżki UNC, aby uzyskać dostęp do udostępnionego folderu
Kilku użytkowników zgłosiło ten problem podczas próby uzyskania dostępu do folderu współdzielonego.
Według nich miniatury nie pojawiają się podczas próby uzyskania dostępu do dysku sieciowego za pomocą litery, ale przy użyciu ścieżki UNC, takiej jak Adres_IP \ nazwa_udziału byli w stanie rozwiązać ten problem.
Korzystając z tej metody, system Windows ponownie wygeneruje miniatury, ale należy pamiętać, że ten proces może chwilę potrwać. To nie jest najlepsze rozwiązanie, ale jest to solidne obejście, więc wypróbuj je.
3. Sprawdź menu kontekstowe
Przeglądarki zdjęć innych firm mogą czasami powodować pojawienie się tego problemu.
Według użytkowników ACDSee jest jedną z potencjalnych przyczyn tego problemu. Wygląda na to, że system Windows użył kodeków ACDSee do wygenerowania miniaturek, co spowodowało pojawienie się problemu.
Aby rozwiązać problem, kliknij prawym przyciskiem myszy obraz, w którym brakuje miniatury, a powinieneś zobaczyć dwie opcje podglądu. Spróbuj użyć dowolnej z tych opcji podglądu i sprawdź, czy to rozwiąże problem.
Ponadto pamiętaj o odświeżeniu ekranu po wybraniu opcji podglądu. Jest to niezwykłe rozwiązanie, ale niewielu użytkowników zgłosiło, że działa, więc wypróbuj je.
Jeśli nie korzystasz z ACDSee, to rozwiązanie może nie działać.
4. Przywróć domyślne opcje Eksploratora plików
Przyczyną tego problemu są zazwyczaj ustawienia Eksploratora plików, ale niewielu użytkowników twierdzi, że można to naprawić, resetując te ustawienia do domyślnych.
Jest to dość proste i możesz to zrobić, wykonując następujące kroki:
- otwarty Opcje Eksploratora plików. Aby uzyskać szczegółowe instrukcje, jak to zrobić, sprawdź Rozwiązanie 1.
- Po otwarciu okna Opcje Eksploratora plików kliknij przycisk Przywróć domyślne przycisk.

- Nawigować do Widok kartę i kliknij Przywróć domyślne przycisk. Teraz kliknij Zastosować i dobrze aby zapisać zmiany.

Po zresetowaniu opcji Eksploratora plików do ustawień domyślnych problem powinien zostać całkowicie rozwiązany.
5. Uruchom skanowanie SFC
Czasami tego rodzaju problemy mogą wystąpić, jeśli pliki systemowe są uszkodzone. Z różnych przyczyn może wystąpić uszkodzenie pliku, ale można to naprawić, wykonując skanowanie SFC.
Aby wykonać to skanowanie, wykonaj następujące czynności:
- naciśnij Klawisz Windows + X aby otworzyć menu Win + X. Wybierać Wiersz polecenia (Admin) z menu. Jeśli wiersz polecenia nie jest dostępny, możesz również użyć programu PowerShell jako administrator.

- Po uruchomieniu wiersza polecenia wystarczy wejść sfc / scannow polecenie i naciśnij Wchodzić. System Windows przeskanuje teraz system w poszukiwaniu uszkodzeń plików i naprawi uszkodzone pliki. Ten proces może potrwać do 15 minut, więc nie przerywaj go.
Po zakończeniu skanowania pliki zostaną naprawione, a problem powinien zostać rozwiązany. Po zakończeniu skanowania powtórz Rozwiązanie 1 i sprawdź, czy to rozwiąże problem.
Ostrzeżenie o epickim przewodniku! Wszystko, co należy wiedzieć o Kontroli plików systemowych, znajduje się tutaj!
6. Pobierz narzędzie Fix it
Microsoft ma własne narzędzie, które może rozwiązać różne problemy związane zarówno z plikami, jak i folderami. Aplikacja może rozwiązać różne problemy, w tym brakujące ikony, miniatury itp.
Aby skorzystać z tego narzędzia, wystarczy pobrać ten plik i uruchomić go na komputerze. Postępuj zgodnie z instrukcjami wyświetlanymi na ekranie, aby ukończyć narzędzie do rozwiązywania problemów.
To małe, ale przydatne narzędzie, a ponieważ pochodzi od firmy Microsoft, jest całkowicie bezpieczne w użyciu. Po rozwiązaniu problemu przez narzędzie do rozwiązywania problemów, powtórz Rozwiązanie 1 i sprawdź, czy pojawiają się Twoje miniatury.
7. Użyj narzędzia Oczyszczanie dysku, aby usunąć miniatury
Miniatury używają pamięci podręcznej miniatur, ale jeśli pamięć podręczna jest uszkodzona, może wystąpić ten problem. Aby rozwiązać problem, musisz usunąć pamięć podręczną miniatur, a system Windows ją ponownie utworzy. Jest to prosty proces i możesz to zrobić, wykonując następujące kroki:
- naciśnij Klawisz Windows + S. i wejdź czyszczenie dysku. Wybierz Czyszczenie dysku z menu. Alternatywnie możesz po prostu otworzyć menu Start i wpisać czyszczenie dysku, aby go wyszukać.

- Po rozpoczęciu czyszczenia dysku zostaniesz poproszony o wybranie dysku, który chcesz przeskanować. Wybierz dysk systemowy, domyślnie powinien to być C i kliknij dobrze.

- Poczekaj, aż Oczyszczanie dysku przeskanuje dysk.

- Kiedy pojawi się okno Oczyszczania dysku, sprawdź Miniatury z listy i kliknij dobrze. Niewielu użytkowników sugeruje również wybranie plików tymczasowych, więc możesz to zrobić.

System Windows usunie teraz pamięć podręczną miniatur z komputera. Po usunięciu pamięci podręcznej miniatur system Windows wygeneruje ją ponownie i problem powinien zostać całkowicie rozwiązany.
Jeśli potrzebujesz szybszego sposobu usunięcia pamięci podręcznej miniatur, możesz to zrobić, uruchamiając ten plik .bat. Ten plik uruchomi kilka poleceń i powinien usunąć całą pamięć podręczną miniatur z komputera.
Pamiętaj, że ten skrypt jest nieco nieaktualny, więc możesz mieć problemy z Windows 8 i 10.
Jeśli jesteś zaawansowanym użytkownikiem, możesz usunąć pamięć podręczną miniatur za pomocą wiersza polecenia. Za pomocą wiersza polecenia można usunąć pamięć podręczną, po prostu uruchamiając kilka poleceń.
Aby usunąć pamięć podręczną miniatur, wykonaj następujące czynności:
- Zamknij wszystkie okna Eksploratora plików.
- Teraz otwarte Wiersz polecenia jako administrator.
- Opcjonalnie: Może być konieczne całkowite zamknięcie Eksploratora Windows, aby ukończyć ten proces. Aby to zrobić, naciśnij Ctrl + Shift + Esc otworzyć Menadżer zadań. Znajdź Eksplorator Windows, kliknij go prawym przyciskiem myszy i wybierz Zakończ zadanie z menu. Możesz to również zrobić szybko, wchodząc taskkill / f / im explorer.exe w wierszu polecenia.

- W wierszu polecenia wprowadź następujące polecenia:
- cd / d% userprofile% AppData \ Local \ Microsoft \ Windows \ Explorer
- attrib -h thumbcache _ *. db
- del thumbcache _ *. db
- Po uruchomieniu tych poleceń uruchom ponownie komputer i sprawdź, czy problem nadal występuje.
Dowiedz się, jak usuwać pliki tymczasowe za pomocą funkcji Oczyszczanie dysku, jak prawdziwy ekspert!
8. Przywróć ustawienia domyślne dla problematycznego folderu
Jeśli podglądy miniatur nie są wyświetlane, możesz rozwiązać problem, resetując ustawienia folderów do domyślnych. Jest to stosunkowo proste i możesz to zrobić, wykonując następujące kroki:
- Przejdź do problematycznego folderu.
- Kliknij prawym przyciskiem myszy puste miejsce i wybierz Nieruchomości z menu.


- Nawigować do Dostosuj kartę i kliknij Przywróć wartości domyślne. Teraz kliknij Zastosować i dobrze aby zapisać zmiany.

Jest to proste rozwiązanie i jeśli masz problemy z brakującymi podglądami miniatur, możesz spróbować.
9. Zwolnij trochę miejsca na dysku systemowym
Kilku użytkowników twierdzi, że ten problem może wystąpić z powodu braku miejsca na dysku C. Aby rozwiązać problem, musisz zwolnić miejsce na dysku C, a miniatury pojawią się ponownie.
Najprostszym sposobem na to jest odinstalowanie dużych aplikacji lub usunięcie dużych plików. Alternatywnie możesz użyć Czyszczenie dysku narzędzie do usuwania wszelkich starych i nieużywanych plików i zwolnienia miejsca z łatwością.
10. Sprawdź zaawansowane ustawienia systemu
Jeśli na komputerze nie ma podglądu miniatur, możesz je włączyć, zmieniając zaawansowane ustawienia systemowe.
Aby rozwiązać problem, wystarczy włączyć dwie opcje w sekcji Zaawansowane ustawienia systemu.
Aby to zrobić, wykonaj następujące kroki:
- naciśnij Klawisz Windows + S. i wejdź zaawansowane ustawienia systemu. Wybierać Wyświetl zaawansowane ustawienia systemu z menu.

- W sekcji Wydajność kliknij Ustawienia przycisk.

- Pojawi się lista opcji. Czek Zapisz podgląd miniatur na pasku zadań i Pokaż miniatury zamiast ikon. Teraz kliknij Zastosować i dobrze aby zapisać zmiany.

Po włączeniu tych dwóch opcji miniatury powinny pojawić się ponownie i wszystko zacznie działać bez żadnych problemów.
11. Usuń problematyczne aplikacje
Czasami Twoje miniatury mogą się nie wyświetlać z powodu aplikacji innych firm. Oprogramowanie innych firm może czasami zakłócać ustawienia systemu Windows i powodować pojawienie się tego problemu.
Według użytkowników ten problem może pojawić się z powodu oprogramowania do nagrywania wideo i audio. Jeśli niedawno zainstalowałeś jakieś oprogramowanie do nagrywania dźwięku lub wideo, usuń je i sprawdź, czy to rozwiąże problem.
Jeśli problem nadal występuje, możesz spróbować usunąć aplikacje innych firm z komputera i sprawdzić, czy to rozwiąże problem.
Czasami znalezienie problematycznej aplikacji może być trudne, więc może być konieczne użycie metody prób i błędów.
Niewielu użytkowników twierdzi, że ich problemem był Java, a po jego usunięciu problem został rozwiązany. Jeśli musisz korzystać z języka Java, zaktualizuj go do najnowszej wersji i sprawdź, czy to rozwiąże problem.
Chcesz na dobre usunąć problematyczną aplikację? Wypróbuj jedną z tych aplikacji do odinstalowywania!
12. Zainstaluj niezbędne kodeki
System Windows nie może odtwarzać plików wideo, jeśli brakuje niektórych kodeków, a czasami brakujące kodeki mogą powodować, że miniatury nie będą się pojawiać. Aby rozwiązać problem, musisz zainstalować brakujące kodeki, a problem powinien zostać rozwiązany.
Według użytkowników zainstalowanie kodeków Shark rozwiązało problem, więc możesz spróbować. Oczywiście możesz zamiast tego wypróbować inne pakiety kodeków, takie jak K-Lite.
Nie masz kodeków na komputerze? Możesz je pobrać tutaj!
13. Użyj Edytora zasad grupy
Edytor zasad grupy to potężne narzędzie, które pozwala kontrolować różne ustawienia na komputerze.
To narzędzie jest dostępne tylko w wersji Pro i Enterprise systemu Windows, więc jeśli używasz wersji Home, możesz całkowicie pominąć to rozwiązanie.
Aby rozwiązać ten problem za pomocą Edytora zasad grupy, wykonaj następujące czynności:
- naciśnij Klawisz Windows + R. i wejdź gpedit.msc. naciśnij Wchodzić lub kliknij dobrze.

- W lewym okienku przejdź do Konfiguracja użytkownika> Szablony administracyjne> Menu Start i pasek zadań. W prawym okienku zlokalizuj i kliknij dwukrotnie Wyłącz miniatury paska zadań.

- Wybierz Wyłączyć i kliknij Zastosować i dobrze aby zapisać zmiany.

Istnieje również inna metoda naprawy brakujących miniatur. Aby to zrobić, wykonaj następujące proste kroki:
- Początek Edytor zasad grupy.
- W lewym okienku przejdź do Konfiguracja użytkownika> Szablony administracyjne> Składniki systemu Windows> Eksplorator plików. W prawym okienku kliknij dwukrotnie ikonę Wyłącz wyświetlanie miniatur i wyświetlaj tylko ikony.

- Teraz wybierz Nie Skonfigurowany lub Niepełnosprawny i kliknij Zastosować i dobrze aby zapisać zmiany.

Po wprowadzeniu tych zmian w Edytorze zasad grupy problem powinien zostać rozwiązany.
Dowiedz się wszystkiego na temat Edytora zasad grupy z naszego szczegółowego przewodnika!
14. Przeskanuj system w poszukiwaniu programów szpiegujących
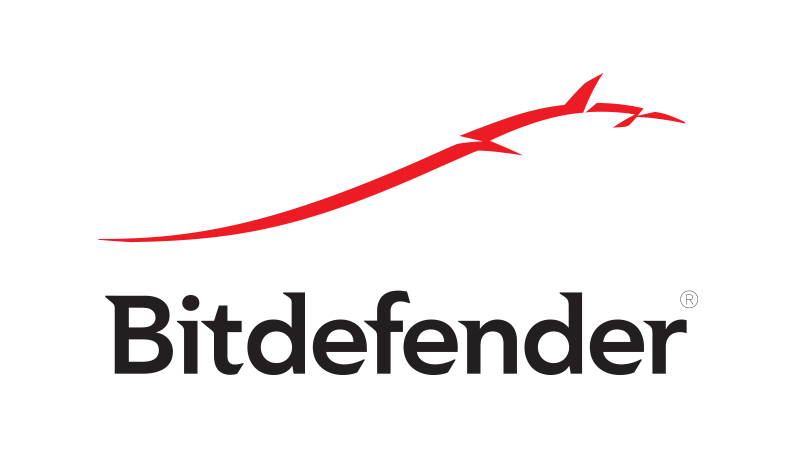
Czasami złośliwe aplikacje mogą zakłócać działanie systemu i powodować pojawienie się tego i innych problemów. Aby rozwiązać problem, musisz wykonać skanowanie w poszukiwaniu oprogramowania szpiegującego i usunąć wszystkie złośliwe pliki.
Użytkownicy zgłaszali, że skanowanie systemu za pomocą Spybot rozwiązało problem, więc pobierz i wypróbuj to narzędzie.
Zalecamy również wykonanie szczegółowego skanowania systemu za pomocą oprogramowania antywirusowego i sprawdzenie, czy nie ma innych złośliwych plików.
Masz problemy z oprogramowaniem szpiegującym na komputerze? Usuń go teraz za pomocą jednej z tych aplikacji!
15. Ustaw inną domyślną aplikację dla plików, których dotyczy problem
Jeśli masz problemy z brakującymi miniaturami, możesz rozwiązać problem, ustawiając inną domyślną aplikację dla problematycznego typu pliku.
Jest to stosunkowo proste i możesz to zrobić, wykonując następujące kroki:
- Kliknij problematyczny typ pliku prawym przyciskiem myszy i wybierz Otwórz za pomocą> Wybierz inną aplikację z menu.

- Wybierz żądaną aplikację i sprawdź Zawsze używaj tej aplikacji do otwierania plików opcja. Teraz kliknij dobrze aby zapisać zmiany.

Po wykonaniu tej czynności wybrana aplikacja będzie aplikacją domyślną dla tego typu plików, a jeśli wszystko będzie w porządku, miniatury pojawią się ponownie.
Istnieją również inne metody ustawiania domyślnych aplikacji dla określonych typów plików. Na przykład możesz ustawić domyślne aplikacje w aplikacji Ustawienia, wykonując następujące kroki:
- otwarty Aplikacja ustawień. Najszybszym sposobem na to jest naciśnięcie Klawisz Windows + I.
- Po uruchomieniu aplikacji Ustawienia przejdź do Aplikacje Sekcja.

- Iść do Domyślne aplikacje sekcja w lewym okienku. W prawym okienku przewiń w dół i wybierz Wybierz domyślne aplikacje według typu pliku.

- Pojawi się lista wszystkich rozszerzeń plików. Znajdź rozszerzenie, w którym brakuje miniaturek, i kliknij aplikację obok niego.

- Wybierz domyślną aplikację z listy lub wybierz z komputera.

- Powtórz te kroki dla wszystkich rozszerzeń, które mają problemy z brakującymi miniaturami.
Możesz również ustawić domyślną aplikację dla określonego typu pliku z Panelu sterowania. Aby to zrobić, wykonaj następujące kroki:
- otwarty Panel sterowania. Możesz to zrobić, naciskając Klawisz Windows + S. i wchodząc panel sterowania. Teraz wybierz Panel sterowania z listy.

- Po otwarciu Panelu sterowania wybierz Programy domyślne.

- Pojawi się teraz okno Domyślne programy. Iść do Ustaw domyślne programy.

- Wybierz aplikację, której chcesz użyć dla problematycznego typu pliku, z menu po lewej stronie. Teraz w prawym okienku kliknij Wybierz ustawienia domyślne dla tego programu.

- Teraz wybierz problematyczne rozszerzenia plików z listy. Po zakończeniu kliknij Zapisać.

Możesz również użyć Powiąż typ pliku lub protokół z opcją programu, aby rozwiązać ten problem. Aby to zrobić, wykonaj następujące czynności:
- Iść do Programy domyślne i kliknij Skojarz typ pliku lub protokół z programem.

- Pojawi się lista wszystkich rozszerzeń plików. Wybierz problematyczny typ pliku i kliknij go dwukrotnie.

- Teraz wybierz aplikację, której chcesz użyć dla tego typu pliku.

- Powtórz ten krok dla wszystkich problematycznych typów plików.
Po zakończeniu problem powinien zostać rozwiązany, a miniatury pojawią się ponownie.
Każda z tych metod pozwoli Ci ustawić domyślną aplikację dla problematycznego typu pliku, a ty po prostu wybierz metodę, która najlepiej Ci odpowiada.
16. Zainstaluj Paint Shop Pro
Według użytkowników czasami problem z brakującymi miniaturami może wystąpić z powodu oprogramowania Paint Shop Pro. Użytkownicy zgłosili brak swoich miniatur podczas korzystania z wersji 32-bitowej.
Aby rozwiązać problem, musisz zainstalować zarówno 32-bitową, jak i 64-bitową wersję oprogramowania. Po wykonaniu tej czynności problem powinien zostać całkowicie rozwiązany.
Rozwiązanie działa jednak tylko z Paint Shop Pro, więc jeśli nie masz zainstalowanego tego narzędzia, możesz pominąć to rozwiązanie.
17. Upewnij się, że IconCodecService.dll jest włączony
Niewielu użytkowników twierdzi, że ten problem zaczął pojawiać się po wyłączeniu IconCodecService.dll usługa. Według użytkowników ta usługa konwertuje ikony PNG na ikony BMP, a jeśli je wyłączysz, możesz powodować problemy z miniaturami.
Aby rozwiązać problem, po prostu włącz tę usługę i sprawdź, czy to rozwiąże problem.
18. Zaktualizuj swoją pamięć RAM

Niewielu użytkowników twierdzi, że ten problem pojawił się z powodu niewystarczającej pamięci RAM. Twoja pamięć RAM jest mało prawdopodobną przyczyną tego problemu, ale kilku użytkowników twierdzi, że naprawili problem, instalując więcej pamięci RAM.
W większości przypadków pamięć RAM nie powinna wpływać na podgląd miniatur, ale jeśli nadal masz ten problem, możesz spróbować zaktualizować pamięć RAM jako ostatnie rozwiązanie.
Zaktualizuj swoją pamięć RAM o najlepsze optymalizatory z naszej nowej listy!
19. Użyj zewnętrznego generatora miniatur
Jeśli podglądy miniatur nie są wyświetlane, możesz rozwiązać problem, korzystając z narzędzia innej firmy. Istnieje wiele zewnętrznych generatorów miniatur, które mogą pomóc w rozwiązaniu tego problemu.
Jednym z tych narzędzi jest Icaros, a po jego zainstalowaniu miniatury powinny pojawić się ponownie.
20. Zmodyfikuj rejestr
Według użytkowników możesz rozwiązać ten problem, wprowadzając kilka zmian w rejestrze. Należy pamiętać, że rejestr zawiera poufne informacje, dlatego należy zachować szczególną ostrożność podczas ich modyfikowania. Aby rozwiązać ten problem, wykonaj następujące czynności:
- naciśnij Klawisz Windows + R. i wejdź regedit. naciśnij Wchodzić lub kliknij dobrze.

- Opcjonalne: Ponieważ modyfikowanie rejestru jest nieco niebezpieczne, zalecamy utworzenie kopii zapasowej przed wprowadzeniem jakichkolwiek zmian. Aby to zrobić, kliknij Plik> Eksportuj.

 Wybierz Wszystko w polu Zakres eksportu wprowadź żądaną nazwę pliku, wybierz bezpieczną lokalizację i kliknij Zapisać. Jeśli coś zmieni się po zmodyfikowaniu rejestru, możesz użyć wyeksportowanego pliku, aby łatwo przywrócić go do pierwotnego stanu.
Wybierz Wszystko w polu Zakres eksportu wprowadź żądaną nazwę pliku, wybierz bezpieczną lokalizację i kliknij Zapisać. Jeśli coś zmieni się po zmodyfikowaniu rejestru, możesz użyć wyeksportowanego pliku, aby łatwo przywrócić go do pierwotnego stanu.

- W lewym okienku przejdź do
HKEY_CURRENT_USER \ Software \ Microsoft \ Windows \ CurrentVersion \ Policies \ Explorer
- W prawym okienku poszukaj DisbleThumbnails DWORD. Jeśli DWORD nie jest dostępny, kliknij prawym przyciskiem myszy puste miejsce w prawym okienku i wybierz Nowy> Wartość DWORD (32-bit). Wchodzić DisbleThumbnails jako nazwa nowego DWORD.

- Kliknij dwukrotnie nowo utworzony DisbleThumbnails DWORD, aby otworzyć jego właściwości. Teraz ustaw Dane wartości na 0 i kliknij dobrze aby zapisać zmiany.

Po wprowadzeniu tych zmian uruchom ponownie komputer i sprawdź, czy problem nadal występuje.
Nie możesz uzyskać dostępu do Edytora rejestru? Rzeczy nie są tak przerażające, jak się wydają. Sprawdź ten przewodnik i szybko rozwiąż problem.
21. Nie pozwól, aby system Windows usunął pamięć podręczną miniatur
Jeśli podglądy miniatur nie są wyświetlane, przyczyną może być to, że system Windows usuwa pamięć podręczną miniatur. Niewielu użytkowników twierdzi, że możesz rozwiązać ten problem, uniemożliwiając systemowi Windows usunięcie pamięci podręcznej.
To rozwiązanie może być potencjalnie niebezpieczne, więc pamiętaj, że zmieniasz te ustawienia na własne ryzyko. Aby zmienić ustawienia zabezpieczeń, wykonaj następujące czynności:
- naciśnij Klawisz Windows + R. i wejdź dane aplikacji. naciśnij Wchodzić lub kliknij dobrze.

- Nawigować do Lokalny \ Microsoft \ Windows informator. Znajdź poszukiwacz katalog, kliknij go prawym przyciskiem myszy i wybierz Nieruchomości z menu.

- Przejdź do Bezpieczeństwo kartę i kliknij zaawansowane.

- Po otwarciu Zaawansowane ustawienia zabezpieczeń kliknij Dodaj przycisk.

- Teraz kliknij Wybierz zleceniodawcę.

- W Wprowadź nazwę obiektu, aby wybrać pole wchodzić SYSTEM. Kliknij Sprawdź nazwy przycisk. Jeśli wszystko jest w porządku, kliknij dobrze.

- Zestaw Rodzaj do Zaprzeczać i kliknij Pokaż podstawowe uprawnienia. Odznacz wszystkie opcje oprócz Usuń podfoldery i pliki i Usunąć. Kliknij dobrze aby zapisać zmiany.

Po wykonaniu tej czynności system nie będzie miał dostępu do twoich miniatur i nie będzie mógł ich usunąć.
Zmiana tych ustawień może mieć nieoczekiwane konsekwencje dla twojego systemu, więc miej to na uwadze.
Miniatury są dość przydatne i wielu użytkowników woli je używać niż ikon.
Jeśli z jakiegoś powodu podglądy miniatur nie są wyświetlane na komputerze, wypróbuj dowolne rozwiązanie z tego artykułu.
Jak widać, istnieje wiele rozwiązań. Najpierw wypróbuj te prostsze, aby uniknąć wszystkich szczegółów technicznych, takich jak edycja rejestru.

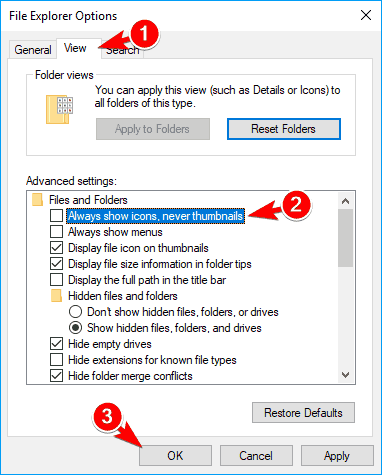
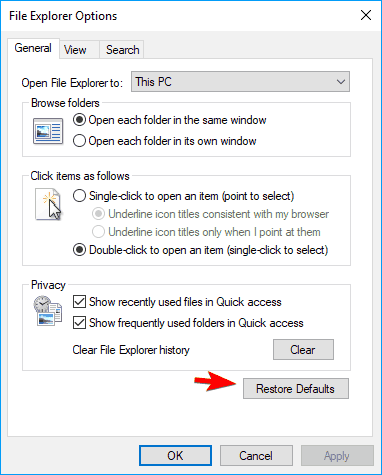
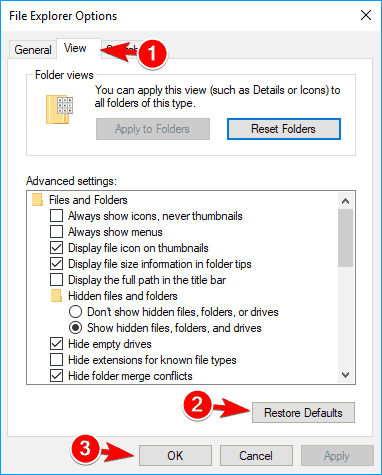
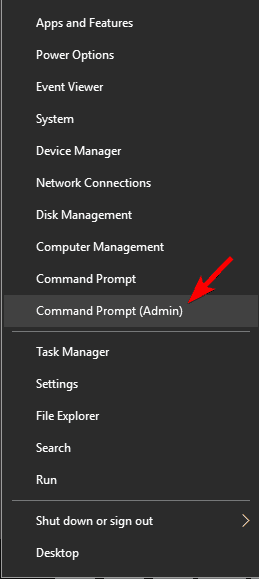

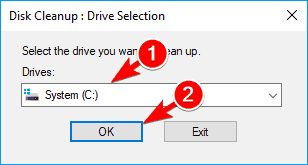
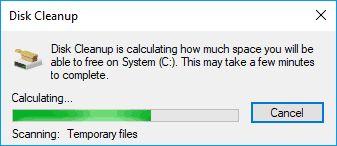
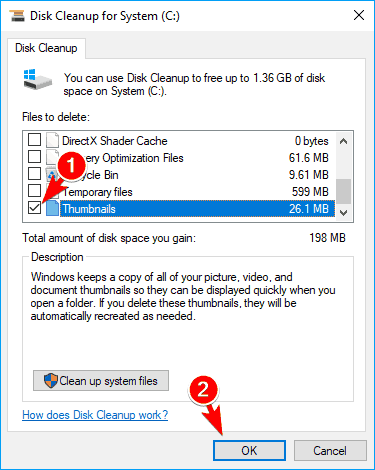
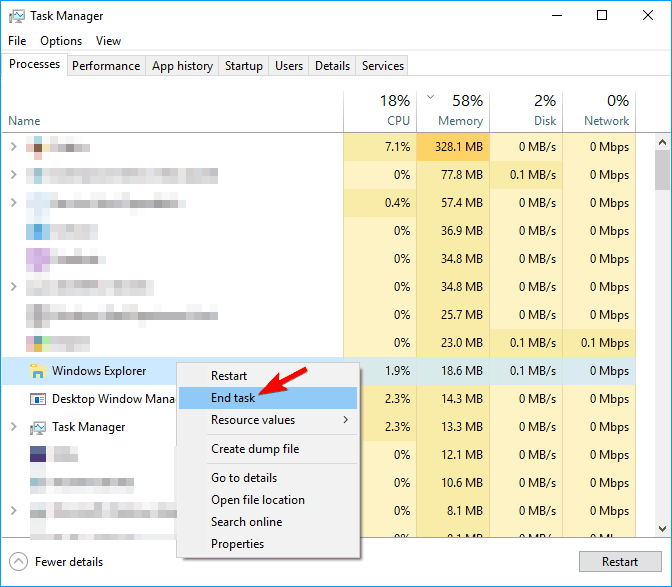
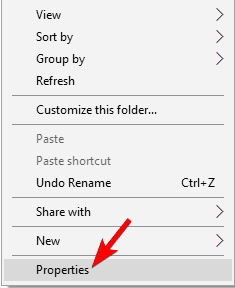
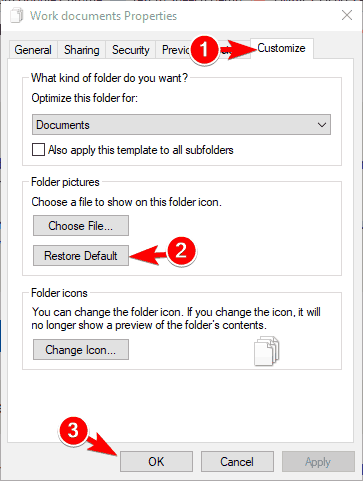
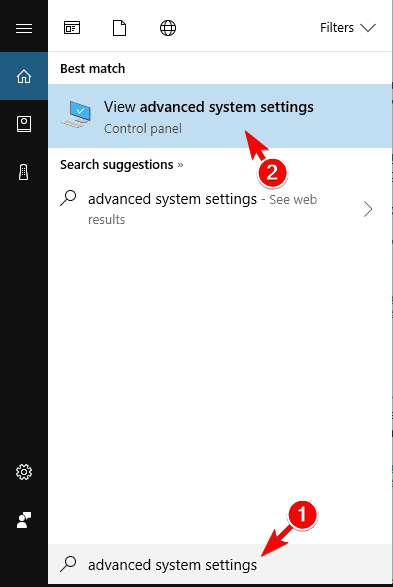
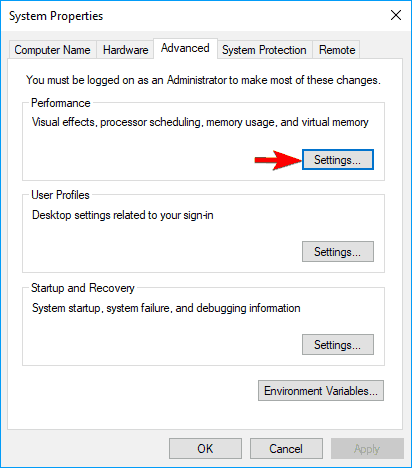
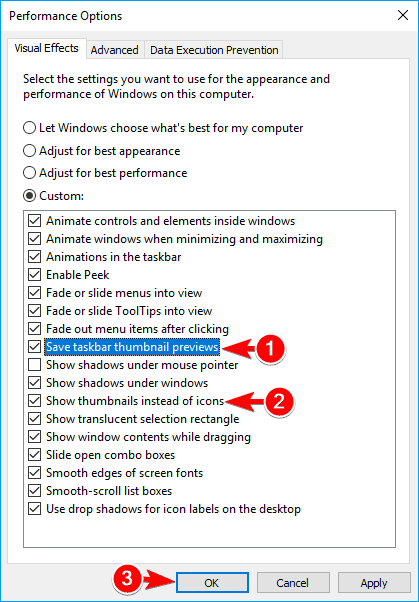
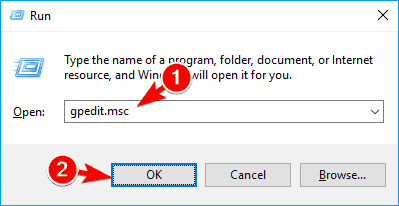
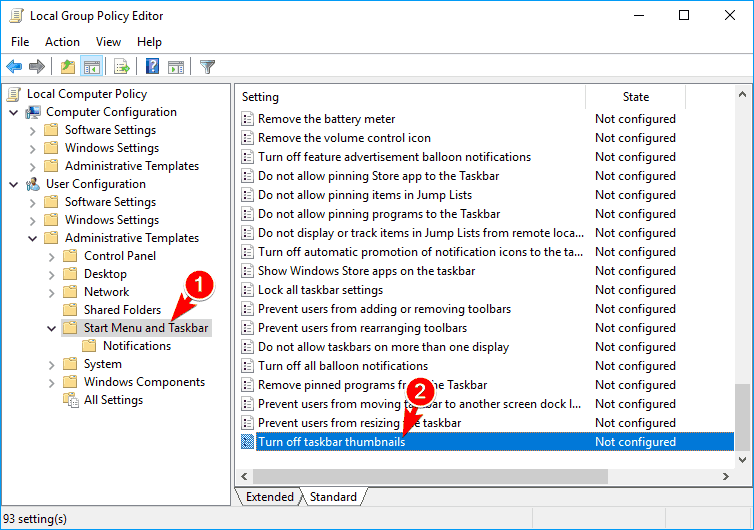
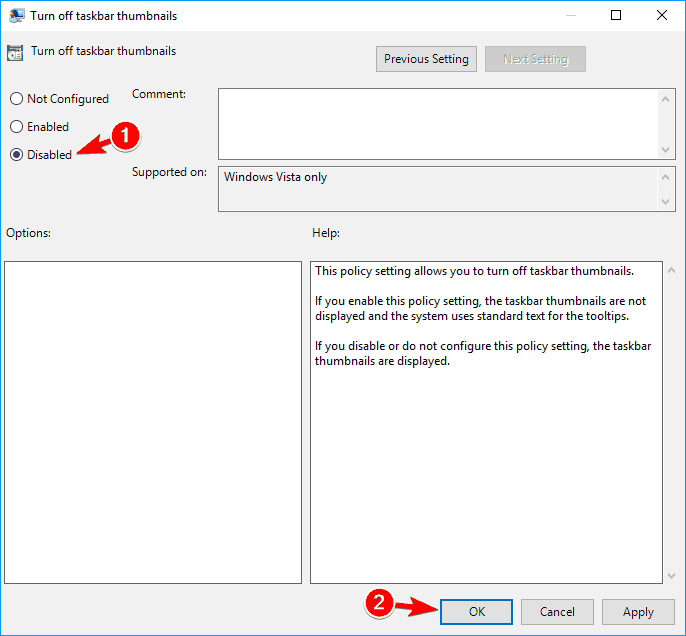
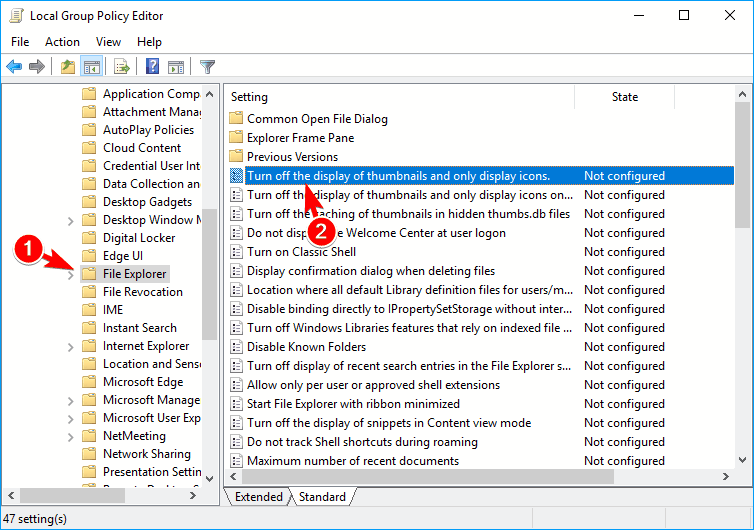


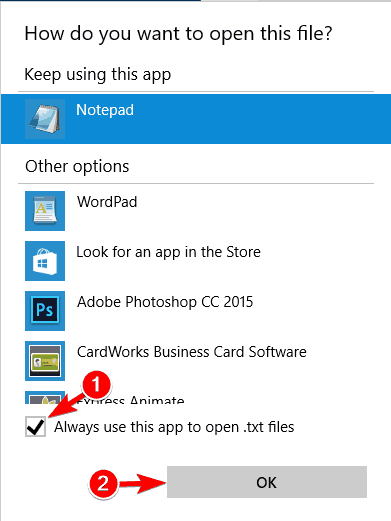
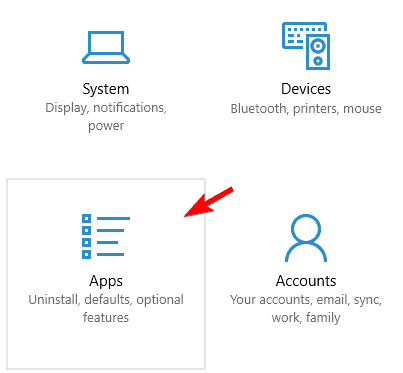
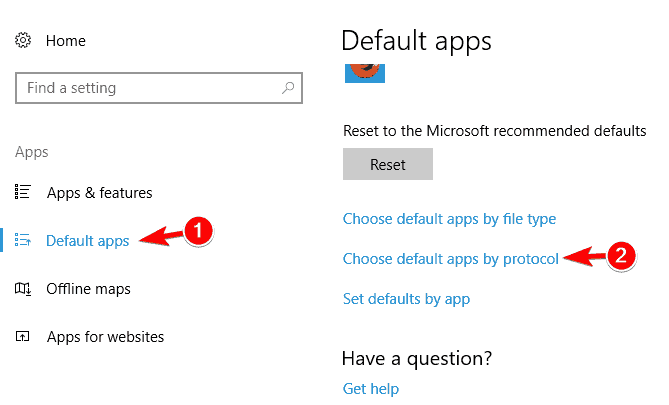
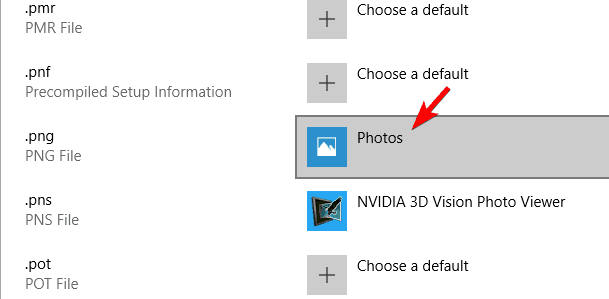
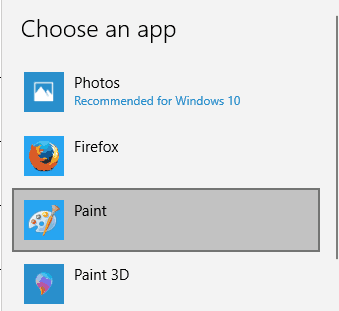
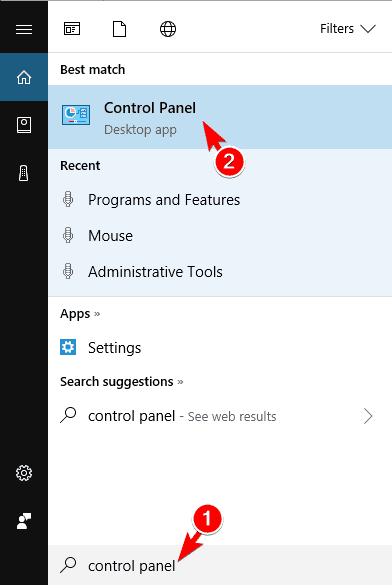
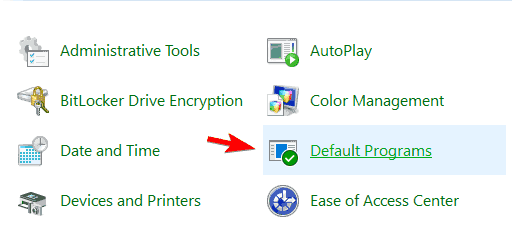
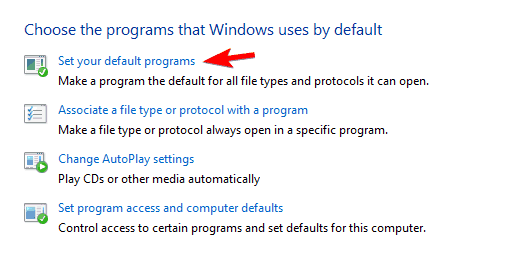
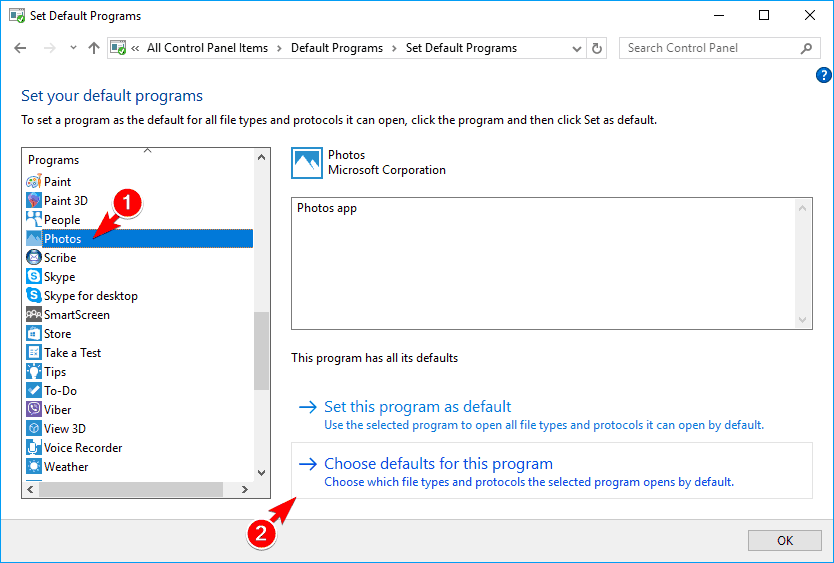
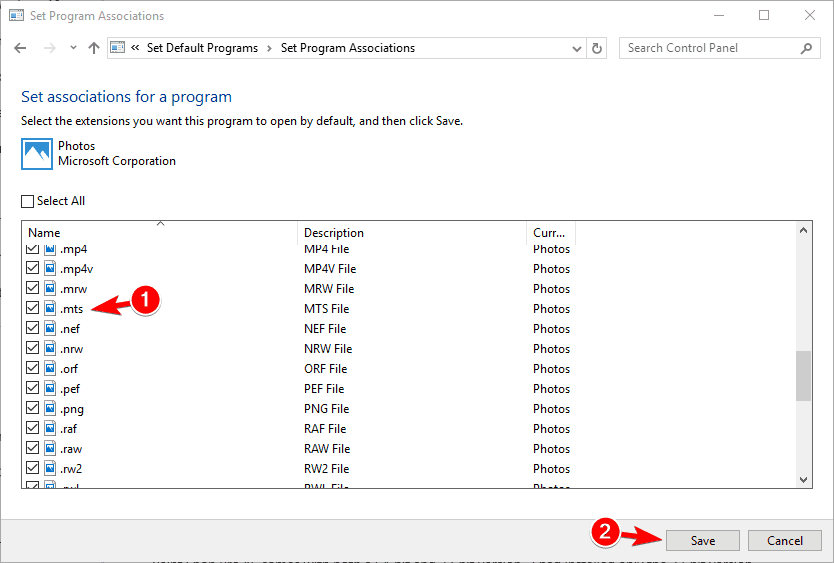
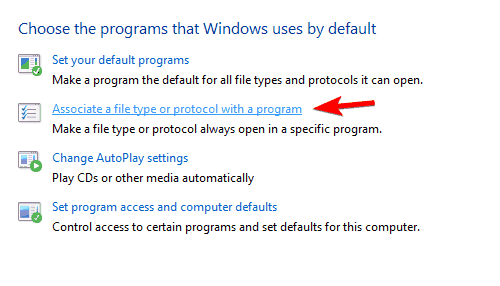

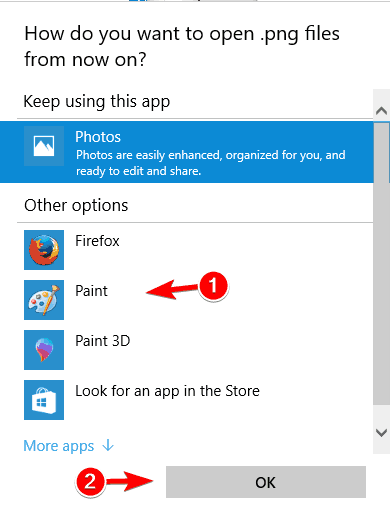
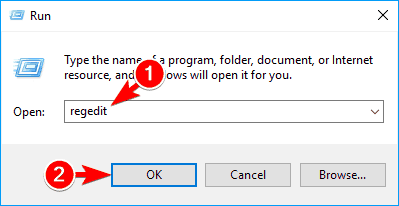
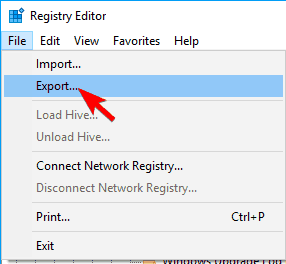
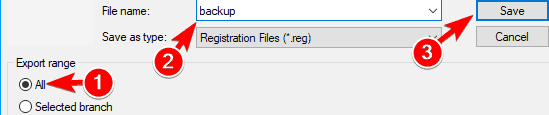
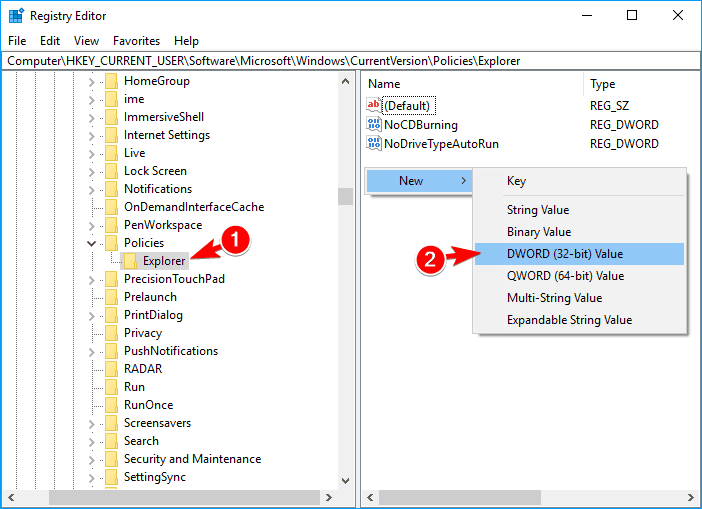
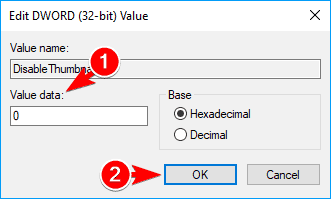
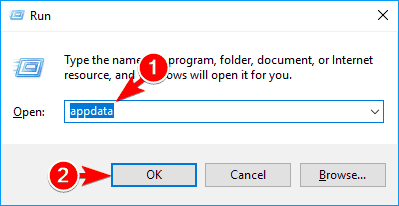
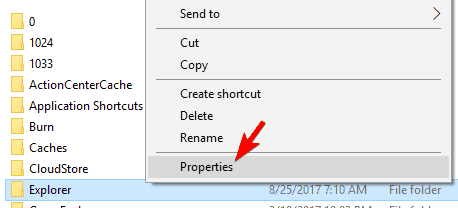
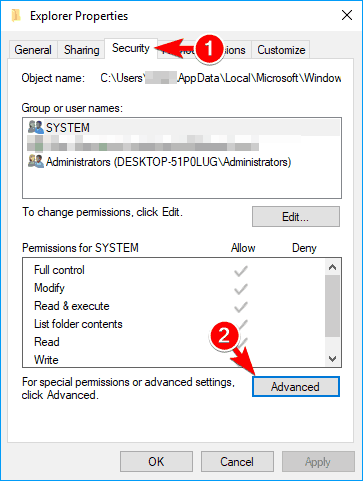
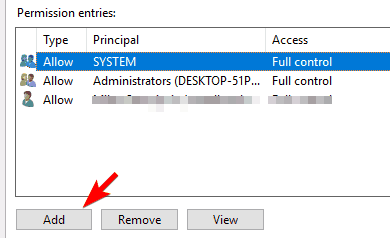
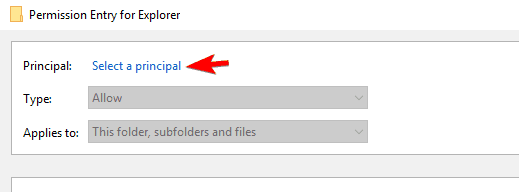
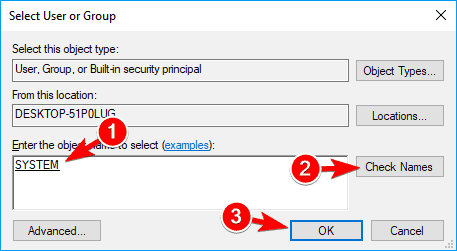
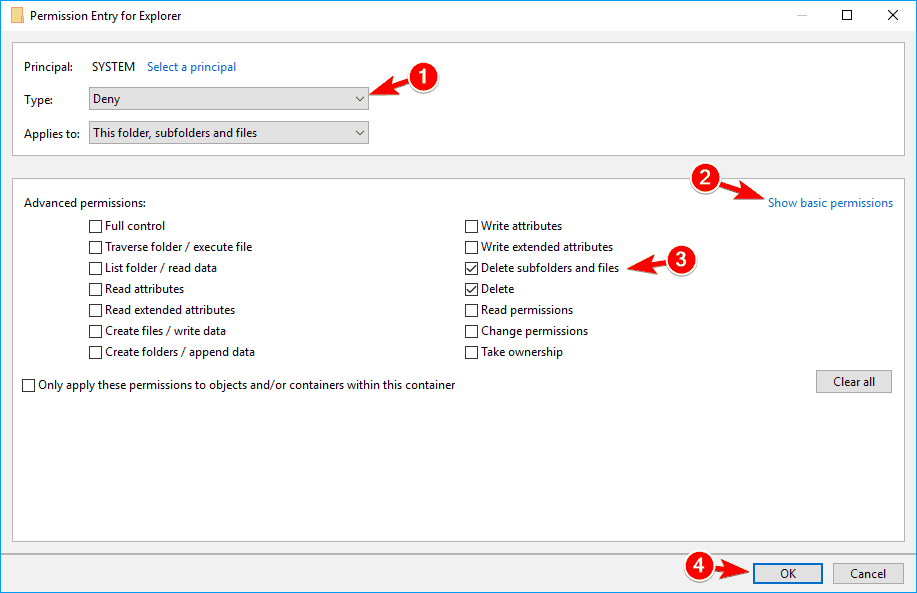
![Podglądy miniatur nie są wyświetlane w systemie Windows 10 [FIX]](https://pogotowie-komputerowe.org.pl/wp-content/cache/thumb/54/7d3afb02b9bb154_320x200.png)
![Jak rozwiązać problemy z zielonym ekranem w programie Windows Media Player [PEŁNA FIX]](https://pogotowie-komputerowe.org.pl/wp-content/cache/thumb/79/691756230c61679_150x95.png)
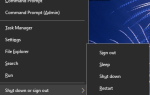
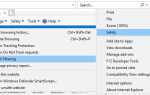
![Niezgodne produkty Office są zainstalowane na twoim komputerze [FIX]](https://pogotowie-komputerowe.org.pl/wp-content/cache/thumb/86/10fb5204a88fe86_150x95.png)