Dwm.exe oznacza podstawowy proces systemu Windows 10 o nazwie Desktop Window Manager. Chociaż jest to ważny proces, wielu użytkowników zgłosiło problemy z dwm.exe w systemie Windows 10, a dziś pokażemy, jak je naprawić.
Jak naprawić problemy DWM.exe w systemie Windows 10?
Rozwiązanie 1 — Sprawdź komputer pod kątem złośliwego oprogramowania
Jeśli dwm.exe zużywa zbyt dużo mocy procesora lub pamięci, może to być spowodowane wirusem komputerowym.
Użytkownicy zgłosili, że po przeskanowaniu komputera Malwarebytes i usunięciu wszystkich podejrzanych plików problemy z dwm.exe zostały naprawione, więc koniecznie spróbuj.
W poprzednich artykułach opisaliśmy jedne z najlepszych programów antywirusowych dla systemu Windows 10, więc koniecznie sprawdź je.
Wykonaj pełne skanowanie systemu bezpośrednio z Windows Defender. Dowiedz się, jak to się robi tutaj!
Rozwiązanie 2 — Uruchom ponownie explorer.exe
Użytkownicy zgłaszali, że dwm.exe może czasem zużywać zbyt dużo pamięci RAM, ale istnieje proste obejście, którego można użyć. Użytkownicy twierdzą, że możesz tymczasowo rozwiązać ten problem, ponownie uruchamiając proces explorer.exe lub ponownie uruchamiając komputer.
Aby ponownie uruchomić explorer.exe, wykonaj następujące czynności:
- naciśnij Ctrl + Shift + Esc zacząć Menadżer zadań.
- Kiedy Menedżer zadań zacznie iść do Detale patka.

- Znajdź explorer.exe, kliknij go prawym przyciskiem myszy i wybierz Zakończ zadanie.

- Teraz idź do Plik> Uruchom nowe zadanie.
- Wchodzić poszukiwacz i kliknij dobrze.

Możesz również rozwiązać ten problem, wylogowując się i ponownie logując do systemu Windows 10. Pamiętaj, że jest to tylko obejście problemu i być może będziesz musiał go powtarzać za każdym razem, gdy wystąpi ten problem.
Nie możesz otworzyć Menedżera zadań? Nie martw się, mamy dla Ciebie odpowiednie rozwiązanie.
Windows nie zakończy zadania w Menedżerze zadań? Licz na nas, aby rozwiązać problem.
Rozwiązanie 3 — Usuń programy antywirusowe innych firm
Oprogramowanie antywirusowe może powodować problemy z dwm.exe, a jeśli masz jakiekolwiek problemy z tym procesem, zalecamy usunięcie wszystkich programów antywirusowych innych firm z komputera.
Użytkownicy zgłosili, że zarówno Avast, jak i AVG spowodowały problemy z tym procesem, więc usuń te narzędzia z komputera.
Musimy wspomnieć, że prawie każdy program antywirusowy może powodować problemy z dwm.exe, dlatego należy usunąć wszystkie programy antywirusowe innych firm z komputera.
Użytkownikom Norton przygotowaliśmy dedykowany przewodnik, jak całkowicie usunąć go z komputera. Istnieje również podobny przewodnik dla użytkowników McAffe.
Jeśli używasz dowolnego rozwiązania antywirusowego i chcesz całkowicie usunąć go z komputera, koniecznie sprawdź tę niesamowitą listę z najlepszym oprogramowaniem do odinstalowywania, z którego możesz teraz korzystać.
Nawet jeśli usuniesz wszystkie programy antywirusowe innych firm, Twój komputer będzie nadal chroniony przez Windows Defender.
Nie narażaj się na niepotrzebne ryzyko. Dowiedz się, dlaczego Windows Defender jest jedyną potrzebną barierą dla złośliwego oprogramowania!
Rozwiązanie 4 — Wyłącz problematyczne usługi
Niektóre usługi mogą powodować problemy z dwm.exe w systemie Windows 10, a jedynym rozwiązaniem jest znalezienie i wyłączenie tych usług. Aby to zrobić, wykonaj następujące kroki:
- naciśnij Klawisz Windows + R. i wejdź services.msc. naciśnij Wchodzić lub kliknij DOBRZE.

- Po otwarciu okna Usługi należy je wyłączyć Skype Updater, Google Update (gupdate) i Google Update (gupdatem) usługi. Aby to zrobić, po prostu znajdź usługę, którą chcesz wyłączyć, i kliknij ją dwukrotnie.
- Po otwarciu okna właściwości zmień Typ uruchomienia do Niepełnosprawny i kliknij Zastosować i dobrze aby zapisać zmiany.

- Pamiętaj, aby wyłączyć wszystkie usługi wymienione w Krok 2.
Musimy wspomnieć, że różne usługi mogą powodować problemy na twoim komputerze, więc może być konieczne wyłączenie różnych usług innych firm, aby rozwiązać ten problem.
Większość użytkowników nie wie, co zrobić, gdy klawisz Windows przestanie działać. Sprawdź ten przewodnik i bądź o krok do przodu.
Rozwiązanie 5 — Sprawdź swoje urządzenia USB
Niewielu użytkowników zgłosiło, że dwm.exe rozbił się na ich komputerze i podał im błąd BSoD. Po wielu badaniach użytkownicy stwierdzili, że przyczyną problemu był przewodowy kontroler Xbox, a po wymianie kontrolera problem został rozwiązany.
Nawet jeśli nie masz kontrolera Xbox podłączonego do komputera, możesz spróbować usunąć lub wymienić urządzenia USB i sprawdzić, czy to rozwiąże problem.
Rozwiązanie 6 — Usuń plik mdi264.dll
Użytkownicy zgłosili, że nieznany plik o nazwie mdi264.dll spowodował awarię dwm.exe. Aby rozwiązać ten problem, użytkownicy radzą usunąć problematyczny plik z wiersza polecenia. Aby to zrobić, wykonaj następujące kroki:
- Kliknij przycisk Start, naciśnij i przytrzymaj Przesunięcie klucz i kliknij Uruchom ponownie przycisk.

- Po ponownym uruchomieniu komputera wybierz Rozwiązywanie problemów> Opcje zaawansowane> Wiersz polecenia.
- Po otwarciu wiersza polecenia musisz wprowadzić następujące dane:
- cd C: \ Users \ Twoje imię tutaj \ AppData \ Local \ Temp
- del mdi264.dll
- Po usunięciu pliku zamknij Wiersz polecenia i uruchom ponownie twój komputer.
Jeśli masz problemy z dostępem do wiersza polecenia jako administrator, lepiej zapoznaj się z tym przewodnikiem.
Rozwiązanie 7 — Wyłącz rozszerzenie Flash Pepper Flash
W niektórych rzadkich przypadkach rozszerzenia Chrome mogą powodować problemy z dwm.exe w systemie Windows 10. Według użytkowników możesz rozwiązać ten problem, wyłączając rozszerzenie Chrome Pepper Flash. Aby to zrobić, wykonaj następujące kroki:
- Otwórz Chrome.
- W pasku adresu wpisz chrome: // plugins i naciśnij Wchodzić.

- Pojawi się lista aktywnych wtyczek. Znajdź Błysk pieprzowy i kliknij Wyłączyć.
Rozwiązanie 8 — Zainstaluj starsze sterowniki karty graficznej
Użytkownicy zgłosili, że najnowsze sterowniki Nvidia mogą spowodować awarię dwm.exe, a aby rozwiązać ten problem, użytkownicy sugerują przywrócenie starszej wersji sterowników Nvidia. Aby to zrobić, wykonaj następujące kroki:
- naciśnij Klawisz Windows + X aby otworzyć Menu użytkownika zaawansowanego. Wybierz Menadżer urządzeń z listy.

- Po otwarciu Menedżera urządzeń zlokalizuj sterownik karty graficznej i kliknij go dwukrotnie.
- Idź do Kierowca kartę i kliknij Przywróć sterownik przycisk.

- Poczekaj na zakończenie procesu.
Niewielu użytkowników zgłosiło, że nawet zintegrowana grafika Intel HD 4000 może powodować pojawienie się tego problemu, dlatego należy przywrócić sterowniki również do poprzedniej wersji.
Jeśli wycofanie zakończyło się powodzeniem, musisz uniemożliwić systemowi Windows automatyczne aktualizowanie go w przyszłości. Aby to zrobić, postępuj zgodnie z tym przewodnikiem krok po kroku.
Aktualizuj sterowniki automatycznie za pomocą TweakBit Driver Updater
Jeśli instalacja starszego sterownika nie zakończyła się sukcesem, równie dobrze możesz spróbować z najnowszym. Jeśli nie chcesz tego robić sam, zdecydowanie zalecamy zrobienie tego automatycznie za pomocą narzędzia Tweakbit Driver Updater.
To narzędzie jest zatwierdzone przez Microsoft i Norton Antivirus. Po kilku testach nasz zespół stwierdził, że jest to najlepiej zautomatyzowane rozwiązanie. Poniżej znajdziesz krótki przewodnik, jak to zrobić:
- Ściągnij i zainstaluj TweakBit Driver Updater.


- Po zainstalowaniu program automatycznie rozpocznie skanowanie komputera w poszukiwaniu nieaktualnych sterowników. Driver Updater sprawdzi zainstalowane wersje sterowników w bazie danych najnowszych wersji w chmurze i zaleci odpowiednie aktualizacje. Wszystko, co musisz zrobić, to czekać na zakończenie skanowania.

 Po zakończeniu skanowania otrzymasz raport o wszystkich problemowych sterownikach znalezionych na twoim komputerze. Przejrzyj listę i sprawdź, czy chcesz zaktualizować każdy sterownik osobno, czy wszystkie naraz. Aby zaktualizować jeden sterownik na raz, kliknij link „Aktualizuj sterownik” obok nazwy sterownika. Lub po prostu kliknij przycisk „Aktualizuj wszystko” u dołu, aby automatycznie zainstalować wszystkie zalecane aktualizacje.
Po zakończeniu skanowania otrzymasz raport o wszystkich problemowych sterownikach znalezionych na twoim komputerze. Przejrzyj listę i sprawdź, czy chcesz zaktualizować każdy sterownik osobno, czy wszystkie naraz. Aby zaktualizować jeden sterownik na raz, kliknij link „Aktualizuj sterownik” obok nazwy sterownika. Lub po prostu kliknij przycisk „Aktualizuj wszystko” u dołu, aby automatycznie zainstalować wszystkie zalecane aktualizacje.
- Ściągnij i zainstaluj TweakBit Driver Updater.


Uwaga: Niektóre sterowniki muszą być instalowane w kilku krokach, więc będziesz musiał nacisnąć przycisk „Aktualizuj” kilka razy, aż wszystkie jego składniki zostaną zainstalowane.
Czy wiesz, że większość użytkowników systemu Windows 10 ma nieaktualne sterowniki? Bądź o krok do przodu, korzystając z tego przewodnika.
Rozwiązanie 9 — Dostosuj ustawienia wydajności
Możliwe, że Twoje obecne ustawienia wydajności wpływają na DWM. Jeśli tak rzeczywiście jest, prawdopodobnie będziesz chciał zmienić te ustawienia.
Praktyka pokazała nam, że w tym przypadku najlepszym ustawieniem jest Dostosuj, aby uzyskać najlepszą wydajność. Zamierzamy to zmienić. Oto jak:
- Przejdź do wyszukiwania, wpisz wydajność i otwórz Dostosuj wygląd i wydajność systemu Windows.
- w Efekty wizualne kartę, zaznacz do Dostosuj do najlepszej wydajności.
- Zapisz zmiany i uruchom ponownie komputer.
Większość użytkowników nie wie, co zrobić, gdy brakuje pola wyszukiwania systemu Windows. Przeczytaj ten artykuł, aby dowiedzieć się, jak go odzyskać w zaledwie kilku krokach.
Rozwiązanie 10 — Uruchom skanowanie SFC
Jeśli żadnemu z powyższych rozwiązań nie uda się rozwiązać problemu, przejdziemy do kilku opcji rozwiązywania problemów dostępnych w systemie Windows. Pierwszym narzędziem do rozwiązywania problemów, które wypróbujemy, jest skanowanie SFC.
Oto jak uruchomić skanowanie SFC w systemie Windows 10:
- Przejdź do wyszukiwania, wpisz cmd i otwórz Wiersz polecenia jako administrator.
- Wpisz następujące polecenie i naciśnij klawisz Enter: sfc / scannow

- Poczekaj na zakończenie procesu (może to chwilę potrwać).
- Zrestartuj swój komputer.
polecenie scannow zostało zatrzymane przed zakończeniem procesu? Nie martw się, mamy dla Ciebie łatwą naprawę.
Rozwiązanie 11 — Uruchom DISM
Następnym narzędziem do rozwiązywania problemów, które wypróbujemy, jest DISM (obsługa i zarządzanie obrazami wdrażania). To narzędzie wdraża uszkodzone pliki obrazów systemowych w celu rozwiązania różnych problemów.
W tym przypadku może być również pomocne. Oto jak uruchomić DISM w Windows 10:
- Otworzyć Wiersz polecenia jako administrator.
- W wierszu polecenia skopiuj i wklej te wiersze jeden po drugim i naciśnij klawisz Enter po każdym:
- DISM / online / Cleanup-Image / ScanHealth

- DISM / Online / Cleanup-Image / RestoreHealth
- DISM / online / Cleanup-Image / ScanHealth
- Poczekaj na zakończenie procedury (może to potrwać do 10 minut).
- Uruchom ponownie komputer.
Czy wydaje się, że wszystko przepada, gdy DISM zawiedzie w systemie Windows? Sprawdź ten krótki przewodnik i pozbądź się zmartwień.
Rozwiązanie 12 — Wypróbuj za pomocą narzędzia do rozwiązywania problemów z wydajnością
Ostatnim narzędziem do rozwiązywania problemów, które wypróbujemy, jest własne narzędzie do rozwiązywania problemów z wydajnością systemu Windows. Oto jak go uruchomić:
- Otworzyć Wiersz polecenia jako administrator.
- Wpisz następujące polecenie i naciśnij klawisz Enter: msdt.exe / id PerformanceDiagnostic
- Poczekaj na zakończenie procesu.
- Zrestartuj swój komputer.
Jeśli narzędzie do rozwiązywania problemów zatrzyma się przed ukończeniem procesu, napraw je za pomocą tego pełnego przewodnika.
Rozwiązanie 13 — Zmień tapetę / wygaszacz ekranu
Chociaż wydaje się to mało prawdopodobne, przyczyną problemu może być tapeta lub wygaszacz ekranu. Ponieważ DWM obsługuje je.
Jeśli więc żadnemu z poprzednich rozwiązań nie udało się wykonać zadania, zmień ustawienia motywu i wyłącz wygaszacz ekranu (jeśli nadal go używasz).
Aby zmienić ustawienia motywu, wystarczy kliknąć pulpit prawym przyciskiem myszy i przejść do Personalizacja Odtąd będziesz mógł zmienić tapetę i inne ustawienia. Aby wyłączyć wygaszacz ekranu, wykonaj następujące instrukcje:
- Przejdź do wyszukiwania, wpisz ekran blokady i otwórz Ustawienia blokady ekranu.
- Teraz idź do Ustawienia wygaszacza ekranu.
- Pod Wygaszacz ekranu, Wybierz z listy rozwijanej.
- Zapisz zmiany i uruchom ponownie komputer.
Rozwiązanie 14 — Wyłącz przyspieszenie sprzętowe w programach pakietu Office
Jeśli używasz pakietu Microsoft Office, istnieje szansa, że jego przyspieszenie sprzętowe zakłóci działanie DWM. Oczywistym rozwiązaniem jest wyłączenie przyspieszenia sprzętowego:
- Otwórz dowolną aplikację Office.
- Iść do Plik> Opcje> Zaawansowane.
- Znajdź Przyspieszenie sprzętowe i wyłącz to.


- Po wykonaniu tej czynności spróbuj ponownie uruchomić program Word 2016.
Jeśli nie możesz w ten sposób wyłączyć Przyspieszania sprzętowego, przejdziemy do Edytora rejestru:
- otwarty Edytor rejestru.
- W lewym okienku przejdź do HKEY_CURRENT_USER \ Software \ Microsoft \ Office \ 16.0 \ Common klawisz.
- Kliknij prawym przyciskiem myszy Wspólny klucz i wybierz Nowy> Klucz z menu.


- Wchodzić Grafika jako nazwa nowego klucza.
- Teraz kliknij prawym przyciskiem myszy Grafika klawisz i wybierz Nowy> Wartość DWORD (32-bit). Nazwij nową wartość DisableHardwareAcceleration.


- Podwójne kliknięcie DisableHardwareAcceleration wartość i ustaw jego Dane wartości na 1. Kliknij dobrze aby zapisać zmiany.
- Zamknij Edytor rejestru i sprawdź, czy problem został rozwiązany.
Jeśli nie możesz edytować rejestru systemu Windows 10, przeczytaj ten przydatny przewodnik i znajdź najszybsze rozwiązanie problemu.
Nie masz dostępu do Edytora rejestru? Rzeczy nie są tak przerażające, jak się wydają. Sprawdź ten przewodnik i szybko rozwiąż problem.
Rozwiązanie 15 — Usuń oprogramowanie Logitech SetPoint
Według użytkowników narzędzia takie jak Logitech SetPoint mogą również powodować problemy z dwm.exe, dlatego zaleca się znalezienie i odinstalowanie tego narzędzia. Użytkownicy zgłosili, że usunięcie tego narzędzia rozwiązało problemy, więc koniecznie spróbuj.
Dwn.exe jest ważnym procesem systemu Windows 10 i może wystąpić wiele problemów, ale mamy nadzieję, że udało się rozwiązać te problemy, korzystając z jednego z naszych rozwiązań.
Jak zawsze, jeśli masz jakieś inne sugestie lub pytania, zostaw je w sekcji komentarzy poniżej.







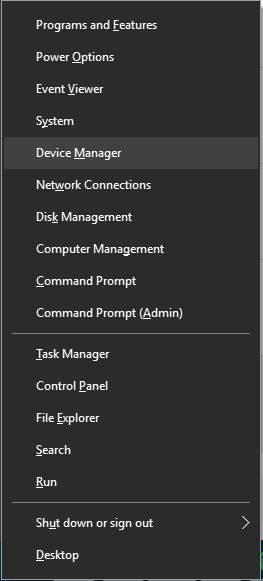



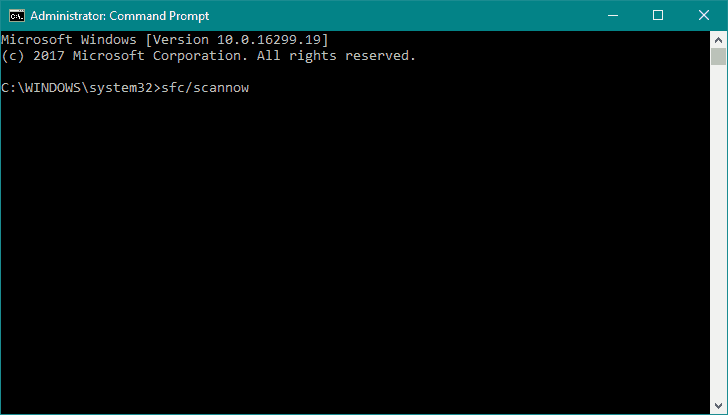
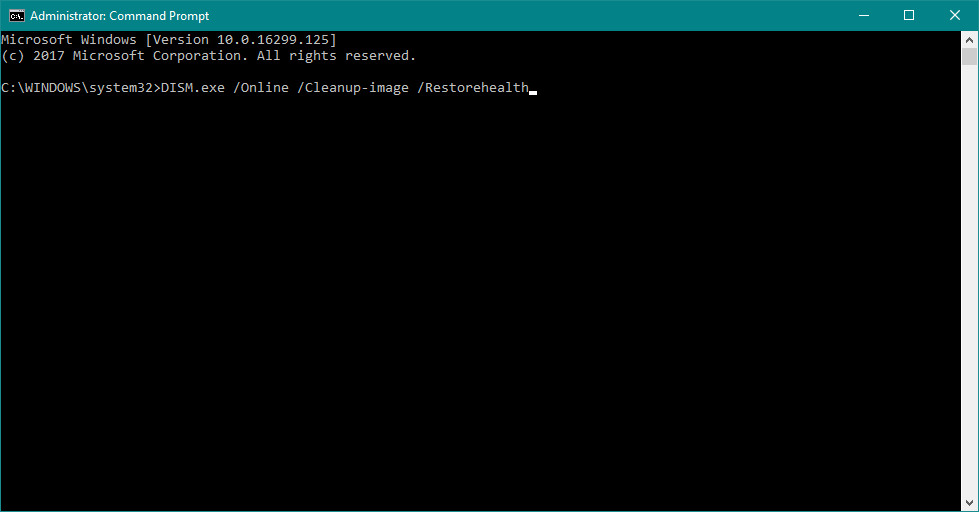
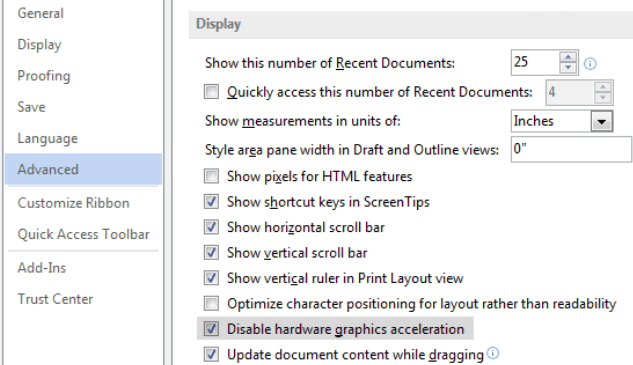

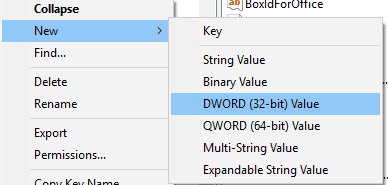

![Brak sklepu Microsoft Store po aktualizacji systemu Windows 10 [TESTOWANE POPRAWKI]](https://pogotowie-komputerowe.org.pl/wp-content/cache/thumb/12/0075309a923b512_150x95.png)
![Błąd MSRPC STATE VIOLATION w systemie Windows 10 [COMPLETE FIX]](https://pogotowie-komputerowe.org.pl/wp-content/cache/thumb/9f/d7a0a58d8daa19f_150x95.jpg)

