Jeśli komputer ma zarówno dysk twardy, jak i dysk SSD, czasami może się zdarzyć, że za każdym razem komputer uruchamia się z dysku twardego zamiast dysku SSD. Co dziwne, problem występuje nawet po pomyślnym zainstalowaniu dysku SSD i skonfigurowaniu systemu do uruchamiania z dysku SSD.
Dlaczego tak jest i jak można naprawić tę irytującą niedogodność na komputerach z systemem Windows? Zacznijmy od odpowiedzi na pytanie, dlaczego pojawia się ten problem.
Możliwe powody, dla których komputer uruchamia rozruch z dysku twardego zamiast dysku SSD
Mnóstwo powodów może wymuszać na komputerze priorytetowe uruchomienie rozruchu z dysku twardego zamiast uruchamiania z dysku SSD.
- Błąd dysku: Błędy wewnętrzne na dysku SSD zwykle blokują próby rozruchu dysku SSD.
- Problemy z systemem Windows: Być może Twój komputer ma problemy z odczytaniem instalacji systemu Windows.
- Aktualizuj problemy: Jeśli niedawno zaktualizowałeś system operacyjny, jeden z plików aktualizacji systemu może zakłócać normalne uruchamianie dysku SSD.
- Błąd związany z klonowaniem: Innym razem sklonowane dyski SSD po prostu odmawiają rozruchu w zależności od ustawień.
- Niepoprawna kolejność rozruchu: Komputer nie uruchomi się, jeśli w kolejności rozruchu nie ustawiono dysku SSD na pierwszym miejscu. Ponadto, brak aktywacji innych wymaganych ustawień BIOS spowoduje, że Twój laptop zachowa się dziwnie.
- Problem ze sprzętem: Może wystąpić poważne wyzwanie na płycie głównej, które może zepsuć pobieranie danych rozruchowych z dysku SSD.
Jak uruchomić z dysku SSD zamiast dysku twardego Windows 10
- Podłącz dysk SSD za pomocą kabla SATA
- Popraw kolejność rozruchu (BIOS)
- Włącz tryb AHCI
- Wykonaj czystą instalację systemu Windows
1. Podłącz dysk SSD za pomocą kabla SATA
Dodatkowe dyski SSD nie uruchamiają się płynnie po podłączeniu kabla USB. Jeśli więc użyłeś kabla USB do połączenia dysku SSD z płytą główną, zamień go na kabel danych SATA i sprawdź, czy wszystko się zmieni.
- Przeczytaj także: Te rozwiązania rozwiązują problemy z wolnym dyskiem SSD w systemie Windows 10
2. Popraw kolejność rozruchu (BIOS)
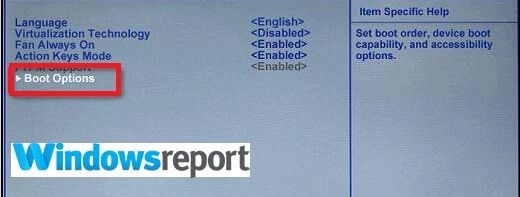
Tutaj skonfigurujesz instalację systemu Windows do uruchamiania z urządzenia SSD w systemie BIOS. Pamiętaj, aby upewnić się, że dysk SSD jest podłączony do działającego kabla SATA (zamiast USB), jak wyjaśniliśmy w poprzednim rozwiązaniu.
Kroki:
- Włącz komputer.
- Naciskaj stale odpowiedni klawisz klawiatury, aby przejść do systemu BIOS (zazwyczaj F12, F2, F8, Esc, Del).
- Używając klawiszy strzałek, przesuwaj w górę / w dół wyświetlane Opcje rozruchu, aż ustawisz sklonowany dysk SSD jako urządzenie rozruchowe numer 1.
- Wyjdź podczas zapisywania zmian, a następnie przejdź do rozruchu.
Może to usunąć rozruch z dysku twardego zamiast nieszczęśliwego zdarzenia SSD.
- Przeczytaj także: 5 najlepszych narzędzi do klonowania systemu Windows 10
3. Włącz tryb AHCI
Jeśli powyższym krokom nie uda się przezwyciężyć rozruchu dysku twardego zamiast problemu z dyskiem SDD, spróbuj włączyć tryb AHCI w systemie Windows 10. Na początek AHCI (Advance Host Controller Interface) to standard technologiczny, który zapewnia zaawansowaną obsługę standardu SATA (Serial ATA) i może pomóc rozwiązać problem po włączeniu.
Teraz, aby go zainicjować, potrzebujesz dostępu do rejestru. A ponieważ komputer uruchamia się z dysku twardego zamiast dysku SSD, po prostu pozwól mu zacząć korzystać z dysku twardego, aby móc wykonać procedurę.
- naciśnij Win + R. na twojej klawiaturze. Spowoduje to otwarcie okna dialogowego uruchamiania.

- Rodzaj regedit i kliknij dobrze.
- Kliknij / dotknij tak na żądanie UAC. Pojawi się Edytor rejestru.
- Z lewego panelu okna Edytora rejestru przejdź do następującej lokalizacji:
- HKEY_LOCAL_MACHINE \ SYSTEM \ CurrentControlSet \ Services \ iaStorV
- Kliknij dwukrotnie Początek DWORD (w prawym okienku). Staje się edytowalny.
- Rodzaj 0(zero) i wybierz DOBRZE(jak pokazano).

- Teraz ponownie przejdź do tej nowej lokalizacji (z lewego panelu):
- HKEY_LOCAL_MACHINE \ SYSTEM \
CurrentControlSet \ Services \ iaStorAV \ StartOverride
- HKEY_LOCAL_MACHINE \ SYSTEM \
- Znajdź StartOverride klawisz, a następnie dotknij pokazanego 0 DWORD (prawy panel). Wchodzić 0 (zero) jako Dane Wartości, a następnie kliknij dobrze.

- Teraz przejdź do tej nowej kluczowej lokalizacji:
- HKEY_LOCAL_MACHINE \ SYSTEM \
CurrentControlSet \ Services \ storahci
- HKEY_LOCAL_MACHINE \ SYSTEM \
- Spójrz na Początek następnie kliknij to.
- Rodzaj 0(zero) jak poprzednio dla standardu AHCI i dotknij dobrze.

- Przechodząc dalej, przejdź do następującej ścieżki i sprawdź, czy StartOverride DWORD jest tu. Jeśli tak nie jest, zamknij Edytor rejestru:
- HKEY_LOCAL_MACHINE \ SYSTEM \
CurrentControlSet \ Services \ storahci \ StartOverride
- HKEY_LOCAL_MACHINE \ SYSTEM \
- Jeśli… StartOverride klucz jest obecny, kliknij go dwukrotnie i upewnij się, że czyta 0 (zero), a następnie kliknij dobrze.
- Następnie zamknij Edytor rejestru.
Teraz zmień ustawienia BIOS:
- Uruchom ponownie komputer i naciśnij odpowiedni klawisz, aby wprowadzić swój BIOS/ Oprogramowanie układowe UEFI.
- W ustawieniach oprogramowania układowego BIOS / UEFI poszukaj i włącz AHCI z opcji.
- Zapisz i wyjdź aby zapisać zmiany.
- Windows automatycznie zainstaluje niezbędne sterowniki AHCI.
- Po zakończeniu wybierz Zrestartuj teraz ponownie uruchomić ponownie.
Pamiętaj, że powinieneś wybrać opcję naprawy podczas uruchamiania systemu Windows, jeśli napotkasz błąd podczas ponownego uruchamiania po instalacji AHCI. Twój system będzie działał płynnie po odzyskaniu.
4. Wykonaj czystą instalację systemu Windows
Jeśli klon w ogóle nie będzie działać, a system nadal będzie się uruchamiał przy rozruchu dysku twardego zamiast dysku SSD, najlepiej jest przeprowadzić czystą instalację systemu Windows na dysku SSD.
Pamiętaj, aby wykonać kopię zapasową wszystkich danych, które tam zapisałeś przed rozpoczęciem czystej ponownej instalacji.
Proszę bardzo, oto kilka rozwiązań, które możesz wypróbować, jeśli masz problem z uruchomieniem systemu Windows 10 z dysku SSD.

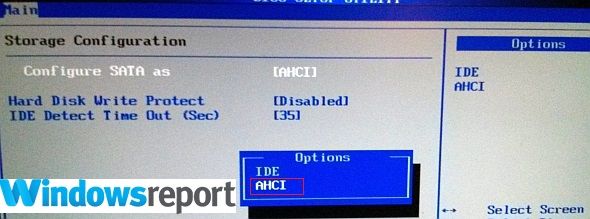
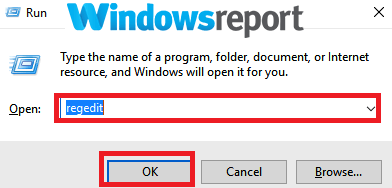
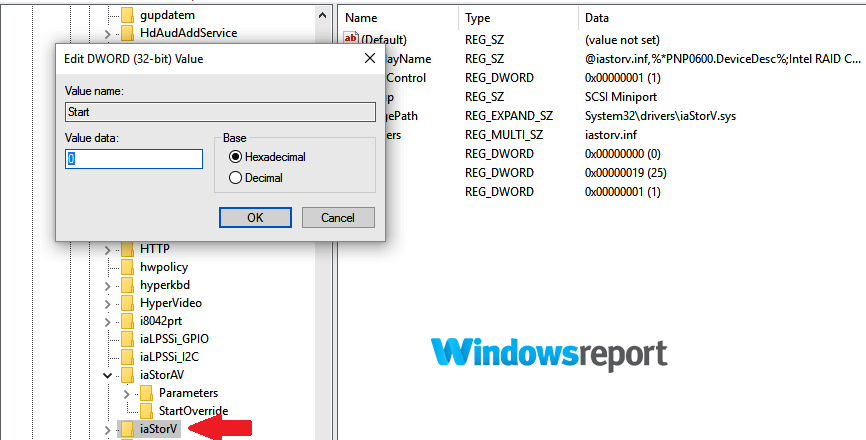

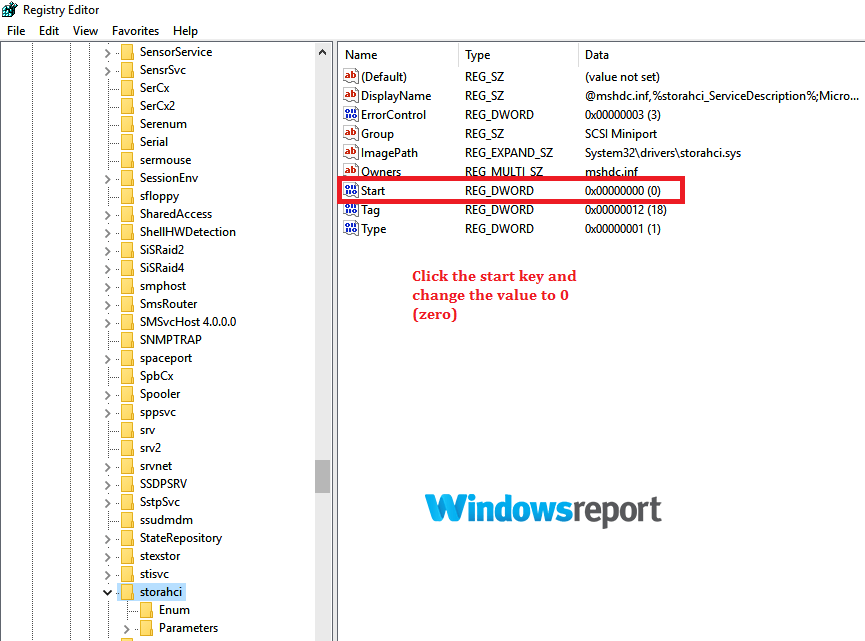


![Przeglądarka fotografii systemu Windows nie może otworzyć tego obrazu [100% ROZWIĄZANEGO]](https://pogotowie-komputerowe.org.pl/wp-content/cache/thumb/f9/1626845e56b18f9_150x95.png)
![Brakuje sterowników bezprzewodowych na PC [5 NAPRAWCZYCH, KTÓRE NAPRAWDĘ DZIAŁAJĄ]](https://pogotowie-komputerowe.org.pl/wp-content/cache/thumb/9c/4132cfff32dc09c_150x95.png)
