W 2015 r. Google dodało obsługę YouTube w zakresie 360 stopni. Filmy te mają nowy wymiar, który pozwala obracać kąty widzenia za pomocą pokrętła nawigacyjnego.
Ponadto możesz odtwarzać klipy za pomocą zestawu słuchawkowego wirtualnej rzeczywistości, takiego jak Google Cardboard, dla jeszcze większego zanurzenia. Filmy 360 działają w niektórych przeglądarkach Windows i aplikacjach YouTube na Androida i iOS.
Jeśli filmy YouTube w 360 stopniach nie działają dla Ciebie, jest kilka potencjalnych poprawek.
Jak rozwiązać problemy z filmem YouTube 360 w systemie Windows 10
Spis treści:
- Sprawdź kompatybilność przeglądarki
- Sprawdź obsługę przeglądarki HTML 5
- Zaktualizuj swoją przeglądarkę
- Zaktualizuj aplikację YouTube Video na Androida
- Włącz pełną akcelerację sprzętową w systemie Windows
- Włącz przyspieszoną kanwę 2D i Preferuj HTML zamiast Flasha w Chrome
- Czy Twój telefon ma czujnik żyroskopowy?
- Skalibruj żyroskop
- Zaktualizuj sterowniki karty graficznej
Poprawka: filmy YouTube 360 stopni nie odtwarzają się
Rozwiązanie 1 — Sprawdź zgodność przeglądarki
Po pierwsze, pamiętaj, że filmy YouTube w 360 stopniach nie działają we wszystkich przeglądarkach. Być może więc otwierasz filmy w niekompatybilnej przeglądarce. Możesz oglądać filmy 360 stopni w Google Chrome, Firefox, Internet Explorer i Opera.
Więc jeśli filmy nie działają dla Ciebie w przeglądarkach takich jak Vivaldi, Torch lub Maxthon, otwórz je w Google Chrome.
Rozwiązanie 2 — Sprawdź obsługę przeglądarki HTML 5 w przeglądarce
Aby filmy były odtwarzane, przeglądarka musi obsługiwać HTML5. Jeśli nie obsługuje elementu wideo HTML5, dlatego klip 360 stopni nie działa. Możesz sprawdzić obsługę HTML5, otwierając tę stronę.
Dzięki temu dowiesz się, czy Twoja przeglądarka obsługuje HTML5 i czy jest to domyślny odtwarzacz. Jeśli nie jest to domyślny odtwarzacz, a przeglądarka go obsługuje, naciśnij przycisk Poproś o odtwarzacz HTML5 przycisk.
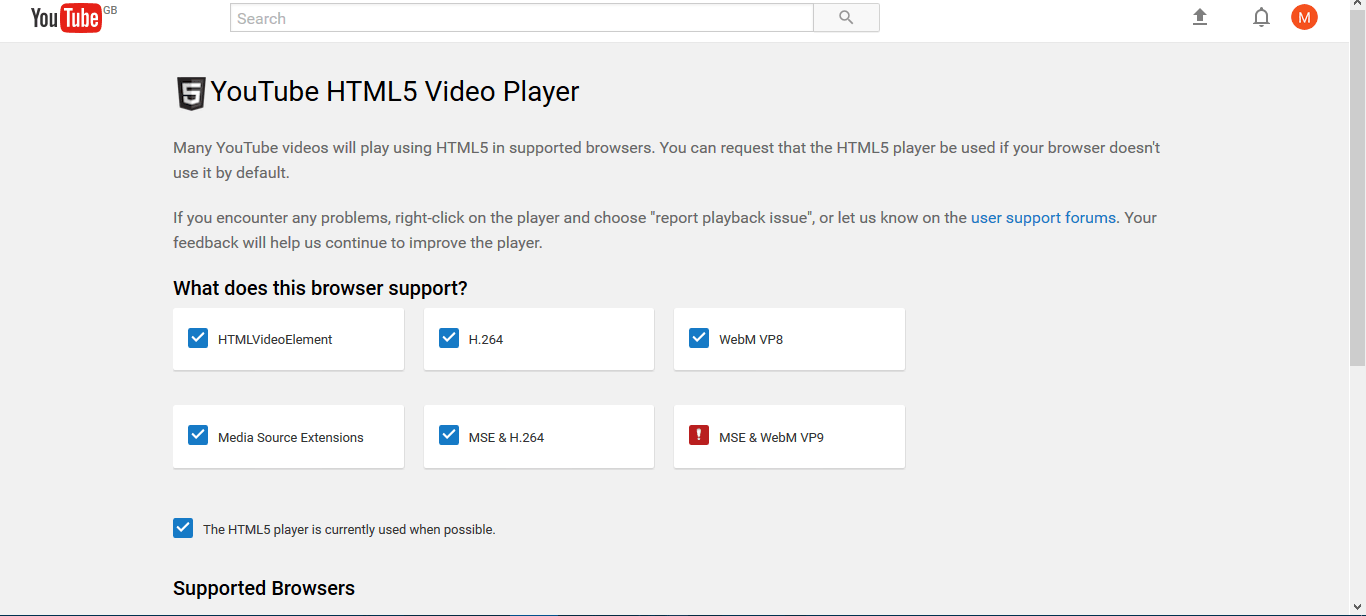
Rozwiązanie 3 — Zaktualizuj przeglądarkę
Jeśli Twoja przeglądarka Firefox, Chrome, IE lub Opera nie obsługuje HTML 5, prawdopodobnie jest to nieaktualna wersja. Teraz powinieneś zaktualizować przeglądarkę do najnowszej wersji. W ten sposób możesz zaktualizować Google Chrome, jeśli to konieczne.
- Najpierw kliknij Dostosuj Google Chrome przycisk w prawym górnym rogu przeglądarki.
- Następnie powinieneś kliknąć Wsparcie w menu.
- Teraz możesz kliknąć O google chrome aby otworzyć stronę na poniższym zdjęciu.
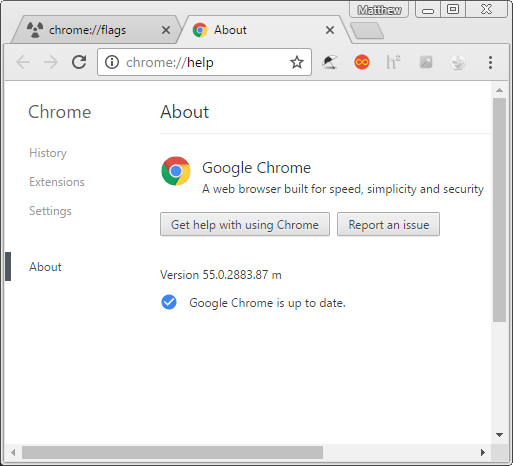
- Chrome sprawdzi i zainstaluje aktualizacje. Po aktualizacji możesz nacisnąć a Wznowienie przycisk, aby ponownie uruchomić przeglądarkę.
Rozwiązanie 4 — Zaktualizuj aplikację YouTube Video na Androida
Jeśli nie możesz odtworzyć filmu 360 stopni w aplikacji YouTube na Androida, być może trzeba go zaktualizować. Możesz sprawdzić aktualizacje aplikacji na Androida, otwierając Sklep Play.
Następnie zwróć uwagę na przycisk z trzema pionowymi liniami lub kropkami w lewym górnym lub prawym rogu Sklepu Play. Kliknij ten przycisk i wybierz Moje aplikacje z menu, które otworzy listę aplikacji wymagających aktualizacji. Jeśli możesz zaktualizować YouTube, naciśnij Aktualizacja przycisk dla tej aplikacji.
Rozwiązanie 5 — Włącz pełną akcelerację sprzętową w systemie Windows
Może się zdarzyć, że przyspieszenie sprzętowe zostanie wyłączone w systemie Windows. Jeśli kiedykolwiek wyłączyłeś akcelerację sprzętową, nadszedł czas, aby włączyć ją ponownie, aby móc odtwarzać filmy YouTube w 360 stopniach.
Oto jak skonfigurować przyspieszenie sprzętowe bardziej szczegółowo w Windows 7 i 8.
- Wpisz „Panel sterowania” w polu wyszukiwania Windows i wybierz, aby otworzyć Panel sterowania.
- Jeśli Panel sterowania jest w widoku kategorii, należy nacisnąć przycisk Widok według w prawym górnym rogu i wybrać Duże ikony.
- Teraz powinieneś kliknąć Pokaz i Zmień ustawienia wyświetlania aby otworzyć dalsze opcje.
- Wybierz Zaawansowane ustawienia wyświetlania aby otworzyć okno ustawień zaawansowanych. Następnie możesz kliknąć kartę Rozwiązywanie problemów w tym oknie, jeśli karta graficzna obsługuje przyspieszenie sprzętowe.
- wciśnij Zmień ustawienia przycisk, aby otworzyć okno narzędzia do rozwiązywania problemów z kartą graficzną.
- Okno narzędzia do rozwiązywania problemów z kartą graficzną zawiera: Przyspieszenie sprzętowe suwak. Przeciągnij suwak z prawej strony tego paska, aby włączyć przyspieszenie sprzętowe, jeśli nie jest jeszcze włączone.
Rozwiązanie 6 — Włącz przyspieszone płótno 2D i preferuj HTML zamiast Flasha w Chrome
- Jeśli filmy z YouTube’a 360 stopni nadal nie działają dla Ciebie w Chrome, skonfiguruj kilka ustawień przeglądarki about: flags. Wpisz „about: flags” w pasku adresu przeglądarki i naciśnij enter, aby otworzyć stronę pokazaną poniżej.
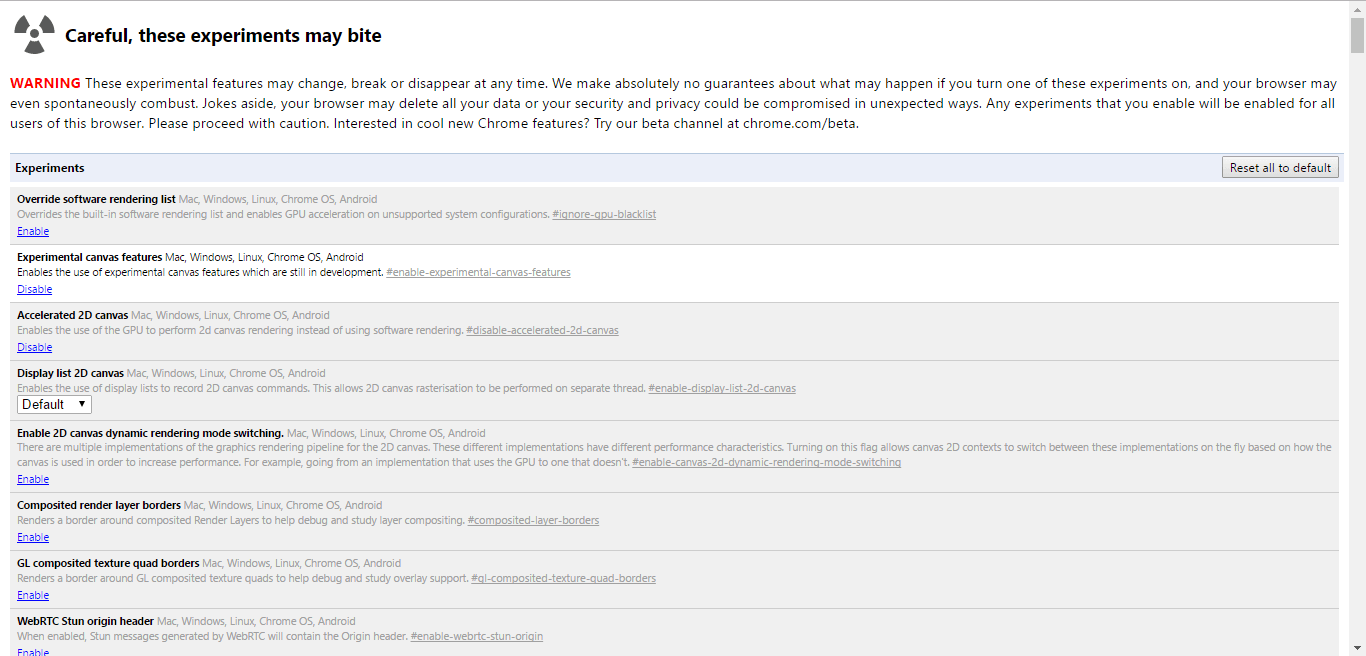
- Teraz naciśnij Włączyć przycisk pod Przyspieszone płótno 2D ustawienie tam, aby to włączyć.
- Przewiń w dół do Wolę HTML niż Flash ustawienie i wybierz Włączone z menu rozwijanego opcji.
- Następnie uruchom ponownie przeglądarkę Google Chrome, a następnie spróbuj odtworzyć wideo YouTube 360 stopni.
Rozwiązanie 7 — Czy Twój telefon ma czujnik żyroskopowy?
Użytkownicy Androida powinni pamiętać, że ich telefony komórkowe muszą mieć żyroskop dla VR. Więc jeśli twój telefon nie ma czujnika żyroskopu, dlatego filmy YouTube 360 stopni VR nie działają.
Możesz sprawdzić, czy Twój telefon ma ten czujnik za pomocą aplikacji CPU-Z. Obejmuje to kartę Czujniki, która zawiera dalsze szczegóły dotyczące czujnika urządzenia.
Rozwiązanie 8 — Skalibruj żyroskop
Jeśli masz telefon z Androidem z Żyroskopem, czujnik może nadal nie zostać poprawnie skalibrowany. Kalibracja tego czujnika może naprawić 360-stopniowe filmy VR na YouTube. W ten sposób możesz skalibrować czujnik.
- Możesz skalibrować żyroskop, otwierając Ustawienia w urządzeniu z Androidem.
- Następnie należy dotknąć Dostępność w Ustawieniach.
- Teraz możesz znaleźć Kalibracja żyroskopu opcja. Wybierz tę opcję, aby skalibrować żyroskop.
- Teraz spróbuj ponownie odtworzyć klip 360 stopni w aplikacji wideo YouTube.
Rozwiązanie 9 — Zaktualizuj sterowniki karty graficznej
Twoja karta graficzna odgrywa również rolę w odtwarzaniu filmów YouTube w 360 stopniach, a jeśli masz zainstalowany starszy sterownik, istnieje szansa, że nie będzie go obsługiwał. Oczywistym rozwiązaniem w tym przypadku jest aktualizacja sterownika karty graficznej:
- Przejdź do wyszukiwania, wpisz devicemngr i otwórz Menadżer urządzeń.
- Teraz znajdź kartę graficzną pod Karty graficzne.
- Kliknij kartę graficzną prawym przyciskiem myszy i przejdź do Uaktualnij sterownik…
- Poczekaj, aż kreator wyszuka niektóre sterowniki online. Jeśli pojawi się nowa wersja sterownika, zostanie ona zainstalowana automatycznie.
- Zrestartuj swój komputer.
Zaktualizuj sterowniki ręcznie
Jeśli nie chcesz ręcznie aktualizować sterowników, zalecamy zrobienie tego automatycznie za pomocą narzędzia Tweakbit Driver Updater. To narzędzie jest zatwierdzone przez Microsoft i Norton Antivirus.
Po kilku testach nasz zespół stwierdził, że jest to najlepsze zautomatyzowane rozwiązanie. Poniżej znajdziesz krótki przewodnik jak to zrobić:
Ściągnij i zainstaluj TweakBit Driver Updater.



Uwaga: Niektóre sterowniki muszą być instalowane w kilku krokach, więc będziesz musiał nacisnąć przycisk „Aktualizuj” kilka razy, aż wszystkie jego składniki zostaną zainstalowane.
Dzięki tym poprawkom powinieneś teraz móc odtwarzać te olśniewające filmy 360 stopni w przeglądarce lub aplikacjach YouTube. Możesz także oglądać klipy z oprogramowaniem odtwarzacza wideo 360 ° i aplikacjami opisanymi w tym artykule raportu Windows.

![Filmy YouTube w 360 stopniach nie działają na komputerze [FIX]](https://pogotowie-komputerowe.org.pl/wp-content/cache/thumb/eb/ffdbba77b3b60eb_320x200.png)
![Twój zestaw słuchawkowy Xbox One nie działa? Pobierz poprawkę tutaj [SKRÓCONY PRZEWODNIK]](https://pogotowie-komputerowe.org.pl/wp-content/cache/thumb/72/397746f965e7672_150x95.jpg)


