Użytkownicy zgłosili brak sterowników bezprzewodowych i nie widzą nawet aktywacji karty sieciowej na pasku zadań. Ten problem może być bardzo frustrujący, ponieważ może uniemożliwić dostęp do Internetu, nawet jeśli działa poprawnie.
Oto, co jeden użytkownik miał do powiedzenia na temat tego problemu w Microsoft Answers:
Brakuje karty sieci bezprzewodowej w menedżerze urządzeń, a tym bardziej w obszarze sieci i połączeń. Podczas rozwiązywania problemów komputer po prostu mówi, że kabel sieciowy musi być podłączony. W przypadku połączeń sieciowych nie ma wyboru sieci bezprzewodowej. Po kliknięciu karty sieciowej prawym przyciskiem myszy w Menedżerze urządzeń nie ma karty adaptera bezprzewodowego. Każda pomoc jest mile widziana.
W tym artykule omówimy jedne z najlepszych metod rozwiązywania problemów związanych z tym problemem. Przewiń w dół, aby dowiedzieć się więcej.
Co zrobić, gdy sterownik karty sieciowej zniknął?
1. Wyszukaj zmiany sprzętu
- naciśnij Win + X klawisze na klawiaturze -> wybierz Menadżer urządzeń.
- W nowo otwartym oknie kliknij Widok tab -> wybierz Pokaż ukryte urządzenia.
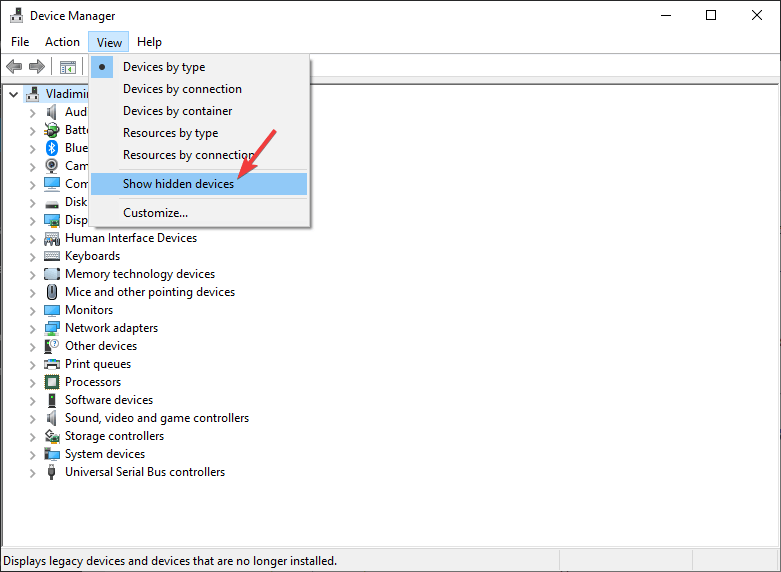
- Kliknij Karty sieciowe -> kliknij prawym przyciskiem myszy Adapter bezprzewodowy -> wybierz Wyszukaj zmiany sprzętu.

- Zamknij Menadżer urządzeń i spróbuj sprawdzić, czy to rozwiąże problem.
2. Rozwiąż problemy z połączeniem sieciowym
- Kliknij przycisk wyszukiwania na pasku zadań -> wpisz narzędzie do rozwiązywania problemów z siecią.
- Wybierz Znajdź i rozwiąż problemy z siecią.

- Postępuj zgodnie z instrukcjami wyświetlanymi na ekranie, aby wykonać tę czynność.
- Jeśli ta metoda nie rozwiąże problemu, wykonaj następną metodę.
Twoja sieć domowa się nie wyświetla? Napraw to za pomocą tego prostego przewodnika!
3. Zaktualizuj sterownik sieci bezprzewodowej
- naciśnij Win + X klawisze na klawiaturze -> wybierz Menadżer urządzeń.
- Kliknij prawym przyciskiem myszy adapter bezprzewodowy -> wybierz Uaktualnij sterownik.
- Wybierz opcję Wyszukaj automatycznie zaktualizowane oprogramowanie sterownika.

- Poczekaj, aż system Windows wyszuka i pobierze sterownik.
- Jeśli problem nadal występuje po tej metodzie, wypróbuj następne rozwiązanie.
Alternatywnie możesz użyć narzędzi innych firm, takich jak TweakBit Driver Updater aby automatycznie zaktualizować wszystkie sterowniki na komputerze za pomocą zaledwie kilku kliknięć.
4. Zresetuj ustawienia Winsock za pomocą PowerShell
- naciśnij Win + X klawisze -> wybierz PowerShell (administrator).
- Wpisz lub skopiuj to polecenie netsh winsock reset wewnątrz PowerShell -> naciśnij Wchodzić.

- Poczekaj na zakończenie procesu i uruchom ponownie komputer.
- Sprawdź, czy adapter można teraz znaleźć w Menadżer urządzeń, i spróbuj ponownie metody 1, 2 i 3.
- Jeśli to rozwiązanie nie rozwiąże problemu, zastosuj następną metodę.
5. Zmień ustawienia zarządzania energią komputera
- naciśnij Win + X klawisze na klawiaturze -> otwórz Menadżer urządzeń.
- Rozwiń Karty sieciowe sekcja -> kliknij dwukrotnie Karta sieci Wi-Fi.
- W nowo otwartym oknie wybierz Karta zarządzania energią.
- Odznacz opcję Pozwól komputerowi wyłączyć to urządzenie, aby oszczędzać energię.

- Kliknij Karta sterownika -> wybierz Włącz urządzenie -> Naciśnij Dobrze.
W tym artykule zbadaliśmy jedne z najlepszych metod rozwiązywania problemów związanych z brakiem sterowników bezprzewodowych.
Daj nam znać, jeśli ten przewodnik Ci pomógł, korzystając z sekcji komentarzy poniżej.

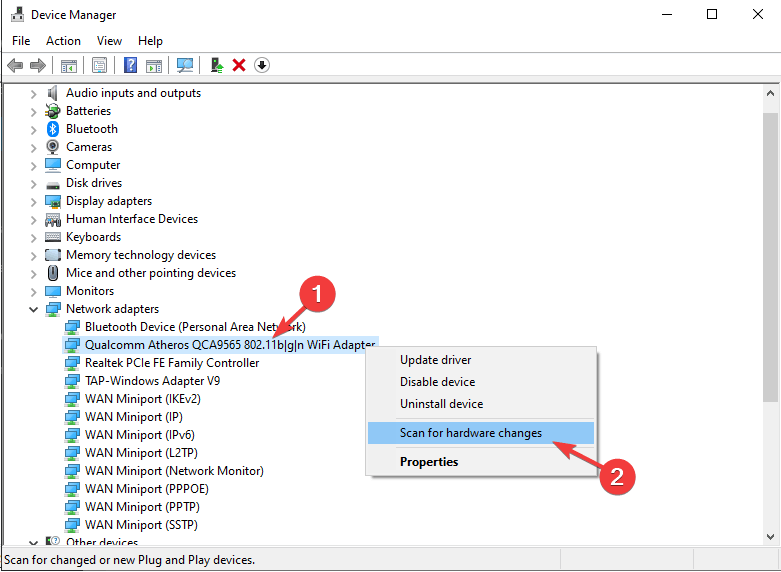
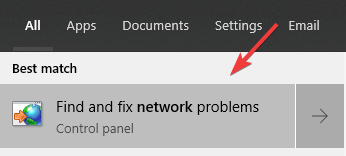
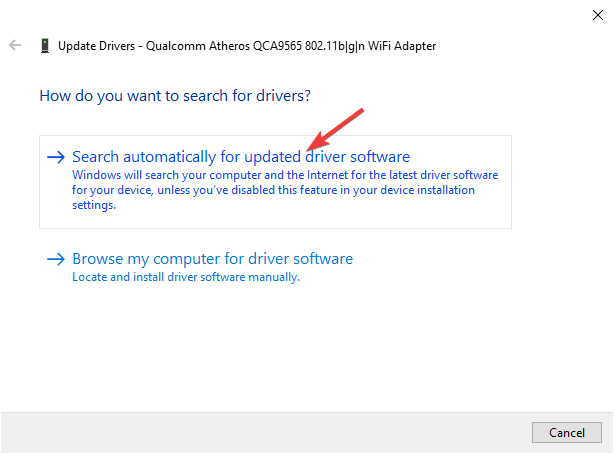
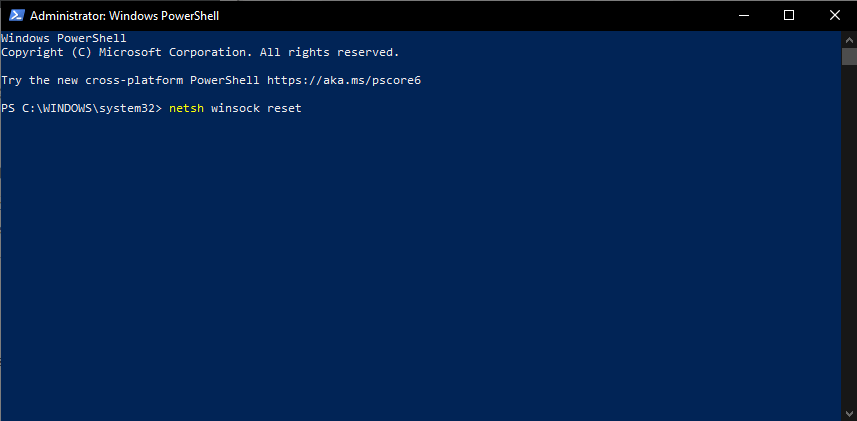

![Brakuje sterowników bezprzewodowych na PC [5 NAPRAWCZYCH, KTÓRE NAPRAWDĘ DZIAŁAJĄ]](https://pogotowie-komputerowe.org.pl/wp-content/cache/thumb/9c/4132cfff32dc09c_320x200.png)



