Chociaż wielu użytkowników korzysta z systemu Windows 10, wydaje się, że niektórzy użytkownicy mają pewne problemy.
Nie zapomnij dodać białej listy do naszej witryny. Powiadomienie nie zniknie, dopóki tego nie zrobisz.
Nienawidzisz reklam, my to rozumiemy. My także. Niestety, jest to jedyny sposób, abyśmy nadal dostarczali znakomitą zawartość i wskazówki, jak rozwiązać największe problemy techniczne. Możesz wesprzeć nasz zespół 30 członków w kontynuowaniu ich pracy, umieszczając naszą listę na białej liście. Wyświetlamy tylko kilka reklam na stronie, nie utrudniając dostępu do treści.
Dodam twoją stronę do białej listy, nie obchodzi mnie to
Mówiąc o tym, użytkownicy systemu Windows 10 zgłaszają, że dostają komunikat „Nie odtworzono sygnału testowego”, więc sprawdźmy, czy możemy to naprawić.
Ten komunikat o błędzie może powodować różne problemy z dźwiękiem na komputerze. Oprócz tego błędu użytkownicy zgłaszali również następujące problemy:
- Conexant Audio, Sound Blaster, IDT, Realtek Audio nie odtworzyły dźwięku testowego — Według użytkowników ten błąd zwykle pojawia się w urządzeniach audio IDT lub Realtek. Problem jest zwykle powodowany przez przestarzały sterownik i można go łatwo naprawić.
- Dźwięk USB nie odtworzył dźwięku testowego — Jeśli pojawia się ten błąd, przyczyną może być karta dźwiękowa USB lub słuchawki USB. Według użytkowników problem występuje częściej w przypadku urządzeń audio USB.
- Dźwięk AMD HDMI nie odtworzył dźwięku testowego — Czasami sterowniki karty graficznej mogą również instalować sterowniki audio. Użytkownicy zgłosili ten komunikat o błędzie podczas korzystania z kabla HDMI z kartą graficzną AMD.
- Dell, HP audio nie odtworzyło dźwięku testowego — Problemy z dźwiękiem, takie jak ten, mogą wystąpić na prawie każdym komputerze, a użytkownicy Dell i HP zgłosili ten problem na swoich urządzeniach.
- Brak dźwięku laptopa, nie udało się odtworzyć tonu testowego — Ten problem dotyczy zarówno komputerów stacjonarnych, jak i laptopów. W rzeczywistości problem występuje częściej na niektórych laptopach niż na komputerach stacjonarnych.
- Karta dźwiękowa nie odtworzyła dźwięku testowego — Jeśli masz ten problem na komputerze, możesz chcieć wiedzieć, że może on wpłynąć na prawie każdą kartę dźwiękową. Według użytkowników problem ten dotyczy zarówno dedykowanych, jak i wbudowanych kart dźwiękowych.
- Brak dźwięku w urządzeniu — To kolejna odmiana tego błędu, a jeśli masz go na komputerze, powinieneś być w stanie go naprawić za pomocą jednego z naszych rozwiązań.
- Nie można odtworzyć dźwięku, dźwięk wyłączony — W niektórych przypadkach nie będzie można odtwarzać żadnych dźwięków na komputerze. Według użytkowników dźwięk może zostać całkowicie wyłączony na komputerze z powodu tego problemu.
- Nie można odtwarzać dźwięku na laptopie — Ten problem dotyczy zarówno komputerów stacjonarnych, jak i laptopów. Jest to poważny problem i wielu użytkowników zgłosiło, że nie są w stanie odtworzyć żadnego dźwięku na swoim laptopie.
Co zrobić, jeśli nie można odtworzyć dźwięku testowego w systemie Windows 10
- Zmień ustawienia głośników
- Przełącz na domyślne sterowniki
- Zainstaluj urządzenie audio wysokiej rozdzielczości
- Zmień format dźwięku
- Wyłącz wszystkie ulepszenia audio
- Wyłącz tryb wyłączności
- Użyj narzędzia do rozwiązywania problemów z dźwiękiem
- Wyłącz efekty dźwiękowe
- Usuń ostatnio zainstalowane aktualizacje
- Wykonaj skanowanie SFC
- Odłącz inne urządzenia USB
- Ustaw urządzenie audio jako domyślne urządzenie komunikacyjne
- Wyłącz urządzenie audio
- Podłącz swoje urządzenie audio bezpośrednio do komputera
- Zmień uprawnienia zabezpieczeń w rejestrze
- Sprawdź inne urządzenia USB
- Ponownie zainstaluj sterowniki AMD
- Uruchom ponownie usługę Windows Audio
- Zmień ustawienia lokalnych użytkowników i grup
- Usuń wpis rejestru DefaultLaunchPermission z rejestru
Zanim zaczniemy rozwiązywać ten problem, radzimy zaktualizować system Windows 10 o najnowsze łaty.
Niektórzy użytkownicy zgłaszają, że Microsoft rozwiązał ten problem, więc upewnij się, że system Windows 10 jest na bieżąco z najnowszymi aktualizacjami.
Jeśli pobieranie najnowszych aktualizacji nie działa i nadal występuje ten problem, możesz wypróbować następujące rozwiązania.
1. Zmień ustawienia głośników
Użytkownicy zgłaszają, że podczas aktualizacji do Windows 10 ich ustawienia głośników zmieniają się na Quadraphonic. Jeśli używasz systemu głośników 5.1, przejdź do ustawień głośników i zmień je z Quadraphonic na 5.1.
2. Przełącz na domyślne sterowniki
Następną rzeczą, którą spróbujemy, jest przejście na domyślne sterowniki. Aby to zrobić, musisz wykonać następujące czynności:
- Iść do Menadżer urządzeń i zlokalizuj sterownik audio.
- Kliknij go prawym przyciskiem myszy i wybierz Odinstaluj
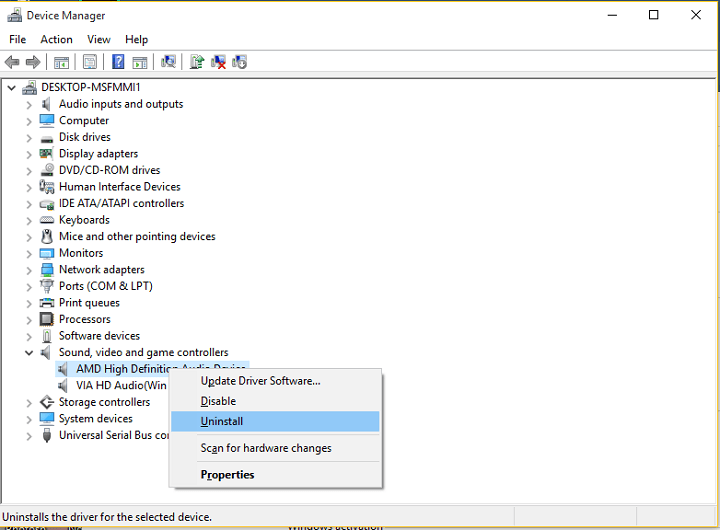
- Czek Usuń oprogramowanie sterownika dla tego urządzenia i kliknij Odinstaluj.

- Po odinstalowaniu sterownika naciśnij Wyszukaj nowy sprzęt przycisk. Spowoduje to zainstalowanie domyślnego sterownika audio.

3. Zainstaluj urządzenie audio wysokiej rozdzielczości
Jeśli przejście na domyślne urządzenie audio nie zakończyło się sukcesem, możesz spróbować zainstalować urządzenie audio wysokiej rozdzielczości. Aby zainstalować urządzenie audio wysokiej rozdzielczości w systemie Windows 10, wykonaj następujące czynności:
- Idź do Menadżer urządzeń i znajdź sterownik audio.
- Kliknij go prawym przyciskiem myszy i wybierz Uaktualnij sterownik.

- Wybierać Przeglądaj mój komputer w poszukiwaniu oprogramowania sterownika opcja.

- Teraz wybierz Pozwól mi wybrać z listy sterowników urządzeń na moim komputerze.

- Z listy sterowników wybierz Urządzenie audio wysokiej rozdzielczości.

- Kliknij Kolejny a jeśli pojawi się ostrzeżenie, wybierz tak.

dozapoznaj się z naszym szczegółowym przewodnikiem, aby poprawnie zaktualizować sterowniki!
4. Zmień format dźwięku
Jeśli często pojawia się komunikat o błędzie „Nieudane odtwarzanie dźwięku testu dźwięku”, możesz rozwiązać problem, po prostu zmieniając format audio.
Jest to stosunkowo proste i możesz to zrobić, wykonując następujące kroki:
- Kliknij prawym przyciskiem myszy ikonę głośności na pasku systemowym i wybierz Odtwarzanie nagranego dźwięku urządzenia z menu.

- Kiedy Dźwięk otworzy się okno, upewnij się, że głośniki lub słuchawki są ustawione jako urządzenie domyślne. Jeśli nie, możesz je ustawić, klikając urządzenie prawym przyciskiem myszy i wybierając Ustaw jako urządzenie domyślne z menu. Wybierz swoje urządzenie audio i kliknij Nieruchomości.

- Po otwarciu okna Właściwości przejdź do zaawansowane patka. Teraz w sekcji Format domyślny wybierz inny format audio. Kliknij Zastosować i dobrze aby zapisać zmiany.

Po wykonaniu tej czynności sprawdź, czy dźwięk działa poprawnie. Wielu użytkowników zgłosiło, że to rozwiązanie naprawiło dla nich problem, więc koniecznie wypróbuj je. Pamiętaj, że musisz znaleźć kilka różnych formatów, zanim znajdziesz ten, który będzie dla Ciebie odpowiedni. Jeśli zmiana formatu nie działa, kilku użytkowników zaleca kliknięcie Przywróć wartości domyślne przycisk, aby przywrócić oryginalne ustawienia audio.
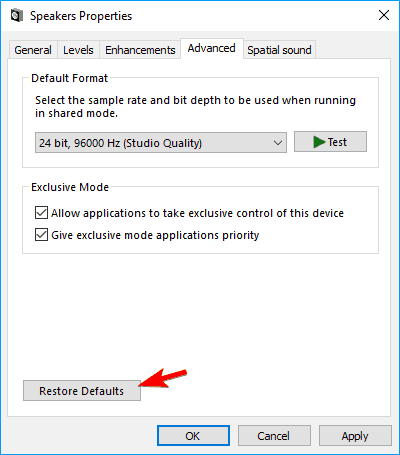
Brak dźwięku ze słuchawek w systemie Windows 10? Nie panikuj! Napraw problem w mgnieniu oka dzięki naszemu przewodnikowi!
5. Wyłącz wszystkie ulepszenia audio
Czasami może się pojawić komunikat o błędzie Nieudany dźwięk testowy, jeśli korzystasz z niektórych ulepszeń audio.
Wiele kart dźwiękowych obsługuje rozszerzenia, ale często mogą zakłócać działanie systemu Windows i powodować ten problem. Aby rozwiązać ten problem, musisz wyłączyć rozszerzenia audio, wykonując następujące czynności:
- otwarty Właściwości głośników. Pokazaliśmy, jak to zrobić w poprzednim rozwiązaniu, więc sprawdź, czy potrzebujesz dodatkowych informacji.
- Przejdź do Ulepszenia tab i sprawdź Wyłączyć wszystkie rozszerzenia. Kliknij Zastosować i dobrze aby zapisać zmiany.

Po wyłączeniu wszystkich ulepszeń problem powinien zostać rozwiązany, a dźwięk zacznie ponownie działać.
6. Wyłącz tryb wyłączności
Nieudane odtwarzanie komunikatu o błędzie sygnału dźwiękowego zwykle pojawia się z powodu ustawień dźwięku, a jednym z typowych problemów jest tryb wyłączności.
Aby rozwiązać problem, musisz wyłączyć tryb wyłączności, wykonując następujące kroki:
- otwarty Właściwości głośników.
- Nawigować do zaawansowane wyłącz kartę i w sekcji Tryb wyłączny Zezwól aplikacjom na wyłączną kontrolę nad tym urządzeniem. Teraz kliknij Zastosować i dobrze aby zapisać zmiany.

Po wyłączeniu trybu wyłącznego problem powinien zostać całkowicie rozwiązany.
7. Użyj narzędzia do rozwiązywania problemów z dźwiękiem
Według użytkowników można naprawić komunikat o błędzie nieudanego odtwarzania dźwięku testowego, po prostu uruchamiając narzędzie do rozwiązywania problemów.
Czasami może wystąpić usterka w konfiguracji audio, która może powodować pojawienie się tego problemu.
Zwykle można jednak rozwiązać ten problem automatycznie, uruchamiając narzędzie do rozwiązywania problemów z dźwiękiem. Aby to zrobić, wykonaj następujące kroki:
- naciśnij Klawisz Windows + I aby otworzyć Aplikacja ustawień.
- Po otwarciu aplikacji Ustawienia przejdź do Aktualizacja bezpieczeństwo Sekcja.

- W menu po lewej wybierz Rozwiązywanie problemów. Teraz w prawym panelu wybierz Odtwarzanie audio i kliknij Uruchom narzędzie do rozwiązywania problemów.

- Uruchomi się narzędzie do rozwiązywania problemów. Poczekaj, aż narzędzie do rozwiązywania problemów naprawi problem.

Możesz także uruchomić narzędzie do rozwiązywania problemów z dźwiękiem, wykonując następujące czynności:
- naciśnij Klawisz Windows + S. i wejdź panel sterowania. Wybierać Panel sterowania z listy.

- Teraz kliknij Rozwiązywanie problemów.

- Wybierz Pokaż wszystkie z menu po lewej stronie.

- Teraz kliknij Odtwarzanie audio.

- Zostanie otwarte narzędzie do rozwiązywania problemów z odtwarzaniem dźwięku. Kliknij Kolejny aby rozpocząć.

Po zakończeniu rozwiązywania problemów problem powinien zostać rozwiązany, a dźwięk zacznie działać. Obie powyższe metody wykonają to samo narzędzie do rozwiązywania problemów, więc możesz użyć dowolnej z nich.
Narzędzie do rozwiązywania problemów przestało działać? Nie martw się? Mamy najlepsze rozwiązania, aby szybko rozwiązać problem!
8. Wyłącz efekty dźwiękowe
Wiele kart dźwiękowych jest wyposażonych w dedykowane oprogramowanie, które oferuje różne efekty dźwiękowe. Chociaż te efekty mogą czasem poprawić jakość dźwięku, często mogą powodować różne problemy.
Zdaniem użytkowników komunikat o błędzie „Nie odtworzono dźwięku testu” jest ściśle związany z tymi efektami dźwiękowymi. Aby rozwiązać ten problem, zaleca się ich wyłączenie.
Aby to zrobić, po prostu otwórz oprogramowanie do konfiguracji audio, zlokalizuj sekcję Efekty i wyłącz je wszystkie. Po wyłączeniu wszystkich efektów sprawdź, czy problem nadal występuje.
9. Usuń ostatnio zainstalowane aktualizacje
Według użytkowników komunikat o błędzie nieudanego testu dźwięku może zostać wyświetlony z powodu niektórych aktualizacji systemu Windows. Czasami aktualizacja może zawierać pewne błędy i powodować pojawienie się tego problemu.
Aby rozwiązać problem, musisz znaleźć i usunąć problematyczną aktualizację. Aby to zrobić, musisz wykonać następujące kroki:
- Otworzyć Aplikacja ustawień i idź do Aktualizacje bezpieczeństwo Sekcja.
- Kliknij Zaktualizuj historię.

- Pojawi się lista aktualizacji. Kliknij Odinstaluj aktualizacje.

- Teraz powinieneś zobaczyć ostatnio zainstalowane aktualizacje. Kliknij dwukrotnie określoną aktualizację, aby ją usunąć.

Po usunięciu ostatnich aktualizacji sprawdź, czy problem nadal występuje. Jeśli nie, oznacza to, że znalazłeś przyczynę problemu. Teraz musisz tylko uniemożliwić instalację aktualizacji.
W tym celu wystarczy pobrać narzędzie do rozwiązywania problemów z wyświetlaniem lub ukrywaniem aktualizacji, uruchomić je i uniemożliwić instalację problematycznej aktualizacji.
Po wykonaniu tej aktualizacji aktualizacja nie zostanie zainstalowana automatycznie, a problem nie pojawi się ponownie.
10. Wykonaj skanowanie SFC
Czasami może pojawić się komunikat o błędzie Nieudany dźwięk testowy z powodu uszkodzenia pliku. Pliki systemowe mogą ulec uszkodzeniu, co spowoduje pojawienie się tego błędu.
Jednak powinieneś być w stanie to naprawić, wykonując skanowanie SFC. Aby to zrobić, wykonaj następujące kroki:
- naciśnij Klawisz Windows + X aby otworzyć menu Win + X. Wybierać Wiersz polecenia (administrator) z listy. Jeśli wiersz polecenia nie jest dostępny, możesz go użyć PowerShell (Admin) zamiast.

- Po otwarciu wiersza polecenia wprowadź sfc / scannow i naciśnij Wchodzić uruchomić.

- Rozpocznie się skanowanie SFC. Skanowanie może potrwać około 10-15 minut, więc nie przerywaj go.
Użytkownicy zgłosili, że uruchomienie skanowania SFC naprawiło dla nich problem, więc koniecznie wypróbuj go. Czasami jednak nie będziesz w stanie rozwiązać problemu za pomocą skanowania SFC.
W niektórych rzadkich przypadkach uruchomienie skanowania SFC może być w ogóle niemożliwe. Aby naprawić ten błąd, może być konieczne uruchomienie skanowania DISM. Aby to zrobić, wykonaj następujące kroki:
- Początek Wiersz polecenia jako administrator.
- Teraz wejdź dism / online / cleanup-image / restorehealth i naciśnij Wchodzić uruchomić.

- Rozpocznie się skanowanie DISM. Ten proces może potrwać około 15-20 minut, więc nie przerywaj go.
Po zakończeniu skanowania DISM sprawdź, czy błąd nadal występuje. Jeśli nie możesz uruchomić skanowania SFC wcześniej, pamiętaj, aby powtórzyć go po wykonaniu skanowania DISM.
Dowiedz się wszystkiego na temat Kontrolera plików systemowych z naszego obszernego przewodnika!
11. Odłącz inne urządzenia USB

Jeśli używasz słuchawek lub głośników USB, możesz napotkać ten problem z powodu innych urządzeń USB.
Według użytkowników napotkali komunikat o błędzie Nie przetestowano dźwięku testowego dźwięku z powodu bezprzewodowego odbiornika gier Xbox 360.
Wielu użytkowników używa kontrolera Xbox 360 na swoim komputerze, a czasami odbiornik bezprzewodowy może powodować ten problem.
Aby rozwiązać ten problem, użytkownicy sugerują odłączenie odbiornika bezprzewodowego od komputera i ponowne uruchomienie. Gdy komputer uruchomi się bez odbiornika, dźwięk powinien znów zacząć działać.
Jeśli dźwięk działa, możesz ponownie podłączyć odbiornik bezprzewodowy. Jest to proste obejście i działa według użytkowników, więc wypróbuj je.
Pamiętaj, że jeśli problem pojawi się ponownie, być może będziesz musiał go powtórzyć.
Pisaliśmy obszernie o problemach dźwiękowych. Sprawdź ten przewodnik, aby uzyskać więcej informacji.
12. Ustaw urządzenie audio jako domyślne urządzenie komunikacyjne
Według użytkowników komunikat o błędzie nieudanego testu dźwięku może zostać wyświetlony, jeśli urządzenie audio nie jest ustawione jako urządzenie domyślne. Aby rozwiązać ten problem, wykonaj następujące czynności:
- Otworzyć Dźwięk okno. Możesz to zrobić, klikając prawym przyciskiem myszy ikonę dźwięku w prawym dolnym rogu i wybierając Urządzenia do odtwarzania.
- Po otwarciu okna Dźwięk kliknij prawym przyciskiem myszy dowolne inne urządzenie i wybierz opcję Ustaw jako domyślne urządzenie komunikacyjne.

- Teraz kliknij prawym przyciskiem myszy swoje urządzenie audio i wybierz Ustaw jako domyślne. Powtórz te same kroki i wybierz Ustaw jako domyślne urządzenie komunikacyjne.


Po wykonaniu tej czynności problem powinien zostać rozwiązany, a dźwięk zacznie działać.
13. Wyłącz urządzenie audio
Jeśli często pojawia się komunikat o błędzie „Nieudane odtwarzanie dźwięku testu dźwięku”, możesz to naprawić, tymczasowo wyłączając urządzenie audio. Aby to zrobić, wykonaj następujące kroki:
- Otworzyć Menadżer urządzeń.
- Teraz zlokalizuj urządzenie audio, kliknij je prawym przyciskiem myszy i wybierz Wyłączyć z menu.

- Pojawi się komunikat potwierdzający. Kliknij tak.

- Zostaniesz poproszony o ponowne uruchomienie komputera. Kliknij tak zrestartować teraz.

- Po ponownym uruchomieniu komputera wróć do Menedżera urządzeń, kliknij prawym przyciskiem myszy urządzenie audio i wybierz Włącz urządzenie z menu.

Po wyłączeniu i włączeniu urządzenia audio problem powinien zostać rozwiązany.
14. Podłącz urządzenie audio bezpośrednio do komputera
Zdaniem użytkowników ten problem wystąpił podczas korzystania ze stacji dokującej na laptopie.
Stacje dokujące do laptopów mogą być niezwykle przydatne, ponieważ zapewniają dodatkowe porty, ale czasami mogą wystąpić problemy z nimi.
Użytkownicy zgłosili, że podłączenie głośników lub słuchawek do stacji dokującej spowodowało, że komunikat o błędzie dźwięku testu nie został odtworzony.
Według użytkowników problem można rozwiązać, podłączając głośniki do portu audio w laptopie. Po wykonaniu tej czynności problem zostanie rozwiązany.
Jeśli chodzi o przyczynę problemu, stacja dokująca może być wadliwa lub może nie być w pełni kompatybilna ze sprzętem lub sterownikami.
Nie możesz znaleźć urządzeń audio? Rzeczy nie są tak przerażające, jak się wydają. Rozwiąż problem za pomocą naszego artykułu.
15. Zmień uprawnienia zabezpieczeń w rejestrze
Jeśli często pojawia się ten błąd, możesz go naprawić, zmieniając uprawnienia zabezpieczeń.
Aby wykonać to rozwiązanie, musisz znaleźć inny komputer z systemem Windows 10 i porównać uprawnienia zabezpieczeń między nimi.
Aby wprowadzić niezbędne zmiany, wykonaj następujące czynności:
- naciśnij Klawisz Windows + R. i wejdź regedit. naciśnij Wchodzić lub kliknij dobrze.

- Opcjonalnie: Na wszelki wypadek możesz utworzyć kopię zapasową rejestru. Modyfikacja rejestru może powodować problemy z komputerem, jeśli nie zmodyfikujesz go poprawnie, dlatego zaleca się utworzenie kopii zapasowej. Aby to zrobić, kliknij Plik> Eksportuj.

 Teraz ustawione Wszystko jako Zakres eksportu i wprowadź żądaną nazwę pliku. Wybierz bezpieczną lokalizację i kliknij Zapisać przycisk.
Teraz ustawione Wszystko jako Zakres eksportu i wprowadź żądaną nazwę pliku. Wybierz bezpieczną lokalizację i kliknij Zapisać przycisk.
 Po wykonaniu tej czynności będziesz mieć kopię zapasową rejestru. W przypadku wystąpienia jakichkolwiek problemów po zmodyfikowaniu rejestru, wystarczy uruchomić ten plik, aby przywrócić rejestr do pierwotnego stanu.
Po wykonaniu tej czynności będziesz mieć kopię zapasową rejestru. W przypadku wystąpienia jakichkolwiek problemów po zmodyfikowaniu rejestru, wystarczy uruchomić ten plik, aby przywrócić rejestr do pierwotnego stanu. - W lewym okienku przejdź do
HKEY_LOCAL_MACHINE \ SOFTWARE \ Microsoft \ Windows \ CurrentVersion \ MMDevices \ Audio. Kliknij prawym przyciskiem myszy Audio klucz i wybierz Uprawnienia z menu.

- Powtórz te same kroki na działającym komputerze. Teraz porównaj listę wpisów w sekcji Nazwy grupy lub użytkownika na działającym komputerze i na komputerze. Sprawdź uprawnienia do każdego wpisu na liście. Jeśli na komputerze brakuje niektórych wpisów lub uprawnień, musisz je ponownie dostosować.
- Gdy wszystkie wpisy i uprawnienia będą takie same na obu komputerach, kliknij zaawansowane.

- Sprawdź sekcję Właściciel na obu komputerach. Jeśli sekcja właściciela różni się na danym komputerze, należy ją odpowiednio zmienić.

Po zmianie ustawień na obu komputerach sprawdź, czy problem nadal występuje.
To zaawansowane rozwiązanie, więc jeśli nie znasz uprawnień bezpieczeństwa lub rejestru, możesz je pominąć.
Kilku użytkowników zgłosiło, że dostosowanie rejestru rozwiązało problem, więc możesz spróbować.
Nie możesz uzyskać dostępu do Edytora rejestru? Sprawdź nasz przewodnik, aby ten problem przeszedł do przeszłości!
16. Sprawdź inne urządzenia USB
Według użytkowników komunikat o błędzie nieudanego testu dźwięku może wystąpić, jeśli używasz koncentratora USB. Koncentratory USB są przydatne, zwłaszcza jeśli używasz wielu urządzeń USB.
Jeśli jednak używasz słuchawek USB, możesz napotkać ten problem na niektórych gamepadach.
Użytkownicy zgłosili ten problem, podłączając jednocześnie gamepad i słuchawki USB do tego samego koncentratora USB.
Wygląda na to, że niektóre urządzenia USB nie działają razem prawidłowo, więc aby to naprawić, musisz odłączyć niektóre z nich.
Użytkownicy zgłaszali, że odłączenie gamepada od koncentratora USB rozwiązuje problem, więc możesz spróbować.
Jeśli to rozwiąże problem, w przyszłości musisz najpierw podłączyć słuchawki USB, a następnie podłączyć gamepad do koncentratora USB.
Jest to proste obejście, ale użytkownicy zgłosili, że działa, więc wypróbuj go.
17. Ponownie zainstaluj sterowniki AMD
W niektórych przypadkach sterowniki karty graficznej mogą powodować ten problem. Według użytkowników niektóre sterowniki kart graficznych instalują również sterowniki audio, co powoduje pojawienie się tego problemu.
Aby rozwiązać problem, musisz odinstalować sterownik AMD i zainstalować go ponownie.
Aby całkowicie usunąć sterownik karty graficznej z komputera, wielu użytkowników sugeruje użycie Display Driver Uninstaller. To bezpłatne narzędzie do usuwania, które całkowicie usunie sterownik karty graficznej wraz ze wszystkimi powiązanymi z nią plikami.
Po usunięciu sterownika należy pobrać najnowszy sterownik dla karty graficznej. Podczas instalacji sterownika pamiętaj, aby wybrać Instalacja niestandardowa opcja.
Stamtąd będziesz mógł wybrać sterowniki, które chcesz zainstalować. Usuń zaznaczenie Sterownik audio HDMI. Po wykonaniu tej czynności zostanie zainstalowany tylko sterownik karty graficznej i problem powinien zostać rozwiązany.
Pamiętaj, że ten problem może dotyczyć zarówno kart graficznych AMD, jak i Nvidii, więc wypróbuj to rozwiązanie, nawet jeśli nie korzystasz z kart graficznych AMD.
Co zrobić, jeśli system Windows 10 uniemożliwia instalację sterowników AMD?
18. Uruchom ponownie usługę Windows Audio
Według użytkowników ten problem może być spowodowany przez usługę Windows Audio, a aby go naprawić, wystarczy ponownie uruchomić tę usługę. Aby to zrobić, wykonaj następujące kroki:
- naciśnij Klawisz Windows + R. i wejdź services.msc. Kliknij dobrze lub naciśnij Wchodzić.

- Pojawi się okno usług. Znajdź Windows Audio usługę, kliknij ją prawym przyciskiem myszy i wybierz Uruchom ponownie z menu.

Po ponownym uruchomieniu usługi Windows Audio problem powinien zostać rozwiązany, a dźwięk zacznie ponownie działać.
19. Zmień ustawienia lokalnych użytkowników i grup
Jeśli masz problemy z komunikatem o błędzie „Nie udało się odtworzyć dźwięku tonu testowego”, możesz rozwiązać problem, zmieniając ustawienia lokalnych użytkowników i grup.
Jest to dość proste i możesz to zrobić, wykonując następujące kroki:
- naciśnij Klawisz Windows + R. i wejdź lusrmgr.msc. Kliknij dobrze nacisnąć Wchodzić.

- Po otwarciu okna Lokalni użytkownicy i grupy kliknij Grupy w lewym okienku. W prawym okienku kliknij prawym przyciskiem myszy Administratorzy i wybierz Dodaj do grupy opcja z menu.

- Pojawi się lista członków. Kliknij Dodaj przycisk.

- w Wprowadź nazwy obiektów do wybrania pole wprowadź Usługa lokalna. Kliknij Sprawdź nazwy przycisk. Jeśli wszystko jest w porządku, kliknij dobrze.

- AUTORYZACJA NT zostanie teraz dodana do listy członków. Kliknij Zastosować i dobrze aby zapisać zmiany.

Po wprowadzeniu zmian uruchom ponownie komputer i sprawdź, czy problem został rozwiązany.
Ostrzeżenie o epickim przewodniku! Wszystko, co musisz wiedzieć o zarządzaniu użytkownikami i grupami w systemie Windows 1o, znajduje się tutaj!
20. Usuń wpis rejestru DefaultLaunchPermission z rejestru
Czasami problemy w rejestrze mogą powodować pojawienie się tego problemu. Aby rozwiązać problem, musisz go znaleźć i usunąć DefaultLaunchPermission wpis z rejestru.
Aby to zrobić, wykonaj następujące kroki:
- otwarty Edytor rejestru.
- W lewym okienku przejdź do
HKEY_LOCAL_MACHINE \ SOFTWARE \ Microsoft \ Ole. Kliknij prawym przyciskiem myszy Ole i wybierz Eksport z menu.

- Upewnić się, że Wybrany oddział jest wybrany w sekcji Zakres eksportu. Teraz wprowadź żądaną nazwę pliku i kliknij Zapisać.

- Znajdź DefaultLaunchPermission w prawym okienku kliknij go prawym przyciskiem myszy i wybierz Usunąć.

- Pojawi się komunikat potwierdzający. Kliknij tak.

- Po usunięciu DefaultLaunchPermission wpis, uruchom ponownie komputer.
Po ponownym uruchomieniu komputera sprawdź, czy problem nadal występuje. Jeśli nie, możesz przywrócić DefaultLaunchPermission wejście. Aby to zrobić, po prostu uruchom plik, który utworzyłeś Krok 3.
Po wykonaniu tej czynności rejestr zostanie przywrócony do pierwotnego stanu.
Mam nadzieję, że ten artykuł pomógł ci rozwiązać problem z odtwarzaniem dźwięku testowego w systemie Windows 10, ale jeśli te rozwiązania nie działają, niedawno napisaliśmy, co zrobić, jeśli dźwięk przestrzenny 5.1-kanałowy nie działa, więc możesz chcieć sprawdź, czy potrzebujesz więcej rozwiązań.
Ponadto, jeśli masz jakieś uwagi lub pytania, zapisz je w komentarzach poniżej.

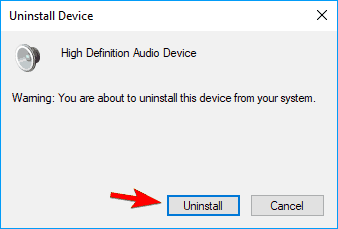
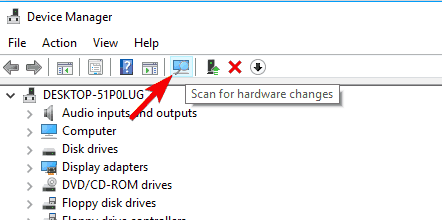
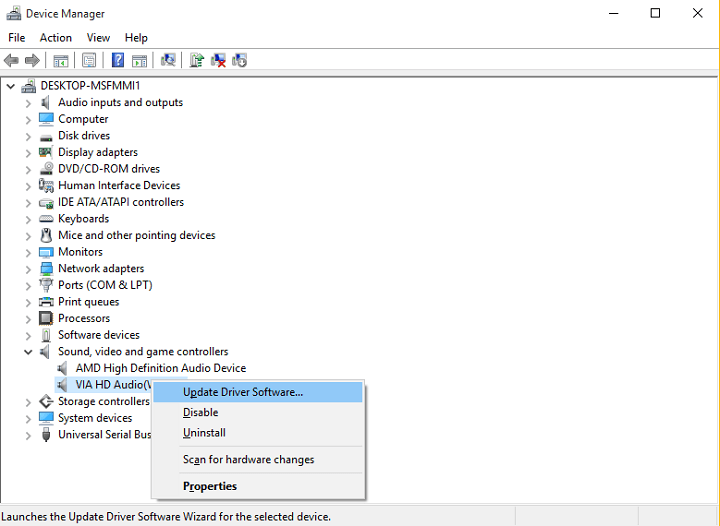
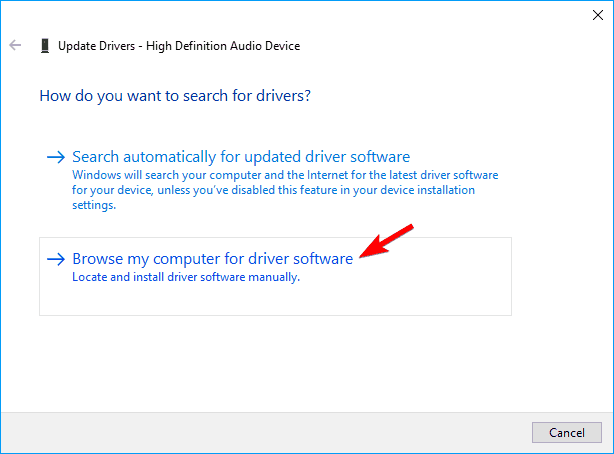
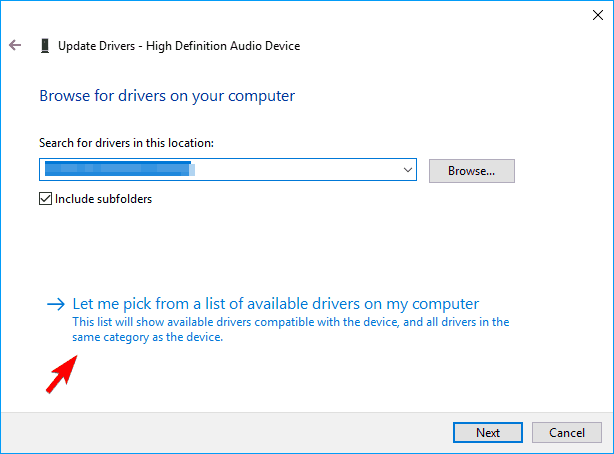
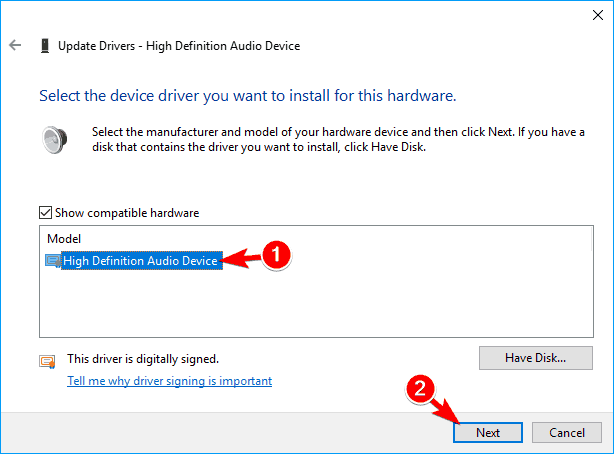
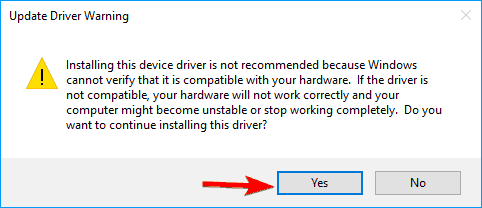
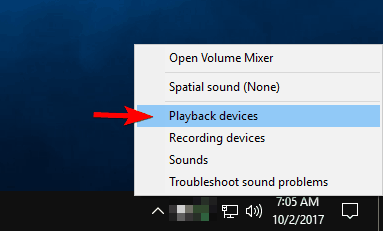
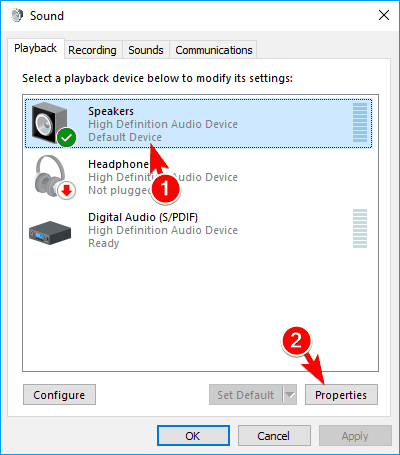
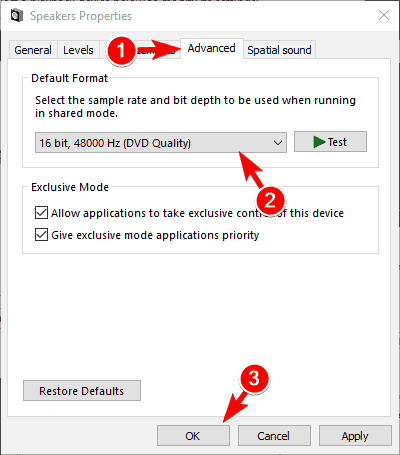
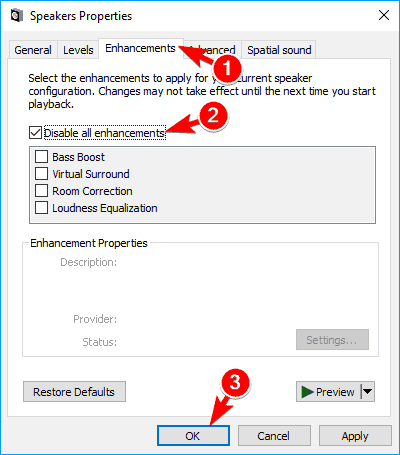
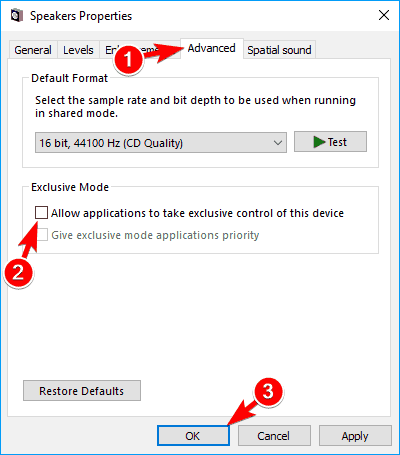
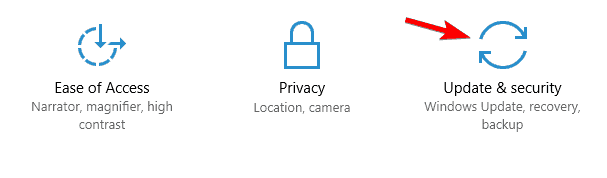
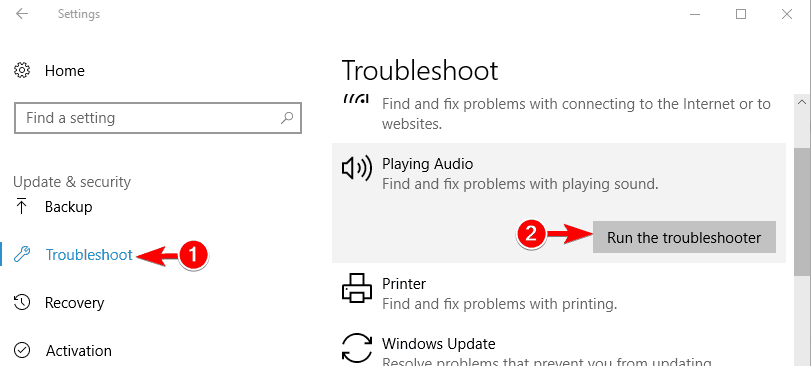
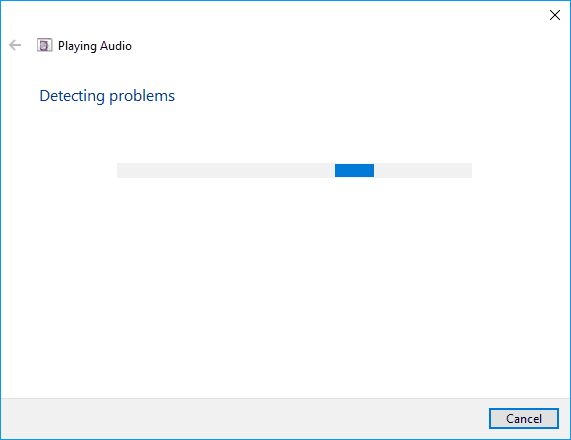
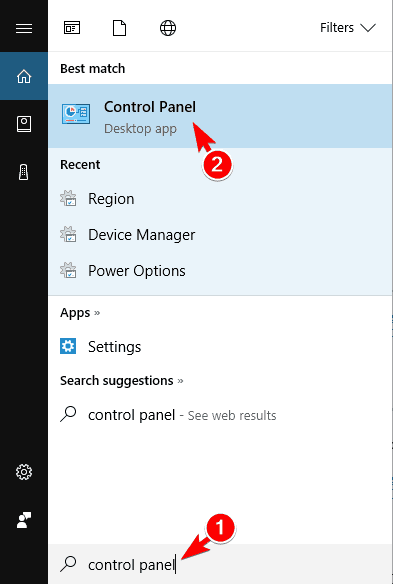
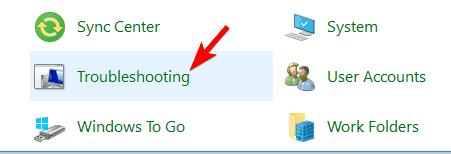
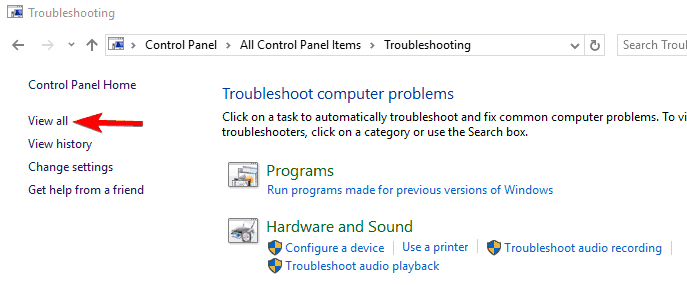
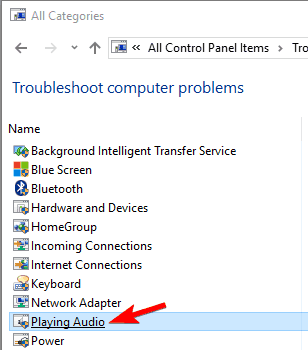
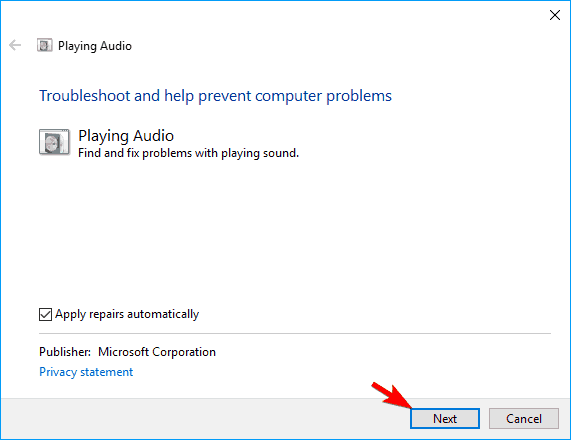
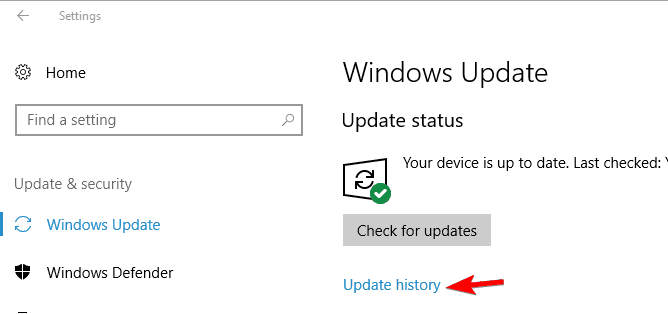
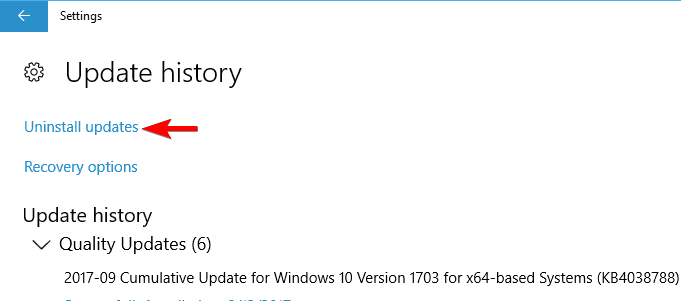
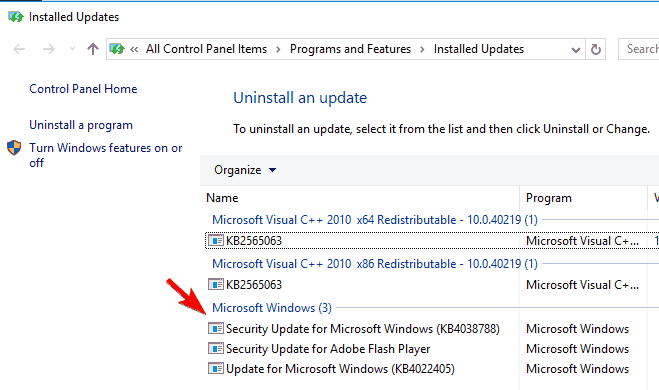
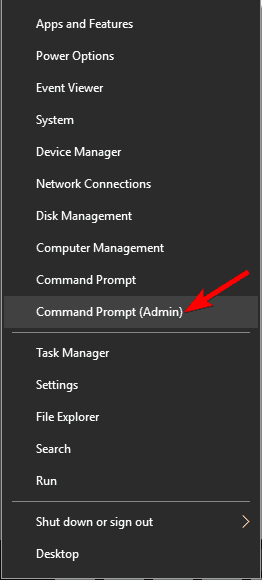
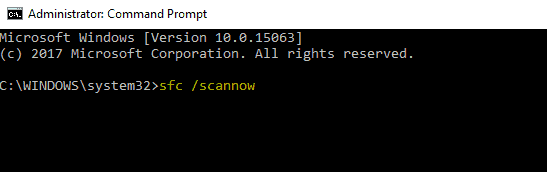
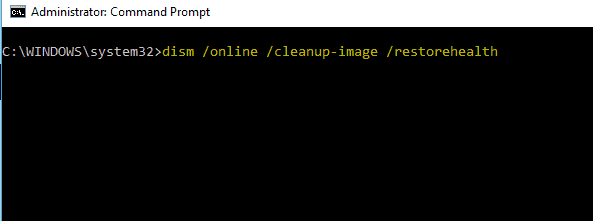
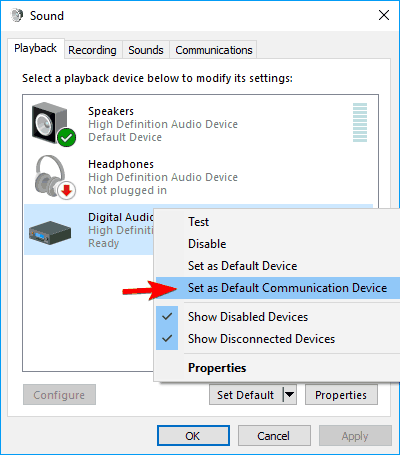
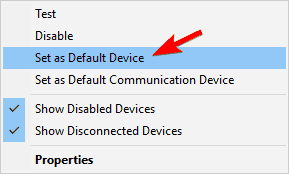
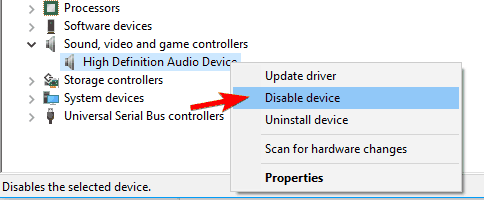
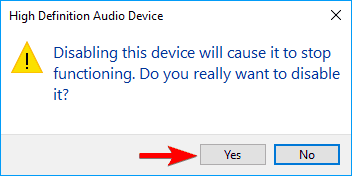
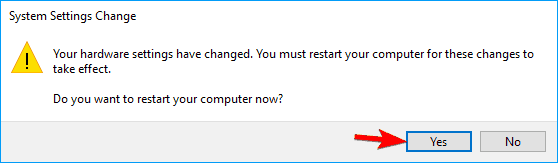
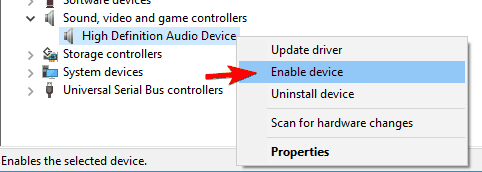
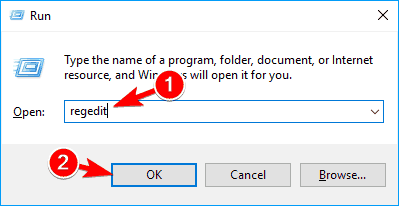
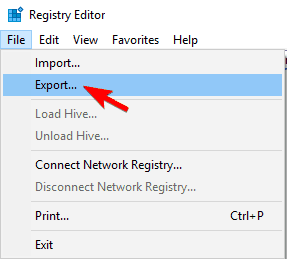
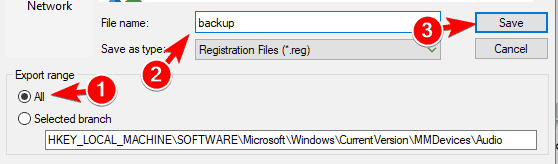 Po wykonaniu tej czynności będziesz mieć kopię zapasową rejestru. W przypadku wystąpienia jakichkolwiek problemów po zmodyfikowaniu rejestru, wystarczy uruchomić ten plik, aby przywrócić rejestr do pierwotnego stanu.
Po wykonaniu tej czynności będziesz mieć kopię zapasową rejestru. W przypadku wystąpienia jakichkolwiek problemów po zmodyfikowaniu rejestru, wystarczy uruchomić ten plik, aby przywrócić rejestr do pierwotnego stanu.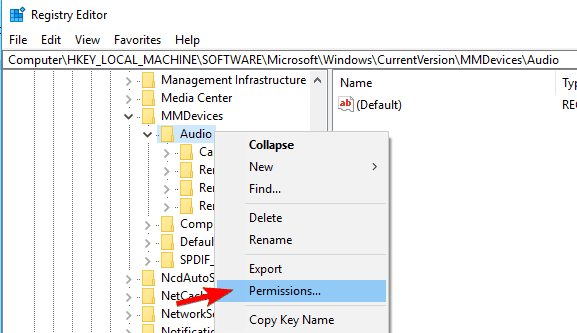
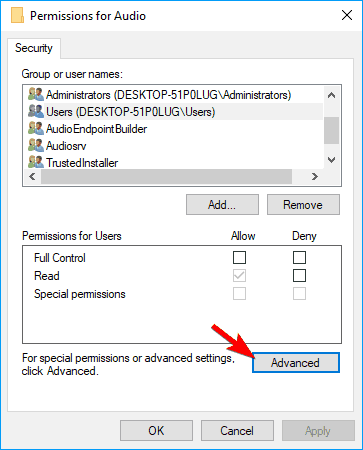
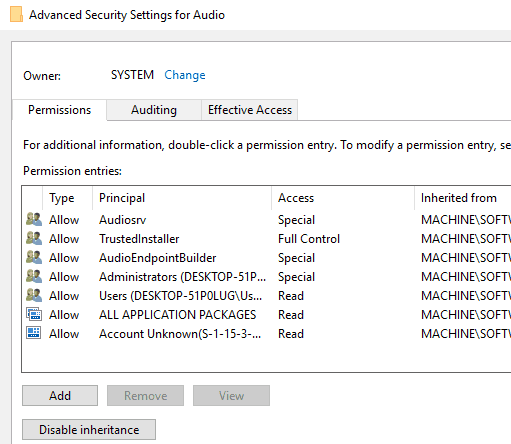
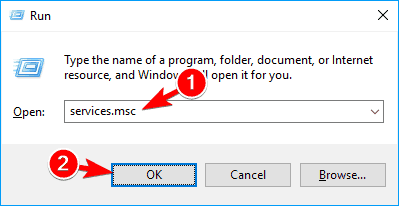
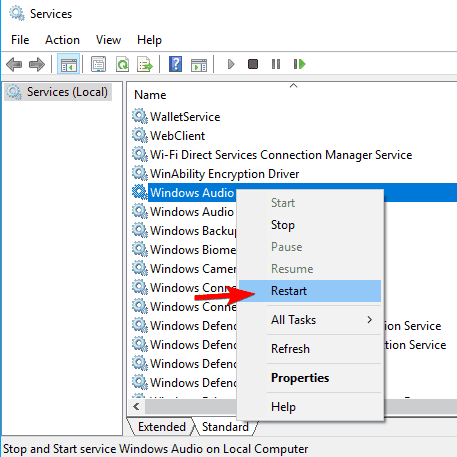
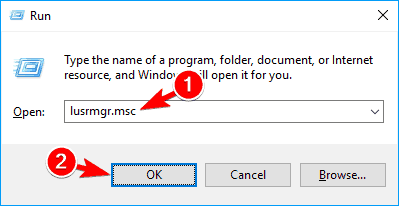
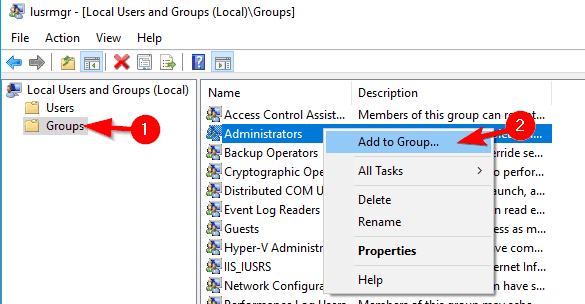
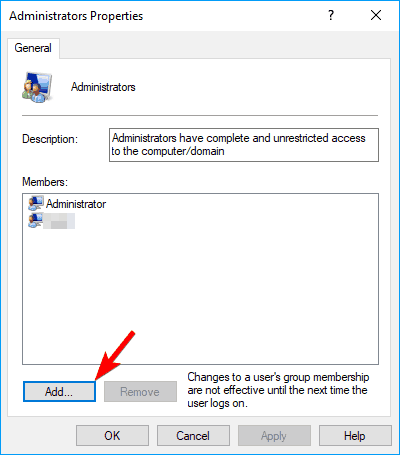
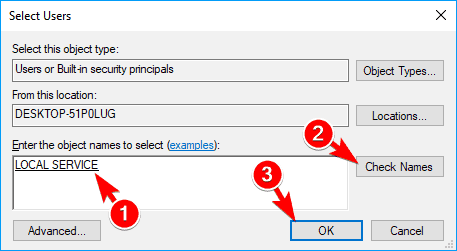
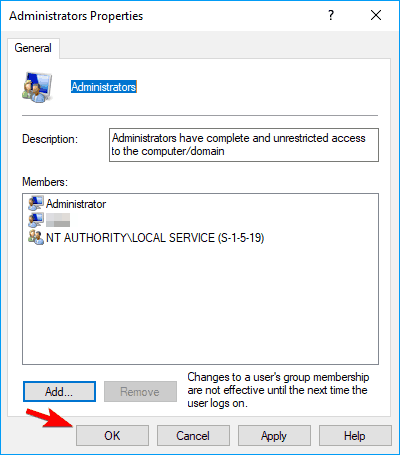
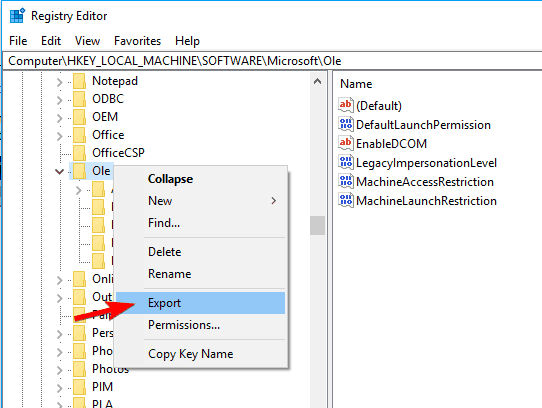
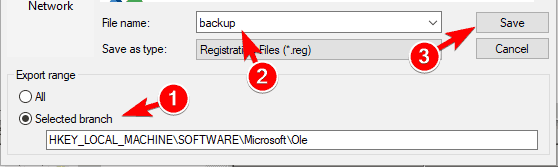
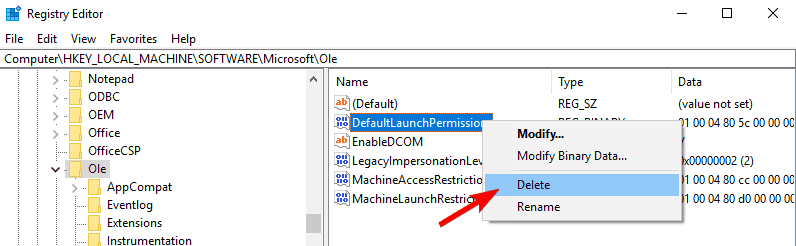
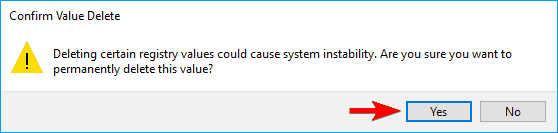
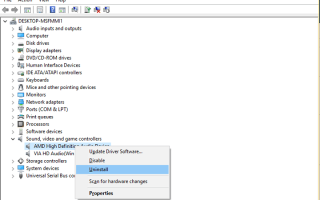

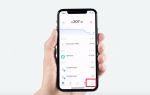
![Dolby Atmos nie działa / Dźwięk przestrzenny nie działa w systemie Windows 10 [QUICK FIX]](https://pogotowie-komputerowe.org.pl/wp-content/cache/thumb/4d/32d78d515d7ff4d_150x95.png)
![EntryProtect zablokował ten zrzut ekranu Błąd systemu Windows 10 [Poprawka]](https://pogotowie-komputerowe.org.pl/wp-content/cache/thumb/cc/0405b19273068cc_150x95.png)