Występuje irytujący problem, który dotyczy w szczególności systemu Windows 8.1, użytkowników systemu Windows 10, a nawet twojego — miniatury zdjęć i plików pdf w interfejsie Fle Explorer nie wydają się odświeżać. Badamy problem i staramy się go naprawić.
Podobno niektórzy użytkownicy systemów Windows 8.1 i Windows 10 odczuli denerwujące problemy związane z tym, że miniatury zdjęć i plików pdf, ale także niektóre inne pliki, nie są odświeżane. To niekoniecznie duży problem, ale dość denerwujący i w końcu rujnuje wrażenia z korzystania z systemu Windows. Oto co powiedział jeden z użytkowników, których dotyczy problem:
Mam niewielki problem… oznacza to, że mój odkrywca nie odświeży miniatury zdjęć (i .pdf, które nie pokażą ikony aplikacji czytnika wewnątrz ikon plików .pdf), mimo że inne media, takie jak muzyka i filmy, poszły dobrze … … dla zdjęć …
- Czytaj także: Jak włączyć ciemny motyw w Eksploratorze plików w systemie Windows 10
ROZWIĄZANE: Eksplorator plików systemu Windows 10 nie odświeża się
- Utwórz nowy profil użytkownika
- Odbuduj pamięć podręczną ikon
- Wyczyść historię Eksploratora plików
- Wyłącz szybki dostęp
Poniższe rozwiązania zostały podane przez moderatora na forach społeczności Microsoft, więc ufam, że zna swoją działalność. Jeśli jednak znasz jakieś działające poprawki, daj nam znać, zostawiając swój komentarz poniżej.
1. Utwórz nowy profil użytkownika
- Przytrzymaj klawisze „Windows Logo” + „X” na klawiaturze, aby otworzyć szybkie menu i wybierz „Przeglądarka plików» stamtąd
- Następnie kliknij kartę „Widok”, a następnie kliknij „Opcje”W prawym górnym rogu
- Teraz kliknij kartę „Widok”, a następnie wybierz „Sjak ukryte pliki, foldery i dyski”
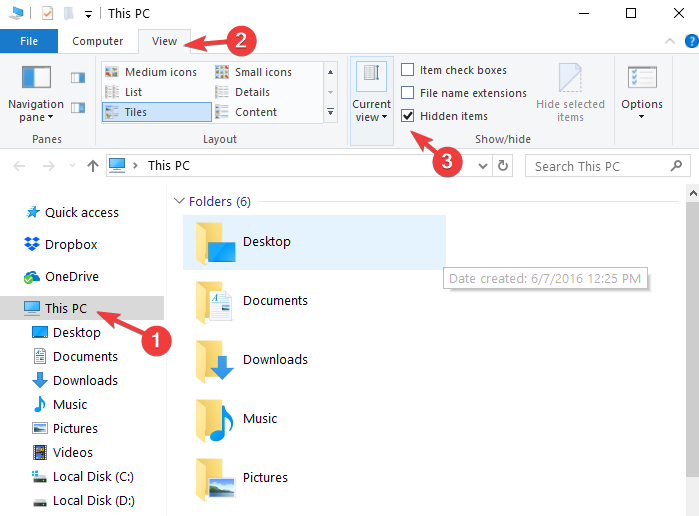
- W tej chwili musisz usunąć zaznaczenie pola „Ukryj chronione pliki systemu operacyjnego”
- Będziesz musiał kliknąć „Tak”, aby potwierdzić, a następnie kliknąć lub nacisnąć „OK”
- Znajdź swój «C: UsersOld_Username”, A„ Old_Username ”to nazwa starego profilu użytkownika, z którego będziesz musiał skopiować pliki
- Teraz wybierz wszystkie pliki i foldery w tym folderze i skopiuj je, z wyjątkiem następujących: Ntuser.dat, Ntuser.dat.log i Ntuser.ini
- Znajdź folder „C: UsersNew_Username”, a „New_Username” to nazwa nowego profilu użytkownika, który utworzyłeś.
- Teraz wklej tam skopiowane pliki
- Uruchom ponownie komputer i zaloguj się przy użyciu domyślnego profilu
2. Odbuduj pamięć podręczną ikon
Jeśli powyższe kroki nie pomogły, spróbuj wykonać następujące czynności:
- Otwórz Eksploratora plików i kliknij kartę „Widok”.
- Kliknij przycisk „Opcje” po prawej stronie.
- Następnie kliknij kartę „widok” w opcjach folderów
- Zaznacz pole wyboru „S.jak ukryte pliki, foldery i dyski ” i kliknij Zastosuj i ok.
- Przejdź do folderu C: UsersUsernameAppDataLocal

- Usuń ukryte Plik IconCache.db.
- Uruchom ponownie i to wszystko.
- Czytaj także: Eksplorator plików działa powoli w systemie Windows 10 [Poprawka]
3. Wyczyść historię Eksploratora plików
Wyczyszczenie historii Eksploratora plików może pomóc w rozwiązaniu wielu problemów mających wpływ na ten składnik systemu Windows. Dla przypomnienia Eksplorator plików prowadzi listę ostatnio zmodyfikowanych plików i folderów, co może czasami blokować różne polecenia. Wykonaj następujące kroki, aby usunąć historię Eksploratora plików:
- otwarty Eksplorator plików> Kliknij na Plik menu > Wybierz Zmień opcje folderów i wyszukiwania

- Iść do Prywatność > naciśnij przycisk Wyczyść

- Sprawdź, czy możesz teraz odświeżyć swoje pliki i foldery.
4. Wyłącz szybki dostęp
Możesz uzyskać dostęp do ostatnio otwieranych i zmodyfikowanych plików i folderów za pomocą funkcji Szybki dostęp. Czasami jednak szybki dostęp może powodować różne problemy z Eksploratorem plików. Może nawet uniemożliwić odświeżenie zdjęć Eksploratora plików, miniatur PDF, plików i folderów.
Aby wyłączyć Szybki dostęp, musisz go otworzyć Opcje Eksploratora plików, przejdź do Prywatność, a następnie po prostu odznacz opcje Pokaż ostatnio używane pliki w Szybkim dostępie i Pokaż często używane foldery w Szybkim dostępie. Kliknij Zastosuj i OK.

Dodatkowe poprawki można znaleźć w poniższych przewodnikach rozwiązywania problemów:
- POPRAWKA: Nowe partycje pojawiają się w Eksploratorze plików po aktualizacji systemu Windows
- Poprawka: Eksplorator plików ulega awarii w systemie Windows 10
- Jak naprawić problemy z Eksploratorem plików w systemie Windows 10



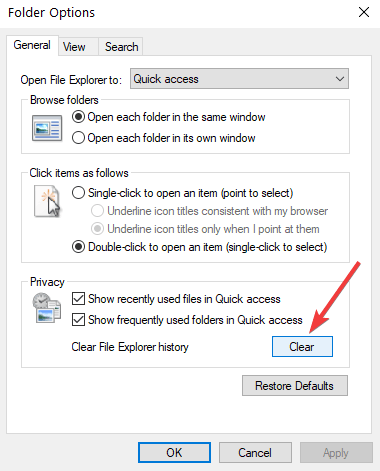

![Mass Effect: błędy DirectX Andromeda [FIX]](https://pogotowie-komputerowe.org.pl/wp-content/cache/thumb/01/7887d31017e5901_150x95.jpg)

