Mają chronić twoje pliki. Jednak nadal uniemożliwia się kopiowanie, usuwanie, modyfikowanie lub wykonywanie innych czynności związanych z plikiem lub folderem z powodu nieodpowiednich uprawnień.
Ten niemożliwy do pozazdroszczenia stan rzeczy zwykle towarzyszy „Lokalizacja jest niedostępna„Błąd. W takim przypadku komunikat „Odmowa dostępu” jest wyświetlany jako część komunikatu o błędzie. Istnieją inne warianty błędu.
Co ciekawe, w wielu przypadkach, w których użytkownicy mieli do czynienia z tym błędem, niedawno zaktualizowali system ze starszej do nowszej wersji systemu Windows. Sugeruje to, że istnieje błąd, który uniemożliwia migrację wszystkich uprawnień użytkownika do nowych instalacji systemu Windows.
Jak naprawić błąd „Lokalizacja jest niedostępna” w systemie Windows
Zasadniczo za każdym razem, gdy próbujesz uzyskać dostęp do dysku lub folderu, którego dotyczy problem, pojawia się komunikat o błędzie „lokalizacja jest niedostępna, odmowa dostępu”. Zostaniesz dosłownie zablokowany na swoim komputerze. Mamy kilka szybkich poprawek, które zresetują uprawnienia administratora i użytkownika i rozwiążą ten problem. Czytaj.
- Użyj wiersza polecenia, aby zresetować uprawnienia użytkownika
- Ręcznie zresetuj uprawnienia dla wszystkich zablokowanych dysków
- Jak zapobiec błędowi „lokalizacja jest niedostępna”
Rozwiązanie 1 — Użyj wiersza polecenia, aby zresetować uprawnienia użytkownika
Aby otworzyć wiersz polecenia, naciśnij Windows i X klucze razem. W zależności od wersji systemu Windows po lewej stronie ekranu pojawi się wyskakująca lista. Kliknij na Wiersz polecenia (administrator) opcja. Udziel niezbędnego pozwolenia na monit wprowadzić zmiany na komputerze.
Zanim zaczniesz, pamiętaj o tym wyłącz udostępnianie jeśli twój komputer jest częścią sieci. Teraz musisz zidentyfikować konkretne foldery, dla których wyświetlany jest błąd „lokalizacja jest niedostępna”. Załóżmy, że to jest Folder dokumentów. Wykonaj następujące kroki;
- W wierszu polecenia wpisz cd / users i naciśnij enter. C: \ users, w tym przypadku jest katalog, w którym przechowywany jest plik podlegający usterce. Dowiedz się, co to dla Ciebie.
- Wpisz cd / nazwa użytkownika. Zastąp nazwę użytkownika nazwą użytkownika, której używasz na komputerze,
- Teraz wklej ten ciąg, icacls Documents / reset / t / q. Dostaniesz to — C: Użytkownicy> Twoja nazwa użytkownika> Dokumenty icacls / reset / t / q. Naciśnij enter,
- Twoje uprawnienia do tego folderu powinny być teraz całkowicie zresetowane.
- Powtórz proces dla wszystkich folderów, do których nie możesz uzyskać dostępu z powodu błędu.
Rozwiązanie 2 — Ręcznie zresetuj uprawnienia dla wszystkich zablokowanych dysków
Powyższe rozwiązanie jest skrótem, który pozwoli Ci zaoszczędzić czas. Ale jeśli w jakiś sposób nie można zresetować za pomocą wiersza polecenia, jest to alternatywa, choć trwa dłużej. Ale dzięki temu praca będzie wykonana tak samo.
Znajdź dysk lub folder, do którego nie możesz uzyskać dostępu. Kliknij go prawym przyciskiem myszy i wybierz Nieruchomości opcja. Następnie postępuj zgodnie z instrukcjami;
- Zejdź do folderu Security. Po kliknięciu pojawi się ten ekran;
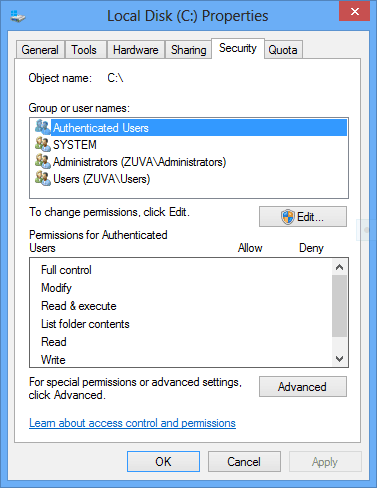
- Kliknij Edytować przycisk, aby ręcznie włączyć uprawnienia użytkownika i administratora. Dostaniesz to;

- Zaznacz pola poniżej Dopuszczać. Zwykle po sprawdzeniu pierwszego Pełna kontrola pole, wszystkie pola zostaną zaznaczone automatycznie. Uwaga, jeśli Dopuszczać pole jest wyszarzone, najpierw zaznacz Zaprzeczać pudełko. Pole Zezwól zostanie natychmiast otwarte w celu sprawdzenia. Zaznacz pola, które musisz, a następnie usuń zaznaczenie pola Odmów, którego zaznaczyłeś.
- Kliknij dobrze przycisk, a następnie Zastosować przycisk,
- Inicjał Nieruchomości Okno (Zabezpieczenia) powinno być nadal otwarte. Otwórz, jeśli go zamknąłeś,
- Nadal w tym Bezpieczeństwo okno, o którym mowa powyżej, kliknij Użytkownicy,
- Następnie kliknij Edytować przycisk,
- Teraz musisz zdecydować, jakie uprawnienia nadasz innym osobom korzystającym z komputera. Jako administrator będziesz mieć Pełna kontrola. Jednak zapewnienie innym użytkownikom takiej samej pełnej kontroli może nie być bezpieczne. W moim przypadku zaznaczyłem tylko przycisk Zezwól dla Czytać Wykonać Lista zawartości folderu, i Czytać uprawnienia. Zdecyduj, co jest dla Ciebie najlepsze i zaznacz odpowiednie pola,

- Kliknij dobrze, i wtedy Zastosować.
- Kliknij dobrze dla ostrzeżeń, które pojawią się później.
Rozwiązanie 3 — Jak zapobiec błędowi „lokalizacja jest niedostępna”
Nie wystarczy naprawić błąd bez zbadania jego przyczyn. W ten sposób dowiesz się, jak zapobiec ponownemu wystąpieniu błędu.
Unikanie robienia rzeczy, które powodują błąd w pierwszej kolejności, powinno wystarczyć, aby zapobiec ich ponownemu wystąpieniu. Oczywiście niektóre z tych przyczyn mogą być poza twoją kontrolą.
Niektóre rzeczy, których powinieneś unikać, to:
- Nieprawidłowe wyłączanie komputera — Zawsze zamykaj wszystkie programy i postępuj zgodnie ze standardową procedurą zamykania systemu Windows przed podłączeniem komputera do źródła zasilania,
- Powyższe dotyczy również zewnętrznych urządzeń pamięci masowej — Unikaj wyciągania ich z gniazda USB, zanim komputer skończy z tym, co robisz na urządzeniu przenośnym. Nawet wtedy zawsze najpierw zamknij dysk, zanim wyjmiesz urządzenie z komputera.
- Lekkomyślne narażanie komputera na infekcje wirusami i złośliwym oprogramowaniem — Upewnij się, że na komputerze jest zawsze zainstalowany aktualny program antywirusowy,
- Nieprawidłowe dbanie o zewnętrzne dyski twarde i inne dyski przenośne — Uruchom narzędzie do naprawy i odzyskiwania danych, jeśli podejrzewasz fizyczne uszkodzenie zewnętrznego dysku twardego,
- Majstrowanie przy systemach plików — Unikaj zabawy z systemami plików i ustawieniami rejestru, jeśli nie masz wymaganych umiejętności.
Istnieje kilka innych sytuacji, w których komunikat o błędzie „lokalizacja jest niedostępna” może mieć nieco inne brzmienie. Obejmują one:
- „Lokalizacja jest niedostępna — parametry są niepoprawne”
- Lokalizacja jest niedostępna — pusty pulpit i aplikacje usunięte ”oraz,
- „Lokalizacja jest niedostępna -„ Błąd CRC ”
- „Lokalizacja jest niedostępna — wolumin nie zawiera rozpoznanego systemu plików”
Niektóre z nich mogą mieć własne poprawki. Ale istnieją również specjalistyczne narzędzia programowe, których można również użyć do naprawy niektórych błędów. Szybkie wyszukiwanie w sieci powinno wyświetlić wystarczającą liczbę opcji. Odzyskiwanie danych MiniTool Power jest dobre. Narzędzie może nawet pomóc w odzyskaniu danych z uszkodzonej partycji dysku.
Omówione tutaj poprawki powinny pomóc w błędzie „lokalizacja jest niedostępna — odmowa dostępu”. Ten błąd jest wyraźnie wynikiem brakujących lub uszkodzonych uprawnień administratora i użytkownika.
Mówiąc o uszkodzonych plikach, pamiętaj, aby przeskanować komputer w poszukiwaniu wirusów i złośliwego oprogramowania, jeśli zauważysz ten błąd powtarzający się lub sam komputer zachowuje się dziwnie.
Uwaga redaktora: Ten post został pierwotnie opublikowany w listopadzie 2017 r. I od tego czasu został całkowicie odnowiony i zaktualizowany pod kątem świeżości, dokładności i kompleksowości.

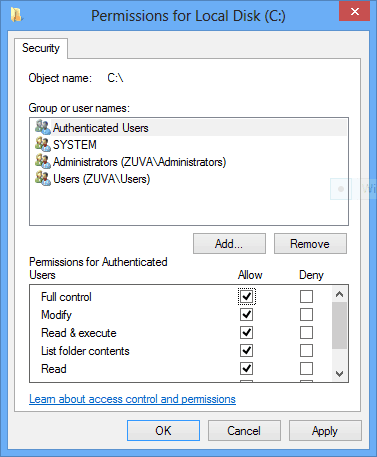
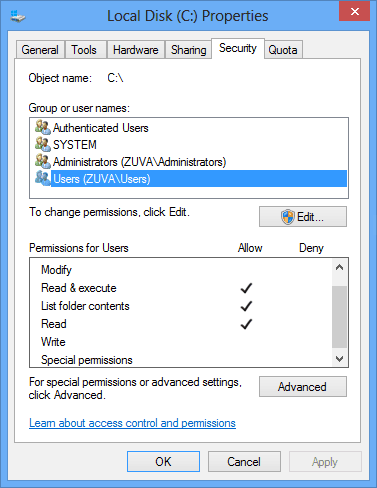


![Moja drukarka Epson nie będzie kopiować [FIX]](https://pogotowie-komputerowe.org.pl/wp-content/cache/thumb/01/7887d31017e5901_150x95.jpg)

![Za mało pamięci, aby otworzyć tę stronę w Google Chrome [FIX]](https://pogotowie-komputerowe.org.pl/wp-content/cache/thumb/2b/48ede354ec2062b_150x95.jpg)