Praca w sieci jest ogromną częścią systemu Windows 10, a jednym z najbardziej irytujących problemów sieciowych jest brak protokołów sieciowych. Ten błąd wydaje się poważny, więc sprawdźmy, czy można go naprawić.
Użytkownicy zgłaszają, że nie mogą udostępniać plików między komputerami w sieci, a niektórzy nawet nie mają dostępu do Internetu. Jak widać, ten problem może powodować wiele niedogodności, ale dostępnych jest kilka rozwiązań.
Jak naprawić błąd braku protokołu sieciowego w systemie Windows 10?
Oprócz błędu „Brak protokołu sieciowego” istnieje kilka innych problemów, które mogą być spowodowane przez tych samych winowajców. Na przykład:
- „Brakuje wpisów rejestru gniazd systemu Windows wymaganych do połączenia sieciowego”
- „Brakuje jednego lub więcej protokołów sieciowych na tym komputerze”
- „Nie można dodać żądanej funkcji”
- „Brak protokołów sieciowych błąd Windows 10”
- „Brakuje jednego lub więcej protokołów sieciowych na tym komputerze Wi-Fi”
Bez względu na kod błędu możesz zastosować poniższe rozwiązania i (mam nadzieję) rozwiążesz problem.
Spis treści:
- Tymczasowo wyłącz program antywirusowy
- Przywróć protokoły sieciowe do ustawień domyślnych
- Wyłącz NetBIOS
- Użyj wiersza polecenia
- Użyj wiersza polecenia i sc.exe
- Zaimportuj klucze Winsock z innego komputera
- Przywróć router i sprawdź kabel
- Użyj narzędzia do rozwiązywania problemów z siecią
- Przywróć komponenty sieciowe
- Przywróć komponenty sieciowe
- Zaktualizuj BIOS
Rozwiązanie 1 — Tymczasowo wyłącz oprogramowanie antywirusowe
Chociaż wyłączenie oprogramowania antywirusowego nie jest dobrym pomysłem, niektórzy użytkownicy zgłaszają, że po wyłączeniu Kaspersky Internet Security 2016 ich problemy zostały rozwiązane.
Jeśli więc korzystasz z Kaspersky Internet Security 2016, możesz rozważyć tymczasowe wyłączenie lub przejście na inne oprogramowanie antywirusowe. Ponadto pomocna może być również ponowna instalacja oprogramowania antywirusowego.
Nie narażaj się na niepotrzebne ryzyko. Dowiedz się, dlaczego Windows Defender jest jedyną potrzebną barierą dla złośliwego oprogramowania!
Rozwiązanie 2 — Przywróć protokoły sieciowe do ustawień domyślnych
Kolejną rzeczą, którą spróbujemy, jest zresetowanie protokołów sieciowych do ustawień domyślnych. Zrobimy to, resetując stos TCP / IP. Jeśli nie masz pewności, jak to zrobić, postępuj zgodnie z instrukcjami:
- otwarty Wiersz polecenia jako administrator.
- Po otwarciu wiersza polecenia wprowadź następujące wiersze:
- netsh int ip set dns
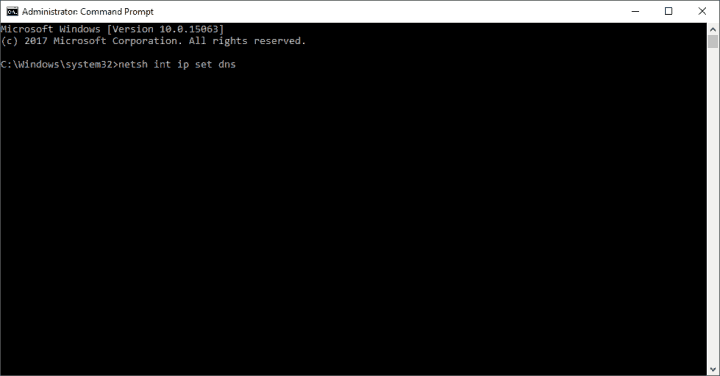
- netsh winsock reset
- netsh int ip set dns
- Zamknij wiersz polecenia i sprawdź, czy problem został rozwiązany.
Jeśli masz problemy z dostępem do wiersza polecenia jako administrator, lepiej zapoznaj się z tym przewodnikiem.
Rozwiązanie 3 — Wyłącz NetBIOS
- Wybierz Panel sterowania> Sieć i Internet> Połączenia sieciowe.
- Kliknij kartę sieciową prawym przyciskiem myszy i wybierz Właściwości.
- Podświetl IP v4 (TCP / IP) i wybierz Właściwości.
- Kliknij Zaawansowane.
- Następnie przejdź do zakładki WINS, aw sekcji ustawień NetBIOS wybierz Wyłącz NetBIOS przez TCP / IP.

- Kliknij przycisk OK, aby zapisać ustawienia.
Niektórzy użytkownicy twierdzą również, że ten problem został rozwiązany przez automatyczne uzyskiwanie adresu IP zamiast statycznego adresu IP. Aby zmienić to ustawienie, wykonaj pierwsze trzy kroki tego rozwiązania.
Jak tylko otworzysz Właściwości IPv4 (TCP / IP), powinieneś zobaczyć opcję, która pozwala wybrać, czy chcesz użyć statycznego adresu IP, czy uzyskać go automatycznie.
Nie możesz otworzyć Panelu sterowania? Przejrzyj ten przewodnik krok po kroku, aby znaleźć rozwiązanie.
Nie możesz uzyskać dostępu do właściwości IPv4 w systemie Windows 10? Sprawdź ten przewodnik i szybko rozwiąż problem.
Rozwiązanie 4 — Użyj wiersza polecenia
- Uruchom wiersz polecenia jako administrator. Aby to zrobić, w pasku wyszukiwania wpisz Wiersz polecenia, kliknij prawym przyciskiem myszy Wiersz polecenia z listy wyników i wybierz Uruchom jako administrator.
- Po uruchomieniu wiersza polecenia wpisz polecenie netcfg -d i naciśnij klawisz Enter, aby go uruchomić.

- Poczekaj na zakończenie procesu. Po zakończeniu procesu komputer powinien się zrestartować i problem powinien zostać rozwiązany.
Ponadto niektórzy użytkownicy sugerują użycie polecenia netsh int ipv4 install. Po prostu uruchom wiersz polecenia jako administrator, jak w kroku 1 i wpisz polecenie netsh int ipv4 install w wierszu polecenia i naciśnij klawisz Enter, aby go uruchomić.
Następnie uruchom ponownie komputer i sprawdź, czy problem został rozwiązany.
Rozwiązanie 5 — Użyj wiersza polecenia i sc.exe
Jest to rozwiązanie tymczasowe i może być konieczne przywrócenie zmian po nowej aktualizacji systemu Windows 10, jeśli problemy zaczną się pojawiać. Oto, co musisz zrobić:
- Otwórz wiersz polecenia jako administrator.
- Wpisz następujące wiersze, a po każdym wierszu naciśnij klawisz Enter, aby go wykonać:
- sc.exe config lanmanworkstation depend = bowser / mrxsmb10 / nsi

- sc.exe config mrxsmb20 start = wyłączone
- sc.exe config lanmanworkstation depend = bowser / mrxsmb10 / nsi
Po wprowadzeniu tych wierszy do wiersza polecenia problem powinien zostać rozwiązany. Jeśli zaczniesz mieć problemy po aktualizacji systemu Windows 10, możesz chcieć przywrócić ustawienia domyślne. Aby to zrobić, postępuj zgodnie z tymi instrukcjami:
- Otwórz wiersz polecenia jako administrator.
- Wprowadź te linie i po każdej linii naciśnij klawisz Enter, aby uruchomić:
- sc.exe config lanmanworkstation depend = bowser / mrxsmb10 / mrxsmb20 / nsi

- sc.exe config mrxsmb20 start = auto
- sc.exe config lanmanworkstation depend = bowser / mrxsmb10 / mrxsmb20 / nsi
Rozwiązanie 6 — Zaimportuj klucze Winsock z innego komputera
Musimy wspomnieć, że jest to zaawansowane rozwiązanie, a jeśli nie jesteś ostrożny lub nie wiesz, jak zmodyfikować rejestr, nie rób tego, ponieważ możesz nie spowodować uszkodzenia systemu operacyjnego, jeśli nie jesteś ostrożny.
Aby to zrobić, potrzebujesz innego komputera, który nie będzie miał problemów z protokołami sieciowymi. Nie musisz używać komputera z systemem Windows 10, nawet komputer z systemem Windows 8 lub Windows 7 powinien. Oto, co musisz zrobić:
- W działającym systemie Windows otwórz Edytor rejestru i znajdź następujące klucze:
- HKEY_LOCAL_MACHINE \ System \ CurrentControlSet \ Services \ Winsock
- HKEY_LOCAL_MACHINE \ System \ CurrentControlSet \ Services \ Winsock2
- Wyeksportuj te klucze i przenieś je na dysk flash USB.
- Przejdź na komputer z systemem Windows 10, który ma problemy z protokołami sieciowymi.
- Odinstaluj sterownik sieci.
- Otwórz Edytor rejestru i znajdź następujące klucze:
- HKEY_LOCAL_MACHINE \ System \ CurrentControlSet \ Services \ Winsock
- HKEY_LOCAL_MACHINE \ System \ CurrentControlSet \ Services \ Winsock2
- Możesz je wyeksportować na wypadek, gdybyś potrzebował kopii zapasowej. Po wyeksportowaniu ich usuń oba klucze.
- Zrestartuj swój komputer.
- Po ponownym uruchomieniu komputera włóż pamięć USB z kluczami Winsock z innego komputera.
- Przejdź ponownie do Edytora rejestru.
- Przejdź do lokalizacji, w której były te klucze (HKEY_LOCAL_MACHINE \ System \ CurrentControlSet \ Services)
- Jeśli klucz Winsock2 powrócił, usuń go ponownie.
- Zaimportuj następujące klucze z USB:
- HKEY_LOCAL_MACHINE \ System \ CurrentControlSet \ Services \ Winsock
- HKEY_LOCAL_MACHINE \ System \ CurrentControlSet \ Services \ Winsock2
- Zamknij Edytor rejestru.
- Otwórz wiersz polecenia jako administrator i uruchom polecenie netsh winsock reset.
- Zrestartuj swój komputer.
Jeśli nie możesz edytować rejestru systemu Windows 10, przeczytaj ten przydatny przewodnik i znajdź najszybsze rozwiązanie problemu.
Nie masz dostępu do Edytora rejestru? Rzeczy nie są tak przerażające, jak się wydają. Sprawdź ten przewodnik i szybko rozwiąż problem.
Rozwiązanie 7 — Przywróć router i sprawdź kabel
Jeśli żadnemu z powyższych kroków nie udało się rozwiązać problemu, spróbuj zresetować router. Najpierw wyłącz, a następnie włącz ponownie po kilku minutach.
Dodatkowo możesz użyć innego kabla LAN, aby podłączyć komputer do routera.
Na koniec zresetuj router do ustawień fabrycznych, naciskając mały przycisk z tyłu (w rzeczywistości pozycja przycisku resetowania zależy od routera).
Rozwiązanie 8 — Zainstaluj ponownie kartę sieciową
Po wykonaniu powyższych kroków możesz również ponownie zainstalować kartę sieciową. Oto jak to zrobić:
- Przytrzymaj Klawisz Windows i naciśnij R.
- Rodzaj hdwwiz.cpl w polu wejściowym i kliknij dobrze.
- Rozwiń karty sieciowe, kliknij prawym przyciskiem myszy kartę Ethernet i wybierz Odinstaluj urządzenie.
- Kiedy pojawi się okno dialogowe potwierdzenia, kliknij Odinstaluj.

- Zainstaluj ponownie kartę sieciową, korzystając ze sterownika dołączonego do sprzętu.
System Windows nie może automatycznie znaleźć sterownika dla karty sieciowej? Licz na nas, aby rozwiązać problem.
Rozwiązanie 9 — Użyj narzędzia do rozwiązywania problemów z siecią
Jeśli używasz Windows 10 Creators Update (lub nowszego), masz nowe narzędzie do rozwiązywania problemów, dostarczone przez Microsoft. To narzędzie do rozwiązywania problemów służy do rozwiązywania różnych problemów w systemie operacyjnym Windows, w tym różnych błędów sieciowych.
Jeśli nie wiesz, jak uruchomić to narzędzie do rozwiązywania problemów, wykonaj następujące instrukcje:
- Iść do Ustawienia
- Teraz przejdź do Aktualizacje bezpieczeństwo > Rozwiązywanie problemów
- Wybierać Połączenia internetowe

- Postępuj zgodnie z dalszymi instrukcjami wyświetlanymi na ekranie i poczekaj, aż kreator zakończy proces
- Zrestartuj swój komputer
Jeśli problem pozostaje nierozwiązany, możesz spróbować z Adapter sieciowy opcja zamiast Połączenia internetowe.
Jeśli masz problemy z otwarciem aplikacji Ustawienia, zapoznaj się z tym artykułem, aby rozwiązać problem.
Jeśli narzędzie do rozwiązywania problemów zatrzyma się przed ukończeniem procesu, napraw je za pomocą tego pełnego przewodnika.
Rozwiązanie 10 — Przywróć elementy sieci
Możesz także spróbować zresetować następujące składniki sieci:
- otwarty Wiersz polecenia jako administrator.
- Po uruchomieniu wiersza polecenia wprowadź następujące polecenia i naciśnij klawisz Enter po wpisaniu każdego polecenia:
- IPconfig / release

- IPconfig / flushdns
- IPconfig / odnowienie
- IPconfig / release
Jeśli nie możesz opróżnić DNS, zapoznaj się z tym przewodnikiem krok po kroku, aby szybko rozwiązać problem.
Rozwiązanie 11 — Zaktualizuj BIOS
I wreszcie, niektórzy użytkownicy zgłosili, że aktualizacja BIOS-u faktycznie rozwiązuje problem. Ale zanim wejdziesz all-in i sflashujesz BIOS, musimy ostrzec, że może to być ryzykowne działanie, ponieważ jeden zły ruch może spowodować, że płyta główna nie będzie nadawać się do użytku.
Zrób to tylko, jeśli wiesz, co robisz.
Aktualizowanie systemu BIOS wydaje się przerażające? Ułatw wszystko dzięki temu przydatnemu przewodnikowi.
To wszystko, co najmniej jedno z tych rozwiązań powinno rozwiązać problem z protokołami sieciowymi w systemie Windows 10. Jeśli masz jakieś pytania lub komentarze, po prostu sięgnij do sekcji komentarzy poniżej.

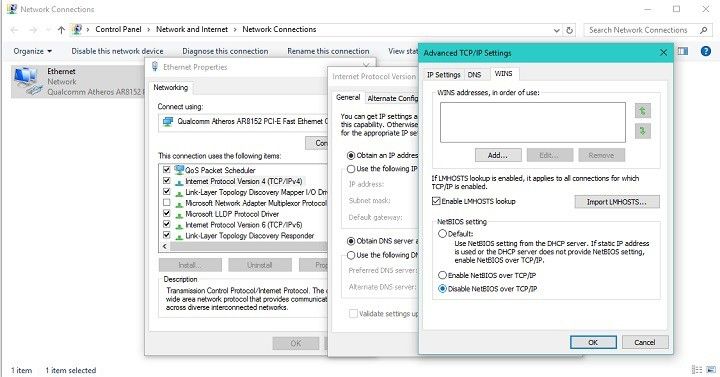
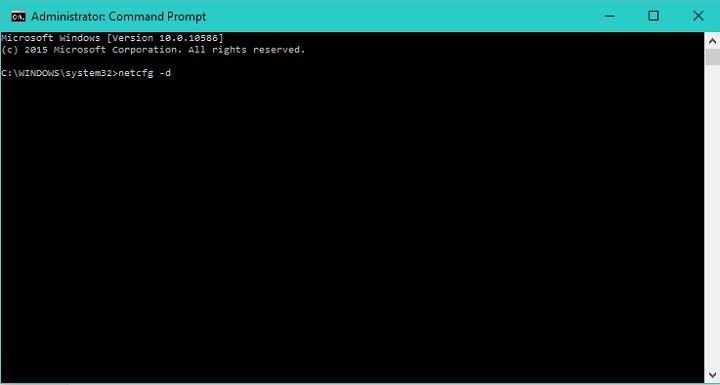
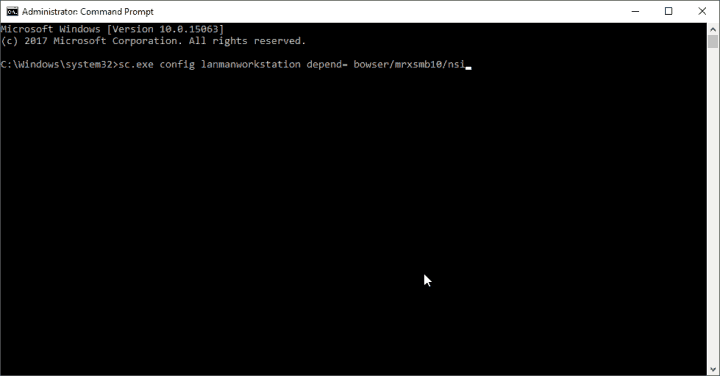
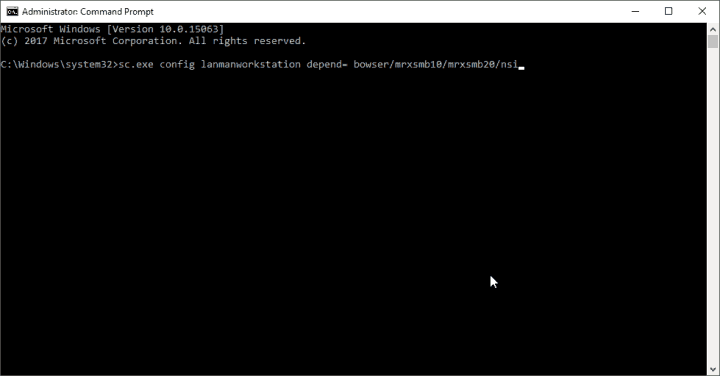
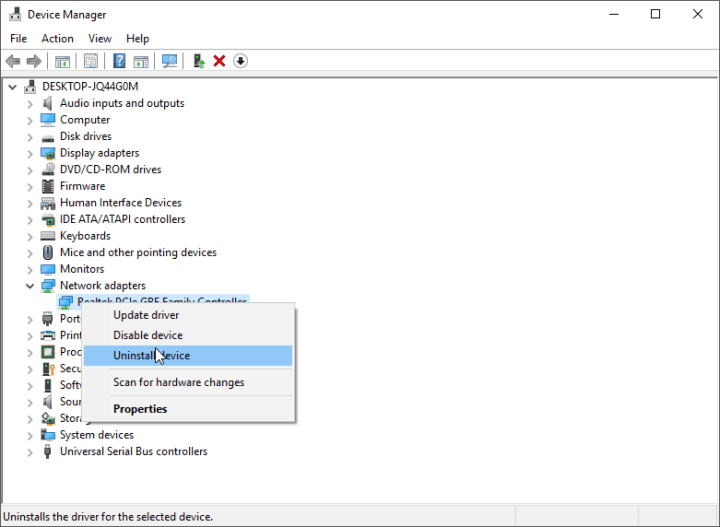
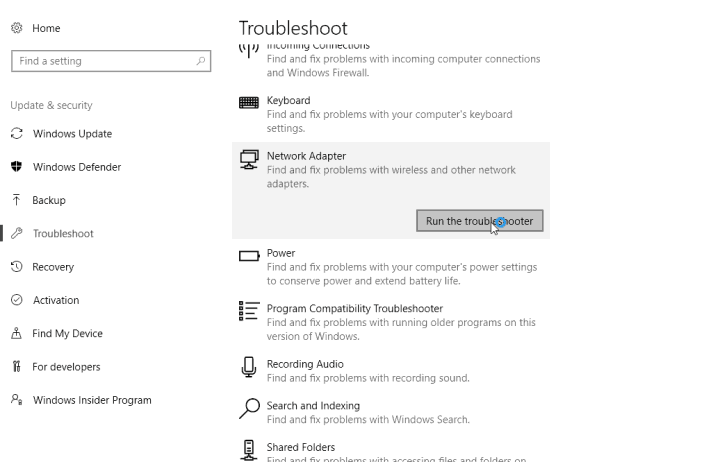
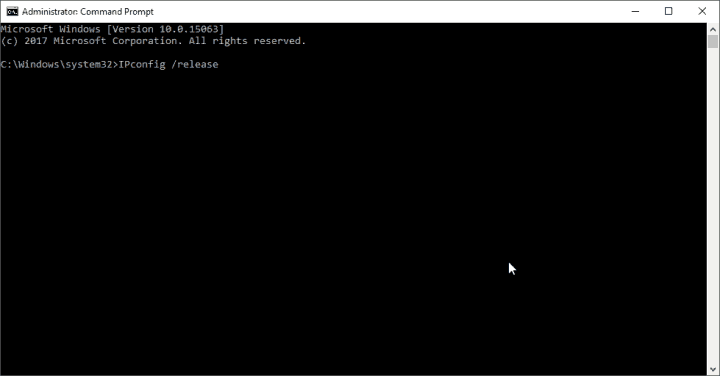
![Brak protokołu sieciowego w systemie Windows 10 [PRZEWODNIK KROK PO KROKU]](https://pogotowie-komputerowe.org.pl/wp-content/cache/thumb/98/97748072b2f8798_320x200.png)



