Każdy użytkownik systemu Windows 10, Windows 8 i Windows 8.1 korzysta z komputera w celu surfowania po Internecie. W dzisiejszych czasach jest to konieczność pracy lub rozrywki domowej. Posiadanie połączenia internetowego Wi-Fi sprawia, że jest to o wiele łatwiejsze i musimy już połączyć się kablem Ethernet, aby mieć dostęp do Internetu.
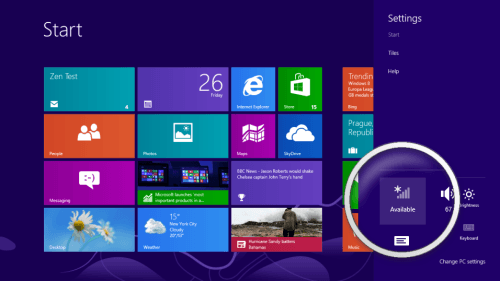
Zwykle okazuje się, że połączenie z Internetem za pośrednictwem Wi-Fi na komputerze, tablecie lub telefonie z systemem Windows 10, Windows 8 i 8.1 nie zawsze jest łatwym zadaniem. Po wysłuchaniu coraz większej liczby użytkowników mających problemy z połączeniem internetowym Wi-Fi w systemach Windows 10, 8 i Windows 8.1, postanowiłem wyjaśnić ci dokładnie, jak możesz rozwiązać problemy z komputerem z systemem Windows 10, 8, 8.1 w przypadku problemów, które możesz mieć napotkasz próbę połączenia z Wi-Fi.
POPRAWKA: Słaby sygnał Wi-Fi w Windows 10, 8.1
Oto kilka metod, które wymienię poniżej, aby rozwiązać problemy z Wi-Fi w Windows 10, 8, 8.1:
- Zresetuj stos TCP / IP i autotuning dla Windows 10, 8.1
- Zapobiegaj wyłączaniu się adaptera Wi-Fi podczas bezczynności
- Przywróć karty sieciowe
- Ponownie zainstaluj karty sieciowe
- Zainstaluj oprogramowanie repeatera sygnału Wi-Fi
- Kup przedłużacz Wi-Fi
1. Zresetuj stos TCP / IP i autotuning dla Windows 8.1
Uwaga: Poniższe polecenia dotyczą tylko komputerów z systemem Windows 8 i 8.1.
- Najedź myszką na prawą stronę ekranu.
- Kiedy pojawi się pasek paneli, kliknij (lewym przyciskiem myszy) ikonę „Szukaj”.
- W polu wyszukiwania otworzysz wpisz „Wiersz polecenia”.
- Kliknij (prawym przyciskiem myszy) wynik wyszukiwania i wybierz z menu „Uruchom jako administrator”
- W otwartym oknie „Wiersz polecenia” wpisz „NETSH INT IP RESET C: RESTLOG.TXT”
- Naciśnij „Enter” na klawiaturze.
- W oknie „Wiersz polecenia” wpisz „NETSH INT TCP SET HEURISTICS DISABLED”
- Naciśnij „Enter” na klawiaturze.
- W oknie „Wiersz polecenia” wpisz „NETSH INT TCP SET GLOBAL AUTOTUNINGLEVEL = DISABLED”
- Naciśnij „Enter” na klawiaturze.
- W oknie „Wiersz polecenia” wpisz „NETSH INT TCP SET GLOBAL RSS = ENABLED”
- Naciśnij „Enter” na klawiaturze.
- Spróbuj ponownie uruchomić komputer i sprawdź, czy możesz odebrać Wi-Fi.
2. Zapobiegaj wyłączaniu się adaptera Wi-Fi podczas bezczynności
- Naciśnij i przytrzymaj przycisk „Windows” + przycisk „W”.
- Wpisz „Centrum sieci i udostępniania” w polu wyszukiwania
- Naciśnij „Enter” na klawiaturze.
- Kliknij swoją sieć Wi-Fi
- Powinno się teraz otworzyć okno „status Wi-Fi”.
- Kliknij (lewy przycisk myszy) przycisk właściwości w lewym dolnym rogu opcji „Status WiFi / Zmień ustawienia tego połączenia”.

- W nowym oknie, które się otworzyło, kliknij (lewym przyciskiem myszy) przycisk „Konfiguruj”.

- Przejdźmy do zakładki „Zarządzanie energią” w górnej części okna i sprawdź, czy opcja „Pozwól komputerowi wyłączyć to urządzenie w celu oszczędzania energii” nie jest zaznaczona. Jeśli nie, usuń zaznaczenie.

- Kliknij (lewy przycisk myszy) przycisk „OK” w dolnej części okna.
- Uruchom ponownie komputer.
3. Przywróć karty sieciowe
- W polu wyszukiwania na ekranie startowym musimy wpisać „Menedżer urządzeń”
- Naciśnij przycisk „Enter” na klawiaturze.
- W wyskakującym oknie „Device Manager” kliknij dwukrotnie (lewy przycisk myszy) „Adaptery sieciowe”.
- Kliknij (prawym przyciskiem myszy) na „Połączenie bezprzewodowe” i kliknij (lewym przyciskiem myszy) na „Aktualizuj oprogramowanie sterownika”.

- Kliknij (lewym przyciskiem myszy) „Przeglądaj mój komputer w poszukiwaniu oprogramowania sterownika”.

- W nowym oknie, które się pojawi, kliknij (lewym przyciskiem myszy) „Pozwól mi wybrać z listy sterowników urządzeń na moim komputerze”.
- W oknie z napisem „Wybierz kartę sieciową” wybierz kartę zaczynającą się od nazwy producenta, a nie tę, która zaczyna się na Microsoft. Rozpocznie się instalacja.
- Po zakończeniu instalacji uruchom ponownie komputer.
4. Zainstaluj ponownie karty sieciowe
- W polu wyszukiwania na ekranie startowym musimy wpisać „Menedżer urządzeń”
- Naciśnij przycisk „Enter” na klawiaturze.
- W wyskakującym oknie „Device Manager” kliknij dwukrotnie (lewy przycisk myszy) „Adaptery sieciowe”.
- Kliknij (prawym przyciskiem myszy) na „Połączenie bezprzewodowe” i kliknij (lewym przyciskiem myszy) na „Odinstaluj”

- Uruchom ponownie komputer, aby system Windows 10, Windows 8 lub Windows 8.1 automatycznie instalował sterownik.
- Jeśli system nie zainstaluje sterownika automatycznie, wykonaj następujące czynności:
- W polu wyszukiwania na ekranie startowym musimy wpisać „Menedżer urządzeń”
- Naciśnij przycisk „Enter” na klawiaturze.
- Kliknij (prawym przyciskiem myszy) nazwę użytkownika w górnej części okna „Menedżer urządzeń”.
- Kliknij (lewy przycisk myszy) „Skanuj w poszukiwaniu zmian sprzętu”, Windows `0, 8 lub 8.1 automatycznie zidentyfikuje brakujący sterownik i zainstaluje go.
- Uruchom ponownie komputer.
5. Pobierz oprogramowanie repeatera sygnału Wi-Fi
Jeśli problem będzie się powtarzał, być może potrzebujesz Wzmacniacz sygnału Wi-Fi. Zebraliśmy już listę najlepszych programów wzmacniaczy Wi-Fi, które możesz zainstalować na swoim komputerze, więc sprawdź naszą listę i zainstaluj narzędzie, które najlepiej odpowiada Twoim potrzebom i konfiguracji sieci.
6. Kup przedłużacz Wi-Fi
Istnieje również wiele urządzeń, które można wykorzystać do zwiększenia sygnału Wi-Fi. Urządzenia te nazywane są przedłużaczami Wi-Fi. Tak więc za pomocą oprogramowania wzmacniacza sygnału Wi-Fi i przedłużacza Wi-Fi powinieneś być w stanie naprawić występujące problemy ze słabym sygnałem Wi-Fi.
Oto niektóre z obejść, których możesz użyć, jeśli komputer nie odbierze połączenia Wi-Fi. Poinformuj nas, które z tych metod pomogły Ci rozwiązać problemy z połączeniem internetowym Wi-Fi.

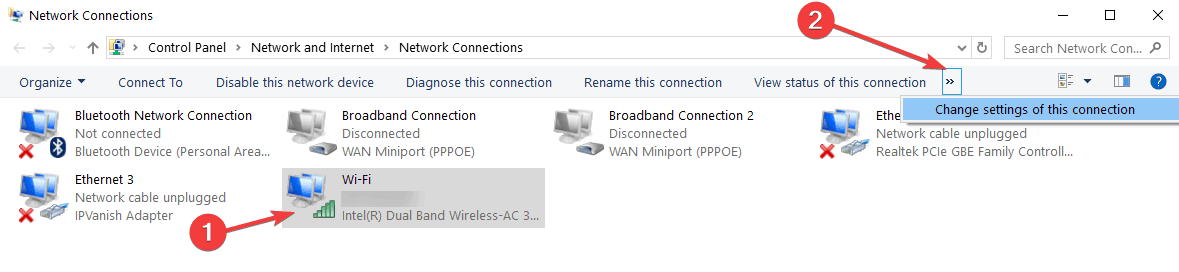
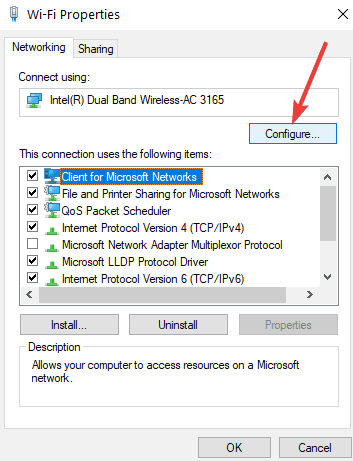
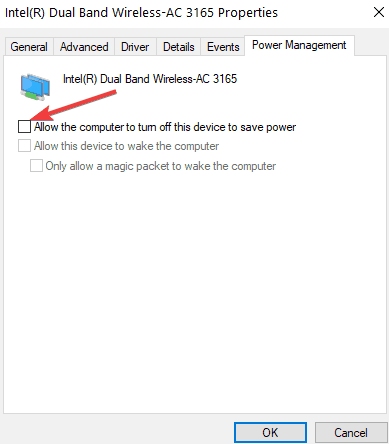
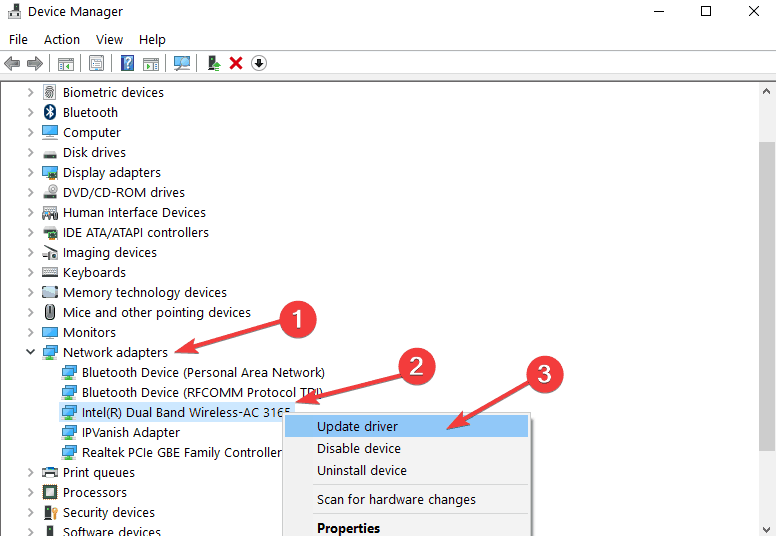
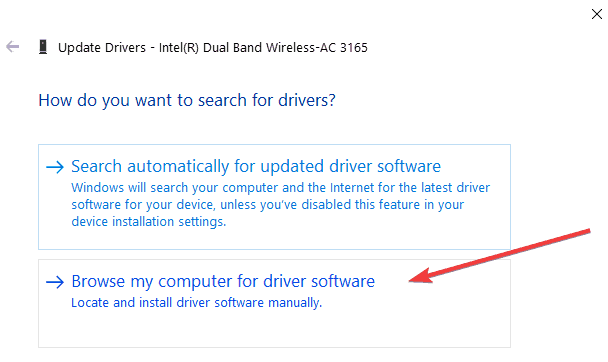
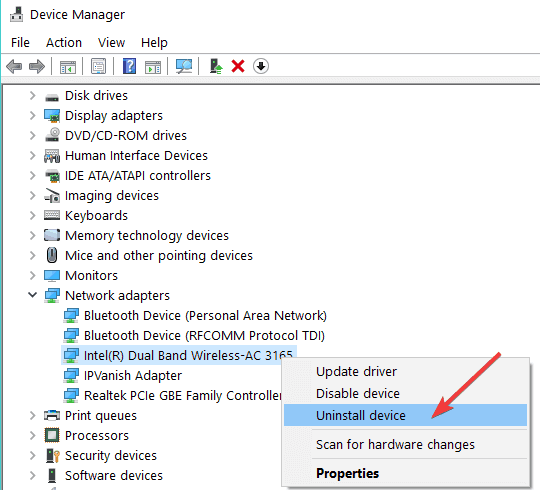
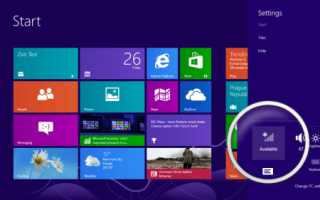
![Microsoft nie robi synchronizacji [FIX TECHNICIAN]](https://pogotowie-komputerowe.org.pl/wp-content/cache/thumb/17/6ac63426dab2117_150x95.png)

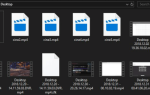
![Brak wystarczającej ilości pamięci do przetworzenia tego polecenia [FIX]](https://pogotowie-komputerowe.org.pl/wp-content/cache/thumb/48/c86af737cea0f48_150x95.png)