Błąd NSIS (Nullsoft Scriptable Install System) Zwykle występuje, gdy użytkownik próbuje zainstalować sterownik w swoim systemie Windows. Błąd pojawia się, gdy użytkownik próbuje zainstalować uszkodzoną lub niekompletną aplikację, która nie uruchamia instalatora.
Błąd odczytuje błąd NSIS; kontrola integralności instalatora nie powiodła się. Najczęstsze przyczyny to niekompletne pobieranie i uszkodzenie nośnika oraz kliknięcie dobrze zamyka program uruchamiający. Jeśli napotykasz ten błąd, oto kilka wskazówek dotyczących rozwiązywania problemów, które możesz spróbować naprawić.
Jak naprawić błąd Nullsoft Scriptable Install System w sterowniku AMD
- Przenieś instalatora do innego folderu
- Zmień nazwę instalatora
- Uruchom instalator z wiersza polecenia
- Pobierz instalator z innego źródła
- Przeskanuj komputer w poszukiwaniu złośliwego oprogramowania
- Zainstaluj oczekujące aktualizacje systemu Windows
- Uruchom Kontroler plików systemowych
1. Przenieś instalatora do innego folderu
Może to zabrzmieć dziwnie, przenoszenie instalatora do innego folderu działało dla wielu użytkowników. Błędy związane z folderami nie są rzadkie, więc nie powinno być zaskoczeniem.
- Otwórz Eksploratora plików i przejdź do lokalizacji, w której znajduje się instalator.
- Kliknij prawym przyciskiem myszy Instalator i wybierz Kopiuj.
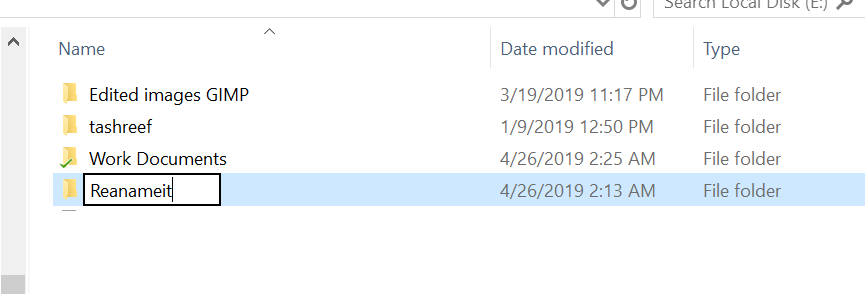
- Utwórz nowy folder zawierający tylko angielską literę i przenieś instalator do nowego folderu.
- Uruchom instalator z nowego folderu i sprawdź, czy to rozwiąże błąd.
2. Zmień nazwę instalatora
Najprostszą działającą poprawką dla błędu NSIS jest zmiana nazwy instalatora. Użytkownicy zgłosili, że zmiana nazwy instalatora pozwoliła na pomyślne zakończenie instalacji.
- Otwarty, Przeglądarka plików i przejdź do katalogu, w którym znajduje się instalator NSIS.
- Kliknij Instalatora prawym przyciskiem myszy i wybierz Przemianować opcja.

- Wpisz nazwę pojedynczego słowa dla instalator.
- Spróbuj ponownie uruchomić instalatora i sprawdź, czy są jakieś ulepszenia.
- Przeczytaj także: Poprawka: Windows 10 uniemożliwia instalację sterowników AMD
3. Uruchom instalator z wiersza polecenia
Możesz zainstalować instalator NSIS za pomocą wiersza polecenia. System Windows wymaga wszystkich plików wykonywalnych, aby przejść test uszkodzenia. Jednak za pomocą polecenia NCRC możesz pominąć ten test i kontynuować instalację bez żadnego błędu. Oto jak to zrobić.
- naciśnij Klawisz Windows + R. aby otworzyć Biegać Okno dialogowe.
- Rodzaj «cmd”I naciśnij Enter. Otworzy się Wiersz polecenia.
- Otwórz Eksploratora plików i przejdź do katalogu, w którym znajduje się instalator NSIS.
- Przeciągnij i upuść instalator w wierszu polecenia. Spowoduje to dodanie ścieżki instalatora do wiersza polecenia.

- wciśnij Przestrzeń klucz i typ / NCRC. Naciśnij Enter, aby wykonać plik.
- Powinno to otworzyć okno instalacji instalatora NSIS. Kontynuuj instalację.
4. Pobierz instalator z innego źródła

Jeśli instalator jest uszkodzony na końcu źródła, bez względu na to, ile razy pobierzesz plik, wyświetli się błąd NSIS. W takim przypadku musisz pobrać instalator z innych źródeł lub znaleźć zaktualizowaną wersję sterownika.
Najlepszym sposobem na pobranie dowolnego instalatora jest oficjalne źródło. W takim przypadku odwiedź witrynę AMD i pobierz najnowszy sterownik. Jeśli nie, poczekaj, aż programiści opublikują nową wersję z poprawką błędu.
- Przeczytaj także: 5 najlepszych programów do testowania podkręcania: Upewnij się, że komputer wytrzyma obciążenie
5. Przeskanuj komputer w poszukiwaniu złośliwego oprogramowania
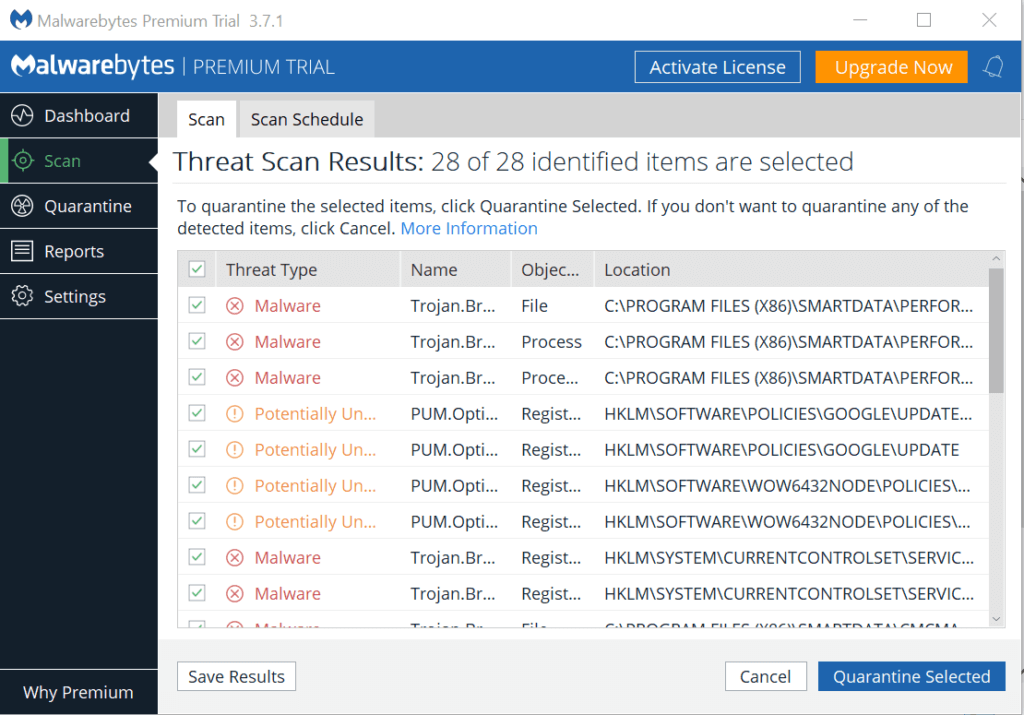
Jeśli komputer jest zainfekowany złośliwym oprogramowaniem lub wirusem, może również wpływać na inne programy i instalatory, powodując uszkodzenie lub nieprawidłowe działanie. Niektóre programy reklamowe powodują taki błąd, gdy użytkownik nie może zainstalować nowego sterownika lub oprogramowania w swoim systemie.
6. Zainstaluj oczekujące aktualizacje systemu Windows
Jeśli pobrano najnowszą wersję sterownika NSIS, a system operacyjny Windows nie ma zainstalowanej najnowszej wersji, może to powodować problemy ze zgodnością.
Aby to naprawić, sprawdź, czy nie ma żadnych aktualizacji do zainstalowania w systemie Windows.
- Kliknij Początek i wybierz Ustawienia
- otwarty Aktualizacja i bezpieczeństwo.
- Kliknij Aktualizacja systemu Windows i kliknij Sprawdź aktualizacje.

- System Windows sprawdzi dostępność aktualizacji i powiadomi, czy aktualizacje są gotowe do pobrania. Kliknij przycisk Pobierz, aby pobrać i zainstalować aktualizacje.
7. Uruchom Kontroler plików systemowych
System operacyjny Windows jest wyposażony we wbudowany Kontroler plików systemowych. Jest to narzędzie oparte na linii poleceń, które umożliwia skanowanie systemu w poszukiwaniu uszkodzonych lub brakujących plików systemowych i zastępowanie go nowymi plikami.
- Naciśnij klawisz Windows + R, aby otworzyć okno dialogowe Uruchom.
- Wpisz cmd i naciśnij Enter.

- W wierszu polecenia wpisz następujące polecenie i naciśnij klawisz Enter.
Sfc / scannow - Poczekaj, aż Kontroler plików systemowych zakończy skanowanie i rozwiąże wszelkie problemy.
Uruchom ponownie system i sprawdź, czy są jakieś ulepszenia.

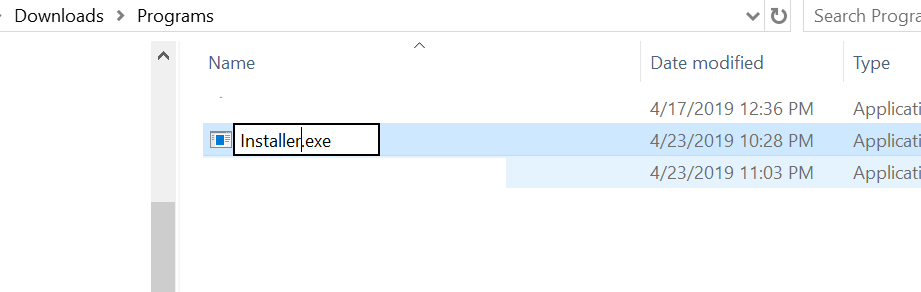
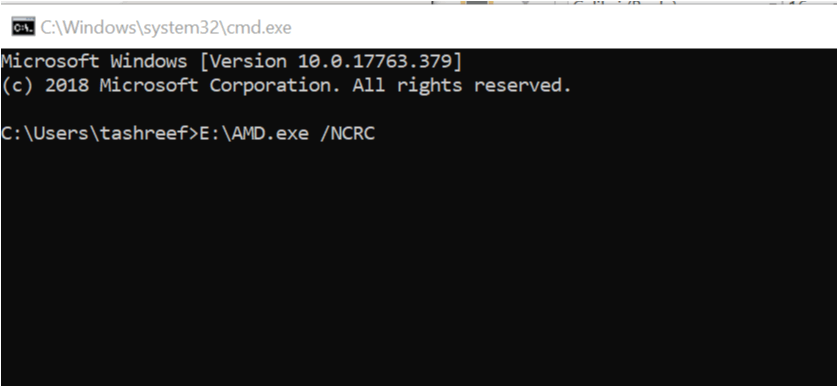
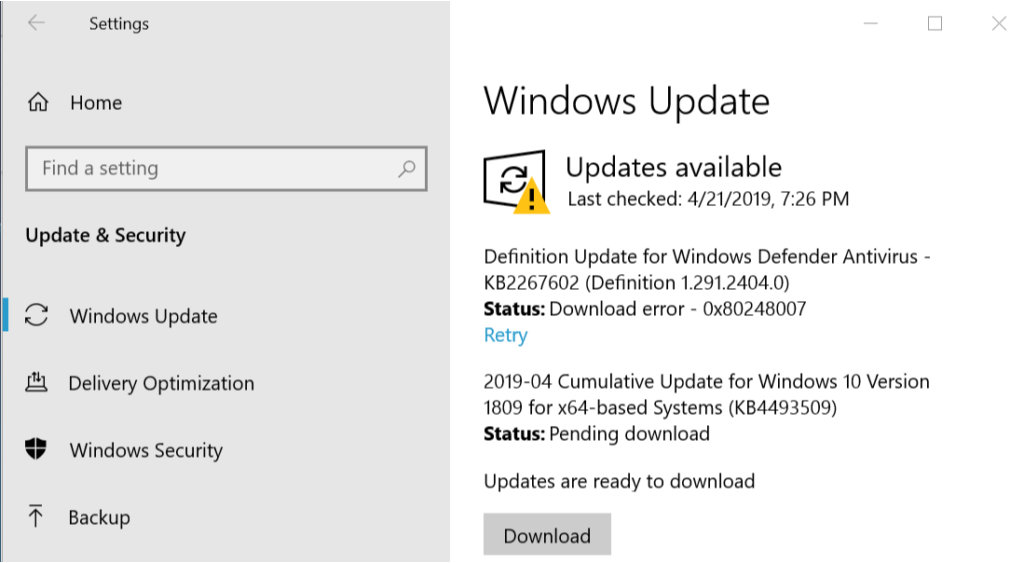
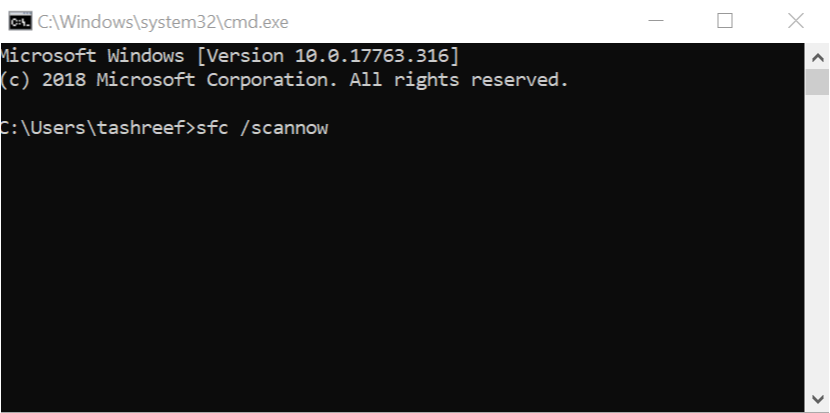
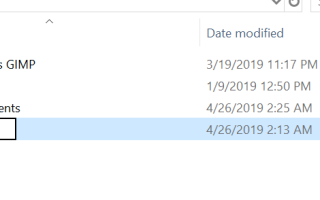
![Nie mogę otworzyć Skype’a w Windows 10 [NAJPROSTSZE ROZWIĄZANIA]](https://pogotowie-komputerowe.org.pl/wp-content/cache/thumb/d5/36f977f497690d5_150x95.png)
![Nie można użyć opcji kopiuj wklej w systemie Windows 10 [KOMPLETNY PRZEWODNIK]](https://pogotowie-komputerowe.org.pl/wp-content/cache/thumb/14/6a4bc33fcab2e14_150x95.png)

