Wygląda na to, że nasze problemy z nowoczesnymi aplikacjami, takimi jak Skype na Windows 10, nie zostały całkowicie naprawione. Ten samouczek pokaże, jakie kroki należy wykonać, aby otworzyć aplikację Skype w systemie Windows 10.

Jeśli nie możesz otworzyć aplikacji Skype, być może została ona niedawno zainstalowana przez aplikację innej firmy i powoduje kilka innych problemów z programem Skype lub Twój program antywirusowy blokuje ci korzystanie z aplikacji w systemie Windows 10.
Dowiesz się, jak rozwiązać te problemy w ciągu kilku minut, czytając poniższe wiersze.
Jak naprawić Skype, który nie otwiera się w systemie Windows 10:
- Zmień nazwę folderu Skype w trybie bezpiecznego rozruchu
- Ponownie zainstaluj Skype
- Wyłącz uPnP
- Wykonaj skanowanie SFC
W większości przypadków zmiana nazwy folderu Skype i odinstalowanie ostatnio zainstalowanego oprogramowania powinno rozwiązać ten problem.
1. Zmień nazwę folderu Skype w trybie bezpiecznego rozruchu
- Naciśnij i przytrzymaj przycisk „Windows” i przycisk „R”.
- W oknie „Uruchom” wpisz „msconfig.exe”.

- Naciśnij przycisk „Enter” na klawiaturze.
- Kliknij lewym przyciskiem myszy lub dotknij zakładki „Boot” znajdującej się w górnej części okna.
- Zaznacz pole obok „Bezpiecznego rozruchu”.
- Zaznacz pole obok „Sieć”.
- Uruchom ponownie urządzenie z systemem Windows 10.
- Po ponownym uruchomieniu systemu operacyjnego spróbuj otworzyć aplikację Skype i sprawdź, czy działa ona poprawnie.
- Otwórz okno Uruchom, tak jak powyżej, w trybie awaryjnym.
- Napisz w oknie następujące „% appdata%” bez cudzysłowów.

- Naciśnij przycisk „Enter” na klawiaturze.
- Znajdź folder o nazwie „Skype” w wyskakującym oknie.
- Zmień nazwę folderu na „Skype_2”.
- Teraz zamknij eksplorator plików i ponownie uruchom aplikację Skype.
- Sprawdź, czy nadal masz ten problem.
- Jeśli nie masz tego problemu, uruchom urządzenie normalnie i spróbuj ponownie uruchomić Skype.
Jeśli klucz Windows nie działa, zapoznaj się z tym ciekawym przewodnikiem, aby szybko rozwiązać problem.
Nie możesz zmienić nazwy folderu Skype? Nie martw się, mamy dla Ciebie odpowiednie rozwiązania.
2. Zainstaluj ponownie Skype
- Odinstaluj aplikację Skype.
- Przejdź do sklepu Microsoft i pobierz najnowszą wersję aplikacji Skype kompatybilną z urządzeniem z systemem Windows 10.
- Jeśli nadal masz ten sam problem, musisz również zrobić pierwszy samouczek dla tej wersji.
Jeśli nie lubisz aplikacji sklepowej i wolisz klasycznego Skype, możesz go pobrać i zainstalować za pomocą tego przewodnika.
Nie możesz otworzyć sklepu Microsoft Store w systemie Windows 10? Przejrzyj ten przydatny przewodnik, aby łatwo rozwiązać problem.
3. Wyłącz uPnP
- Uruchom pierwszy samouczek, aby przejść do funkcji trybu awaryjnego w systemie Windows 10.
- Otwórz program Skype.
- Otwórz funkcję zaawansowanych ustawień połączeń Skype.
- Wyłącz funkcję „uPnP”.
- Uruchom ponownie program Skype oraz system operacyjny.
- Otwórz aplikację Skype po zakończeniu ponownego uruchomienia i sprawdź, czy się otworzy.
Tryb awaryjny nie działa? Nie panikuj, ten przewodnik pomoże Ci rozwiązać problemy z uruchamianiem.
4. Wykonaj skanowanie SFC
Widząc, że istnieje możliwość uszkodzenia twojego systemu, będziesz musiał również wykonać skanowanie sfc.
- Przesuń mysz do prawej górnej części ekranu.
- Kliknij lewym przyciskiem lub dotknij funkcji wyszukiwania.
- Wpisz w polu wyszukiwania „wiersz polecenia”.
- Po zakończeniu wyszukiwania kliknij prawym przyciskiem myszy ikonę wiersza polecenia i kliknij lewym przyciskiem myszy „Uruchom jako administrator”.
- W oknie wiersza polecenia wpisz: „sfc / scannow” bez cudzysłowów.

- Naciśnij przycisk „Enter” na klawiaturze.
- Zakończ skanowanie sfc i uruchom ponownie urządzenie z systemem Windows 10.
- Uruchom ponownie program Skype i zobacz, jak teraz zareaguje.
Jeśli masz problemy z dostępem do wiersza polecenia jako administrator, lepiej zapoznaj się z tym przewodnikiem.
polecenie scannow zostało zatrzymane przed zakończeniem procesu? Nie martw się, mamy dla Ciebie łatwą naprawę.
Skype różne problemy
Skype nie otwiera się w systemie Windows 10 to nie jedyny problem, jaki możesz mieć z tą aplikacją. Na szczęście mamy odpowiednie poprawki dla wszystkich. Pisaliśmy już o najbardziej irytującym problemie — braku dźwięku Skype’a w systemie Windows 10.
Innym problemem, który możesz mieć, jest to, że nie będziesz w stanie wysyłać zdjęć i upewnij się, że wypróbowałeś wszystkie rozwiązania z naszego dedykowanego artykułu. Możesz także sprawdzić przewodniki, aby rozwiązać problemy z automatycznym logowaniem na Skype i problemy z urządzeniem odtwarzającym na Skype.
Teraz, gdy masz już powyższe samouczki, możesz naprawić aplikację Skype i zabrać się do pracy. Możesz również napisać do nas poniżej na wszelkie pytania dotyczące aplikacji Skype.
Jeśli masz inne sugestie, jak rozwiązać ten problem, wypisz poniższe kroki w komentarzach poniżej.

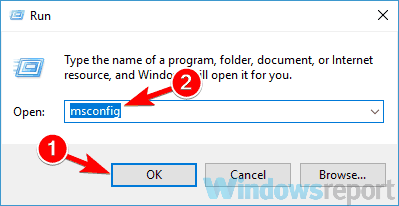
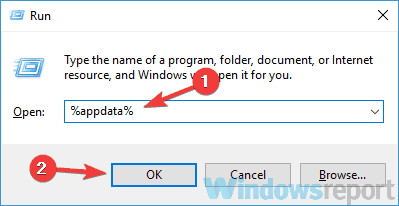
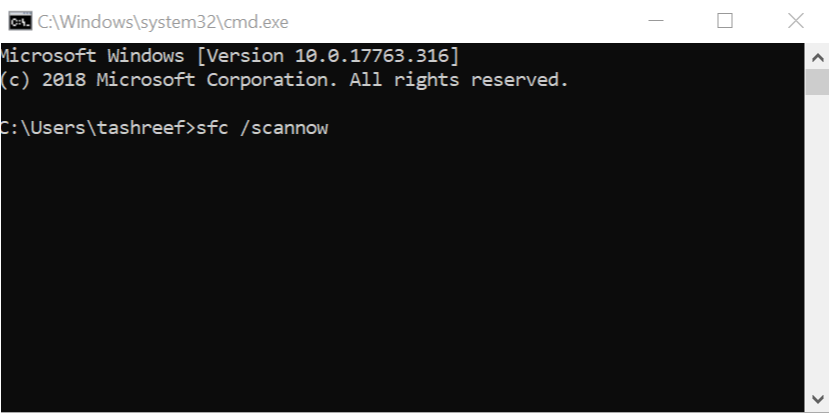
![Nie mogę otworzyć Skype’a w Windows 10 [NAJPROSTSZE ROZWIĄZANIA]](https://pogotowie-komputerowe.org.pl/wp-content/cache/thumb/d5/36f977f497690d5_320x200.png)


![[ROZWIĄZANY PRZEZ EKSPERTÓW] Gra nie mogła uruchomić błędu Xbox](https://pogotowie-komputerowe.org.pl/wp-content/cache/thumb/01/7887d31017e5901_150x95.jpg)
