System Windows domyślnie ustawia niektóre programy jako domyślne aplikacje do otwierania plików z określonymi typami plików. Użytkownik może jednak zmienić domyślny program, zmieniając powiązanie plików dla programu z Eksploratora plików. Czasami jednak ustawione powiązanie dla programu może nie zachować zmian lub wyświetlić sekcji pusty lub wyszarzony.
Czy opcja Powiązanie plików jest pusta lub wyszarzona dla programów domyślnych? Na początek zresetuj domyślne aplikacje w systemie Windows 10 i ponownie je przypisz.
To najlepszy sposób na rozwiązanie problemu. Z drugiej strony, jeśli problem będzie się powtarzał, przywróć domyślne rozszerzenia plików systemu Windows lub użyj Edytora rejestru, aby go naprawić.
Sprawdź szczegółowe instrukcje poniżej.
Jak naprawić zestaw skojarzeń dla programu jest pusty / wyszarzony?
- Zresetuj domyślne aplikacje w systemie Windows 10
- Przywróć domyślne rozszerzenia plików systemu Windows
- Poprawka alternatywnego edytora rejestru
1. Zresetuj domyślne aplikacje w systemie Windows 10
Jeśli problem nadal występuje po przeprowadzeniu głębokiego skanowania za pomocą programów zabezpieczających, spróbuj zresetować domyślne aplikacje w systemie Windows 10. Oto jak to zrobić:
- Kliknij Początek i wybierz Ustawienia
- Kliknij Aplikacje
- W lewym okienku kliknij Domyślne aplikacje.

- Pod Domyślne aplikacje, przewiń w dół i kliknij Resetowanie przycisk.
Teraz spróbuj otworzyć plik i sprawdź, czy „Zawsze używaj tego programu do otwierania typu pliku ” opcja Open with działa lub nie.
2. Przywróć domyślne rozszerzenia plików Windows
Jeśli używasz systemu Windows7 lub jeśli zresetowanie domyślnych ustawień aplikacji w systemie Windows 10 nie rozwiązało problemu, możesz przywrócić domyślne rozszerzenie pliku systemu Windows za pomocą edytora rejestru. Oto jak to zrobić.
- Naciśnij «Klawisz Windows + R ” aby otworzyć Uruchom.
- Rodzaj regedit i naciśnij klawisz Enter, aby otworzyć edytor rejestru.
- Teraz przejdź do następującej lokalizacji w Edytorze rejestru.
Komputer \ HKEY_CURRENT_USER \ Software \ Microsoft \ Windows \ CurrentVersion \ Explorer \ FileExts
- Pod FileExts, poszukaj rozszerzenia, które sprawia ci problemy. Użyłem .bmp do tej demonstracji.

- Rozwiń .bmp Klucz / folder i poszukaj UserChoice teczka.
- Kliknij prawym przyciskiem myszy UserChoice folder i wybierz Eksport. Wprowadź nazwę klucza i zapisz go. (Ten krok jest opcjonalny i utworzony w celu utworzenia kopii zapasowej).

- Ponownie kliknij prawym przyciskiem myszy UserChoice folder i wybierz Usunąć.
- Zamknij edytor rejestru i uruchom ponownie system. Po ponownym uruchomieniu sprawdź, czy możesz ustawić powiązanie plików dla programu.
Chcesz włączyć zarezerwowaną pamięć masową w systemie Windows 10? Oto jak to zrobić poprawnie!
3. Poprawka alternatywnego edytora rejestru
Jeśli problem występuje po ustawieniu określonego typu pliku do otwarcia za pomocą określonego programu (takiego jak typ pliku .ini za pomocą narzędzia regedit) i teraz nie można przywrócić ustawień domyślnych, wykonaj następujące kroki.
Uwaga: W tym artykule będę używać narzędzia regedit do demonstracji. Upewnij się, że zastosowałeś te kroki do problematycznego programu odpowiedniego dla twojego przypadku.
- naciśnij Klawisz Windows + R. aby otworzyć Uruchom.
- Rodzaj regedit i naciśnij DOBRZE.
- W Edytorze rejestru przejdź do następującej lokalizacji:
HKEY_CLASSES_ROOT \ Aplikacje
- Rozwiń Aplikacje Klucz i kliknij Regedit.exe.

- W prawym okienku powinieneś zobaczyć NoOpenWith wartość. Kliknij go prawym przyciskiem myszy i zmień jego nazwę na NoOpenWith2.

- Zamknij edytor rejestru i sprawdź, czy są jakieś ulepszenia.
Jeśli nasze rozwiązania okazały się pomocne, daj nam znać w sekcji komentarzy poniżej.

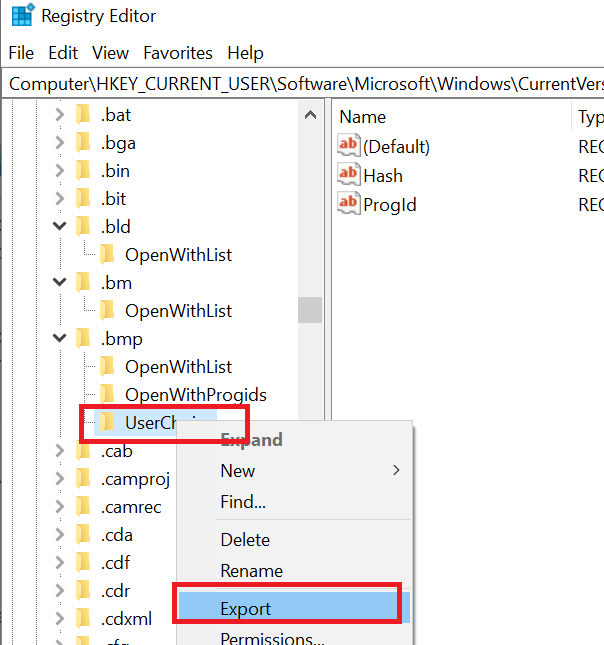




![Zarządzanie dyskami nie ładuje się w systemie Windows 10 [FULL FIX]](https://pogotowie-komputerowe.org.pl/wp-content/cache/thumb/fe/11afc67758b58fe_150x95.png)
![Błąd Dxgkrnl.sys w systemie Windows 10 [PRZEWODNIK KROK PO KROKU]](https://pogotowie-komputerowe.org.pl/wp-content/cache/thumb/69/6a26781d12e7d69_150x95.png)
![Błąd ładowania odtwarzacza: Nie znaleziono odtwarzanych źródeł [NAJPROSTSZE ROZWIĄZANIA]](https://pogotowie-komputerowe.org.pl/wp-content/cache/thumb/2b/281817678fe0e2b_150x95.png)
