Błędy niebieskiego ekranu śmierci mogą powodować wiele problemów, a użytkownicy zgłosili, że plik dxgkrnl.sys powoduje te błędy w systemie Windows 10, więc zobaczmy, jak naprawić ten błąd.
Oto kilka przykładów tego problemu:
- dxgkrnl.sys Windows 10 nie został załadowany
- dxgkrnl.sys Windows 7
- dxgkrnl.sys Niebieski ekran Windows 7 64 bit
- dxgkrnl.sys Opóźnienie w systemie Windows 10
- dxgkrnl.sys Windows 10 nie uruchamia się
- driver_irql_not_less_or_equal dxgkrnl sys
Jak naprawić błąd BSOD spowodowany przez Dxgkrnl.sys?
- Aktualizuj sterowniki systemu Windows 10 i karty graficznej
- Wyłącz SLI
- Wyłącz Nvidia Surround
- Zmień rozmiar pamięci grafiki w systemie BIOS
- Sprawdź awarie sprzętu
- Uruchom skanowanie SFC
- Uruchom narzędzie do rozwiązywania problemów z niebieskim ekranem
- Uruchom DISM
Rozwiązanie 1 — Aktualizuj sterowniki systemu Windows 10 i karty graficznej
Zgłoszono, że ten problem jest spowodowany przez sterownik karty graficznej, a jeśli używasz karty graficznej Nvidia, upewnij się, że pobrałeś najnowsze sterowniki Nvidia, aby naprawić wszelkie problemy z niekompatybilnością karty graficznej w systemie Windows 10.
Ponadto dobrym pomysłem jest aktualizowanie systemu Windows 10 do najnowszych aktualizacji w celu rozwiązania potencjalnych problemów.
Masz problem z aktualizacją systemu Windows? Sprawdź ten przewodnik, który pomoże Ci je rozwiązać w mgnieniu oka.
Ręczne pobieranie sterowników to proces, który niesie ryzyko zainstalowania niewłaściwego sterownika, co może prowadzić do poważnych awarii. Bezpieczniejszym i łatwiejszym sposobem aktualizacji sterowników na komputerze z systemem Windows jest użycie automatycznego narzędzia, takiego jak TweakBit Driver Updater.
Zrzeczenie się: niektóre funkcje tego narzędzia nie są darmowe.
Chcesz najnowsze sterowniki GPU? Dodaj tę stronę do zakładek i zawsze bądź na bieżąco z najnowszymi i najlepszymi.
Rozwiązanie 2 — Wyłącz SLI
Wielu graczy ma dwie karty graficzne Nvidia, których używają w trybie SLI, aby uzyskać lepszą wydajność, i chociaż brzmi to świetnie, zgłoszono, że SLI może powodować problemy z dxgkrnl.sys i powodować błąd niebieskiego ekranu śmierci.
Najwyraźniej w pamięci VRAM występuje przeciek pamięci podczas korzystania z SLI w systemie Windows 10, więc w celu rozwiązania tego problemu zaleca się wyłączenie SLI. Aby wyłączyć SLI, postępuj zgodnie z tymi instrukcjami:
- Iść do Panel sterowania Nvidia. Możesz uzyskać do niego dostęp, klikając dwukrotnie jego ikonę w prawym dolnym rogu.
- Iść do Ustawienia 3D i kliknij Ustaw konfigurację SLI.
- Upewnić się, że Nie używaj technologii SLI jest zaznaczone.
- Kliknij Zastosować aby zapisać zmiany.
Po wyłączeniu SLI na twoim komputerze błąd Niebieskiego ekranu śmierci powinien zostać naprawiony.
Nie można otworzyć panelu Nvidia Contol w systemie Windows 10? Napraw to teraz, wykonując proste kroki w tym dedykowanym przewodniku.
Rozwiązanie 3 — Wyłącz Nvidia Surround
Nvidia Surround to funkcja kart graficznych Nvidia, która pozwala cieszyć się wrażeniami 3D na wielu monitorach.
Chociaż brzmi to jak niesamowita funkcja dla graczy, ta funkcja ma swoje problemy w systemie Windows 10 i może powodować problemy z dxgkrnl.sys i powodować błąd System_Service_Exception dxgkrnl.sys BSoD.
Jak dotąd jedynym rozwiązaniem jest włączenie Nvidia Surround w celu naprawienia tego błędu. Musimy również wspomnieć, że czasami Nvidia Surround nie można łatwo wyłączyć, a użytkownicy sugerują użycie CTRL + ALT + S lub CTRL + ALT + R skrót, aby go wyłączyć.
Jeśli skrót nie działa, spróbuj odłączyć inne monitory i uruchomić komputer z podłączonym tylko jednym monitorem. Uruchamiając tylko jeden monitor, Nvidia Surround powinna zostać automatycznie wyłączona.
Rozwiązanie 4 — Zmień rozmiar pamięci grafiki w systemie BIOS
Jeśli używasz zintegrowanej grafiki, możesz naprawić ten błąd BSoD, zmieniając rozmiar pamięci grafiki w systemie BIOS.
Użytkownicy zgłosili, że z powodzeniem naprawili błąd spowodowany przez dxgkrnl.sys na laptopach ASUS ze zintegrowaną kartą graficzną Intel HD 4400, ale to rozwiązanie powinno działać na każdym innym laptopie lub dowolnej innej zintegrowanej karcie graficznej.
Aby zmienić to ustawienie, wykonaj następujące czynności:
- Uruchom ponownie komputer i naciskaj Del, F2 lub F10 na klawiaturze podczas uruchamiania komputera. Klawisz, który należy nacisnąć, może być inny na komputerze, więc poszukaj Naciśnij klawisz (klawisz), aby wprowadzić komunikat Instalatora podczas uruchamiania komputera, i naciśnij określony klawisz.
- Teraz musisz znaleźć zaawansowane, Zaawansowany mikroukład lub Zaawansowane funkcje menu.
- Znajdź Ustawienia grafiki lub Ustawienia wideo i zmień rozmiar pamięci na 128 MB lub więcej.
Musimy wspomnieć, że zmiana wielkości pamięci dla zintegrowanej karty graficznej nie jest taka sama dla wszystkich komputerów, a proces może być różny w zależności od używanego systemu BIOS.
Uzyskiwanie dostępu do systemu BIOS wydaje się zbyt dużym zadaniem? Pozwól nam ułatwić Ci życie dzięki pomocy tego niesamowitego przewodnika!
Rozwiązanie 5 — Sprawdź, czy nie występują usterki sprzętowe
Było kilka przypadków, w których ten problem był spowodowany przez wadliwy moduł RAM lub płytę główną, więc jeśli komputer jest objęty gwarancją, możesz go zanieść do warsztatu, aby sprawdzić, czy nie ma wadliwego sprzętu.
Rozwiązanie 6 — Uruchom skanowanie SFC
Jeśli żadnemu z powyższych rozwiązań nie udało się wykonać zadania, wypróbujemy kilka wbudowanych narzędzi do rozwiązywania problemów znalezionych w systemie Windows 10. Pierwszym narzędziem do rozwiązywania problemów, które wypróbujemy, jest skanowanie SFC. Oto jak go uruchomić:
- Przejdź do wyszukiwania, wpisz cmd i otwórz Wiersz polecenia jako administrator.
- Wpisz następujące polecenie i naciśnij klawisz Enter: sfc / scannow
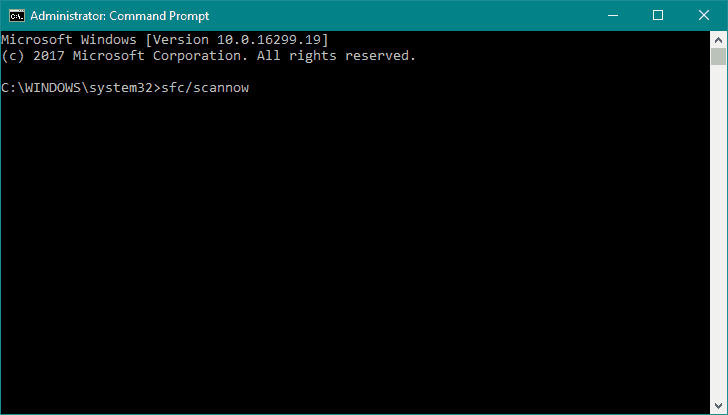
- Poczekaj na zakończenie procesu.
- Zrestartuj swój komputer.
Jeśli masz problemy z dostępem do wiersza polecenia jako administrator, lepiej zapoznaj się z tym przewodnikiem.
polecenie scannow zostało zatrzymane przed zakończeniem procesu? Nie martw się, mamy dla Ciebie łatwą naprawę.
Rozwiązanie 7 — Uruchom narzędzie do rozwiązywania problemów z niebieskim ekranem
Następnym narzędziem do rozwiązywania problemów, które wypróbujemy, jest wbudowane narzędzie do rozwiązywania problemów systemu Windows 10 z aplikacji Ustawienia. To narzędzie może być używane do rozwiązywania różnych problemów, w tym naszego małego problemu BSOD. Oto jak uruchomić narzędzie do rozwiązywania problemów:
- Przejdź do aplikacji Ustawienia.
- Udaj się do aktualizacji Bezpieczeństwo > Rozwiązywanie problemów.
- Teraz kliknij Niebieski ekran, i idź do Uruchom narzędzie do rozwiązywania problemów.

- Postępuj zgodnie z dalszymi instrukcjami i pozwól kreatorowi zakończyć proces.
- Zrestartuj swój komputer.
Jeśli masz problemy z otwarciem aplikacji Ustawienia, zapoznaj się z tym artykułem, aby rozwiązać problem.
Jeśli narzędzie do rozwiązywania problemów zatrzyma się przed ukończeniem procesu, napraw je za pomocą tego pełnego przewodnika.
Rozwiązanie 8 — Uruchom DISM
Ostatnim narzędziem do rozwiązywania problemów, które wypróbujemy, jest DISM (obsługa i zarządzanie obrazem wdrażania). Jak sama nazwa wskazuje, to narzędzie ponownie wdraża obraz systemu i dlatego może rozwiązać nasz problem. Oto jak uruchomić DISM:
- Rodzaj cmd na pasku wyszukiwania systemu Windows kliknij prawym przyciskiem myszy Wiersz polecenia i uruchom go jako administrator.
- W wierszu polecenia skopiuj wklej te wiersze jeden po drugim i naciśnij klawisz Enter po każdym:
- DISM / online / Cleanup-Image / ScanHealth
- DISM / Online / Cleanup-Image / RestoreHealth

Większość użytkowników nie wie, co zrobić, gdy brakuje pola wyszukiwania systemu Windows. Przeczytaj ten artykuł, aby dowiedzieć się, jak go odzyskać w zaledwie kilku krokach.
Wygląda na to, że wszystko stracone, gdy DISM zawiedzie w systemie Windows? Sprawdź ten krótki przewodnik i pozbądź się zmartwień.
I o to chodzi. Mam nadzieję, że jedno z naszych rozwiązań pomogło Ci pozbyć się błędu BSOD dxgkrnl.sys w systemie Windows 10.
Jeśli masz inne pytania lub sugestie, zostaw je w sekcji komentarzy poniżej, a my na pewno je sprawdzimy.

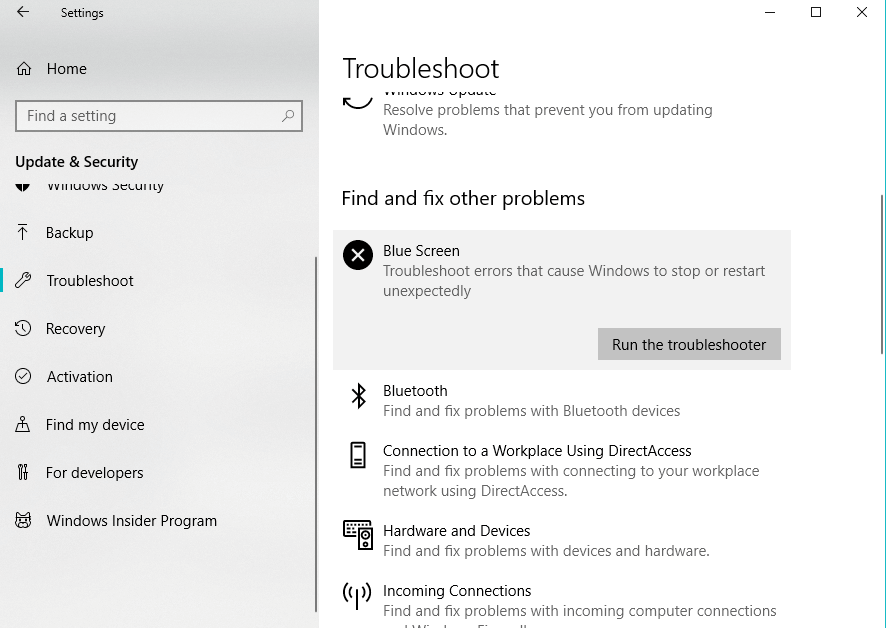
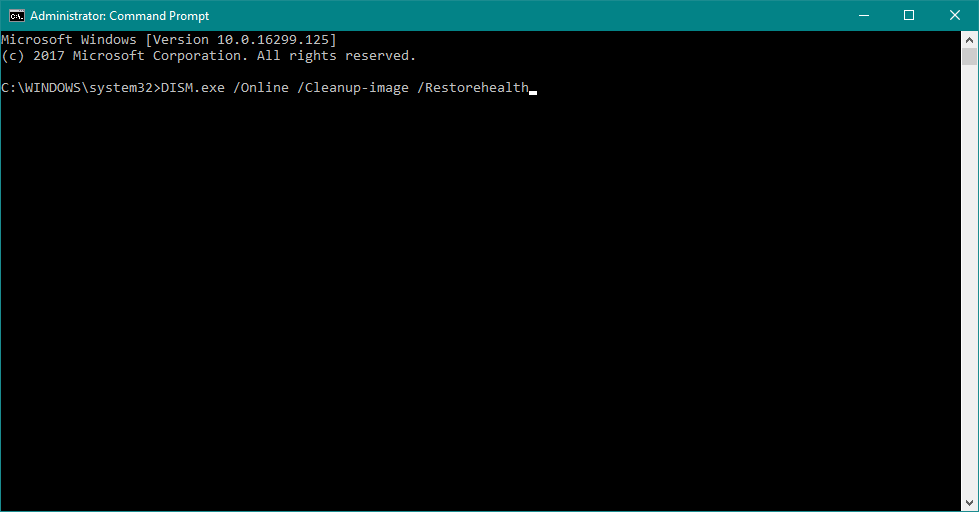
![Błąd Dxgkrnl.sys w systemie Windows 10 [PRZEWODNIK KROK PO KROKU]](https://pogotowie-komputerowe.org.pl/wp-content/cache/thumb/69/6a26781d12e7d69_320x200.png)

![System Windows znalazł błędy na tym dysku, które wymagają naprawy [Poprawka]](https://pogotowie-komputerowe.org.pl/wp-content/cache/thumb/d0/5a968d9b355ccd0_150x95.png)
![Poprawka: można uruchomić tylko z BOOT UEFI, ale system Bios nie działa [Windows 10]](https://pogotowie-komputerowe.org.pl/wp-content/cache/thumb/a0/0e86919108f1fa0_150x95.png)
