Czy masz problemy z uruchomieniem do podglądu technicznego systemu Windows 10? Funkcja Bios nie działa tak, jak można się spodziewać? Wykonanie poniższego samouczka wyjaśni dokładnie, co należy zrobić, i naprawi Podgląd techniczny systemu Windows 10, jeśli uruchamia się on tylko z funkcji BOOT UEFI, a nie z normalnej funkcji rozruchu Bios dostępnej dla systemów operacyjnych Windows.
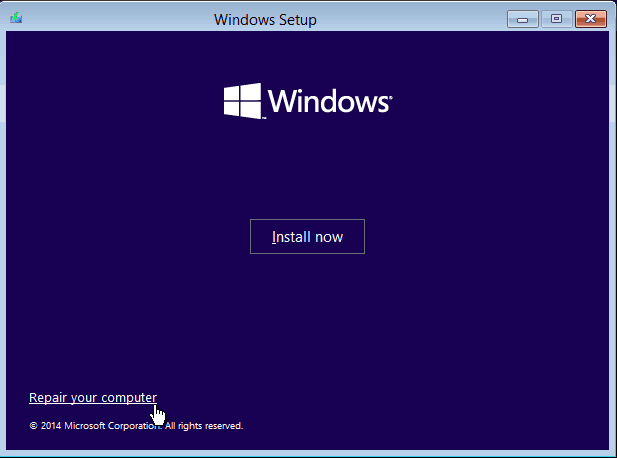
Zwykle występują problemy, gdy normalnie uruchamiasz system podglądu technicznego systemu Windows 10, a ekran jest pusty, ale urządzenie działa, a także, jeśli próbujesz go ponownie uruchomić lub wyłączyć kilka razy, może uruchomić się do pewnego momentu, ale może wyświetli komunikat o błędzie: „nie można znaleźć dysku Intel pxe”, „włóż dysk multimedialny i uruchom ponownie” lub błędy podczas próby uzyskania dostępu do niektórych zasobów z karty sieciowej, karty graficznej i tak dalej.
Jak normalnie uruchomić system podglądu technicznego systemu Windows 10?
- Uruchom ponownie system operacyjny Windows 10 Technical Preview.
- Po włączeniu urządzeń będziesz musiał ciągle naciskać przycisk „F12” na klawiaturze lub przycisk, którego zwykle używasz, aby dostać się do menu opcji rozruchu.
- Teraz, gdy jesteś w menu rozruchu, musisz zmienić opcje rozruchu, aby najpierw uruchomić z dysku CD / DVD ROM, a jako drugą opcję rozruchu wybierz dysk twardy systemu Windows 10.
- Włóż dysk instalacyjny systemu Windows 10 do napędu CD / DVD ROM.
- Zapisz zmiany wprowadzone w menu rozruchu i ponownie uruchom podgląd techniczny systemu Windows 10.
- Po uruchomieniu systemu operacyjnego pojawi się komunikat: „Naciśnij i klawisz, aby uruchomić komputer z dysku CD lub DVD”. W tym momencie będziesz musiał nacisnąć przycisk na klawiaturze, na przykład przycisk „Spacja”.
- W pierwszym oknie, które się pojawi, będziesz musiał wybrać czas i rodzaj używanej klawiatury.
- W lewym dolnym rogu ekranu pojawi się przycisk z napisem „Napraw”, kliknij lewym przyciskiem myszy lub dotknij przycisku „Napraw”, aby przejść do tej funkcji.
- Kliknij lewym przyciskiem myszy lub dotknij funkcji „Rozwiązywanie problemów”, która pojawi się w następnym oknie.
- W menu Rozwiązywanie problemów kliknij lewym przyciskiem myszy lub dotknij opcji „Opcje zaawansowane”.
- Teraz w oknie „opcji zaawansowanych” kliknij lewym przyciskiem myszy lub dotknij funkcji „Naprawa przy uruchamianiu”.
- Postępuj zgodnie z instrukcjami wyświetlanymi na ekranie, aby zakończyć proces naprawy przy rozruchu.
- Teraz po zakończeniu naprawy przy uruchamianiu musisz przejść do strony producenta urządzenia i pobrać najnowsze sterowniki i aktualizacje, o których wiesz, że są kompatybilne z systemami Windows 8.1 lub Windows 10.
- Uruchom ponownie system podglądu technicznego systemu Windows 10 jeszcze raz.
- Sprawdź, czy system uruchamia się poprawnie bez konieczności korzystania z funkcji rozruchowej UEFI, którą wypróbowałeś wcześniej.
Różne problemy z uruchamianiem systemu Windows 10
Powyższe rozwiązanie z pewnością naprawi problemy z uruchomieniem, ale pamiętaj, że możesz mieć inne problemy związane z uruchamianiem. Zauważyliśmy również, że wielu użytkowników zgłosiło inne problemy. Oto artykuły poświęcone poprawce związane z awariami rozruchowymi w systemie Windows 10:
- System Windows 10 nie uruchamia się: oto jak rozwiązać ten problem na dobre
- Jak naprawić problemy z uruchamianiem UEFI w Windows 8, 8.1, 10
- Surface Pro 3 nie uruchamia się: Oto jak rozwiązać ten problem
- Poprawka: ładowanie trwa długo w systemie Windows 10
Mamy nadzieję, że znajdziesz właściwe rozwiązanie swojego problemu. Jeśli nie ma go tutaj, spróbuj go wyszukać w pasku wyszukiwania naszej witryny.
Oto szybki sposób naprawienia podglądu technicznego systemu Windows 10, jeśli nie uruchamia się poprawnie lub pojawia się określony błąd sterownika lub aktualizacji podczas uruchamiania systemu. Jeśli masz dodatkowe pytania związane z tym artykułem, napisz do nas w sekcji komentarzy na stronie znajdującej się poniżej, a my pomożemy ci dalej z potrzebnym wsparciem.
Czytaj także: Masz błąd rozruchu A2? Możesz to naprawić w 3 szybkich krokach
Zatwierdź

![Poprawka: można uruchomić tylko z BOOT UEFI, ale system Bios nie działa [Windows 10]](https://pogotowie-komputerowe.org.pl/wp-content/cache/thumb/a0/0e86919108f1fa0_320x200.png)
![Określony użytkownik nie ma prawidłowego błędu profilu [Fix]](https://pogotowie-komputerowe.org.pl/wp-content/cache/thumb/39/57b1315b2cf5239_150x95.jpg)
![Wystąpiły problemy z instalacją aktualizacji, ale spróbuj ponownie później [FIX]](https://pogotowie-komputerowe.org.pl/wp-content/cache/thumb/d0/30dee0d159892d0_150x95.png)

