Określony użytkownik nie ma prawidłowego błędu profilu jest jednym z najczęściej zgłaszanych błędów na platformie Windows. Jeśli ostatnio napotkałeś ten sam błąd, oto kilka szybkich poprawek, które pomogą Ci rozwiązać problem.
Jak mogę naprawić Określony użytkownik nie ma prawidłowego błędu profilu?
- Uruchom ponownie komputer
- Zamknij aplikację
- Zmień lokalizację aplikacji Windows Store
- Usuń aplikacje innych firm
- Wyłącz aplikacje startowe
1. Uruchom ponownie komputer
Jedną z często zalecanych poprawek dla określonego użytkownika nie ma prawidłowego profilu jest ponowne uruchomienie komputera. Chociaż nie jest to niezawodna poprawka, ponowne uruchomienie może wystarczyć do rozwiązania tego problemu.
Wielu użytkowników zgłosiło szybki restart, aby naprawić problem bez robienia czegokolwiek innego.
2. Zamknij aplikację
Jeśli pojawi się komunikat Określony użytkownik nie ma prawidłowego profilu podczas próby uruchomienia programu, możesz rozwiązać problem, wyłączając aplikację w Menedżerze zadań.
- otwarty Menadżer zadań. Kliknij prawym przyciskiem myszy pasek zadań i wybierz Menadżer zadań.
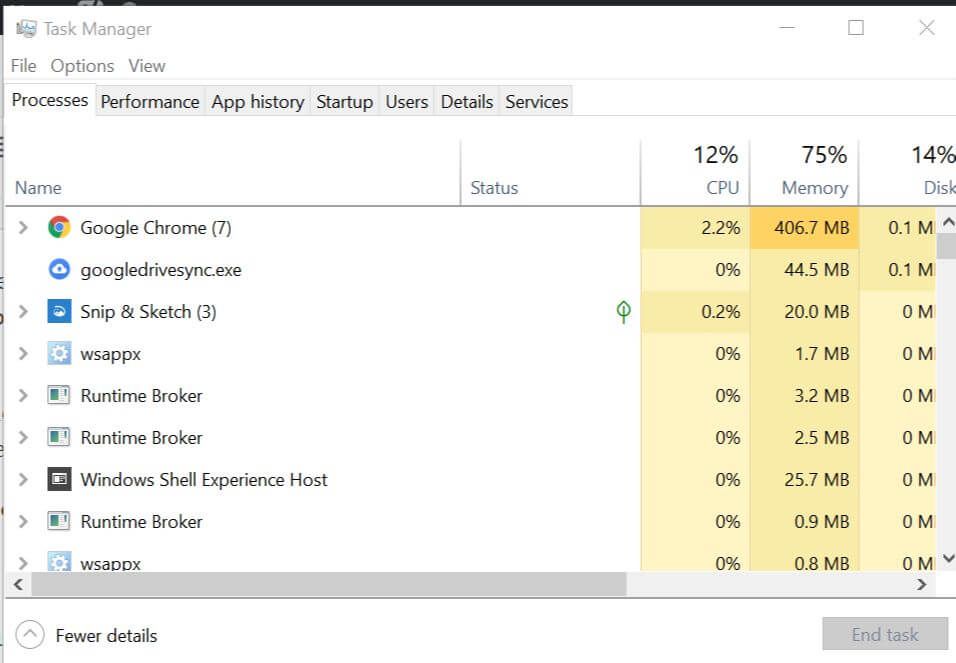
- Pod Zakładka Proces, znajdź aplikację, która wyświetla ten błąd.
- Wybierz proces i kliknij Zakończ zadanie.

- Teraz idź Karta usług. Poszukaj usług związanych z problematyczną aplikacją. Kliknij usługę prawym przyciskiem myszy i wybierz Zatrzymać.
- Zamknij Menadżer zadań okno i uruchom ponownie komputer.
- Przeczytaj także: 10 najlepszych aplikacji do malowania dla systemu Windows 10, które musisz wypróbować
3. Zmień lokalizację aplikacji Windows Store
Aplikacje ze Sklepu Windows są domyślnie przechowywane w / WindowsApps teczka. Jeśli zobaczysz błąd Określeni użytkownicy nie mają prawidłowego profilu podczas uruchamiania aplikacji ze Sklepu Windows, folder może nie mieć wymaganych uprawnień do uruchomienia aplikacji.
Rozwiązaniem tego problemu jest przeniesienie plików aplikacji do innego folderu na dysku twardym. Rozpocznij od uzyskania dostępu do folderu WindowsApp.
Uwaga: Aby uzyskać dostęp, możesz potrzebować pozwolenia administratora C: Program FilesWindowsApps teczka. Jeśli nie potrzebujesz uprawnień, aby zapewnić dostęp administratora, musisz dodać swoją nazwę użytkownika na karcie zabezpieczeń, która jest domyślnie ustawiona na Zaufany instalator na karcie Uprawnienia. Oto jak to zrobić.
- Iść do C: Pliki programów.
- Kliknij prawym przyciskiem myszy Folder aplikacji systemu Windows i wybierz Nieruchomości.

- otwarty Bezpieczeństwo kartę i kliknij Przycisk Zaawansowane.
- W następnym oknie dialogowym kliknij Zmiana obok Właściciel Sekcja.

- Wpisz swoją nazwę użytkownika i kliknij Sprawdź nazwiska. Jeśli znaleziono, kliknij DOBRZE.

- Kliknij Zastosować a następnie dobrze przycisk zapisz zmiany. Zamknij wszystkie okna zabezpieczeń i właściwości.
- otwarty Przeglądarka plików i idź do C: Program FilesWindowsApps.
- Spójrz na Sklep Windows teczka. Kliknij folder prawym przyciskiem myszy, wybierz Kroić i pasta w innym folderze, takim jak Dokumenty lub w innym folderze w DO: najlepiej jechać.
- Po przeniesieniu pliku otwórz przeniesiony folder i kliknij .plik exe uruchomić program.
- Jeśli był to błąd związany z uprawnieniami, program powinien działać bezbłędnie.
- Przeczytaj także: Jak to naprawić Potrzebujesz uprawnień do wykonania tego błędu akcji
4. Usuń aplikacje innych firm
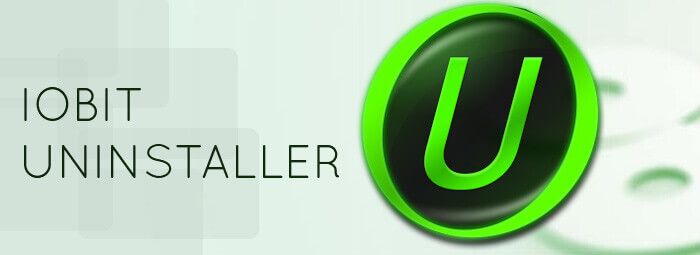
Niektórzy użytkownicy zgłosili niektóre aplikacje innych firm jako przyczynę Określonego użytkownika nie ma prawidłowego błędu profilu. Użytkownicy zgłosili następujące aplikacje jako potencjalną przyczynę tego błędu:
- CloudPaging Player
- Creo Trial (oprogramowanie 3D CAD)
Aby usunąć te aplikacje, zaleca się użycie oprogramowania do odinstalowywania, takiego jak Deinstalator IOBit. Po ich usunięciu sprawdź, czy problem nadal występuje.
- Pobierz teraz IObit Uninstaller PRO 7 za darmo
5. Wyłącz aplikacje startowe
Microsoft Windows ładuje niektóre aplikacje automatycznie podczas uruchamiania, jednak mogą one prowadzić do Określonego użytkownika nie ma prawidłowego błędu profilu. Aby wyłączyć aplikacje startowe, wykonaj następujące czynności:
- otwarty Menadżer zadań.

- Iść do Zakładka uruchamiania, wybierz wszystkie aplikacje, które mają Włączone jako status i kliknij Wyłączyć.
Teraz uruchom ponownie komputer. Pamiętaj, że niektóre aplikacje nie są dostępne na tej liście, więc musisz je ręcznie wyłączyć.
Określony użytkownik nie ma prawidłowego błędu profilu może być problematyczny, ale powinieneś być w stanie rozwiązać problem, postępując zgodnie z jednym z tych rozwiązań. Daj nam znać, jeśli masz nowe rozwiązanie, które nie jest wymienione w tym artykule w komentarzach poniżej.

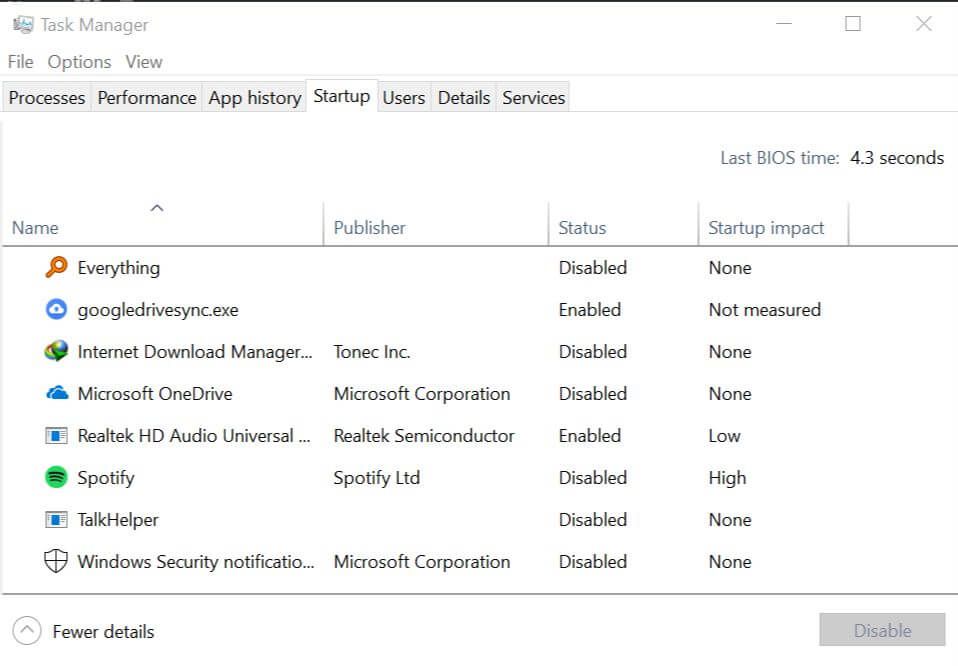
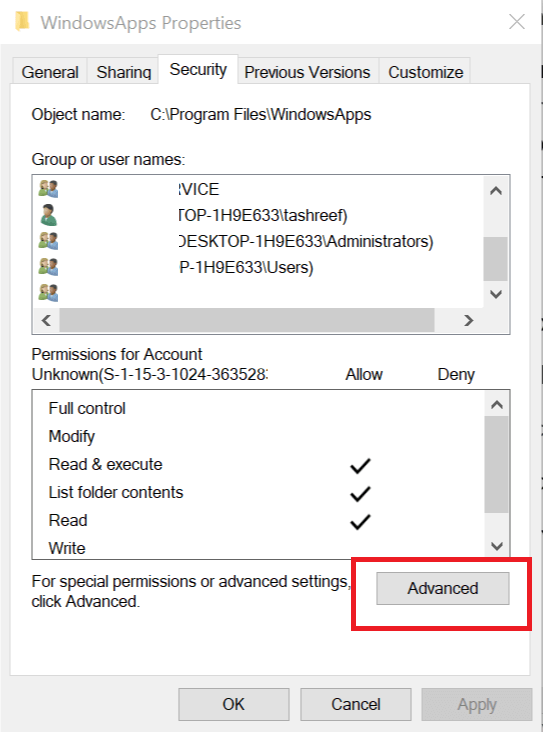
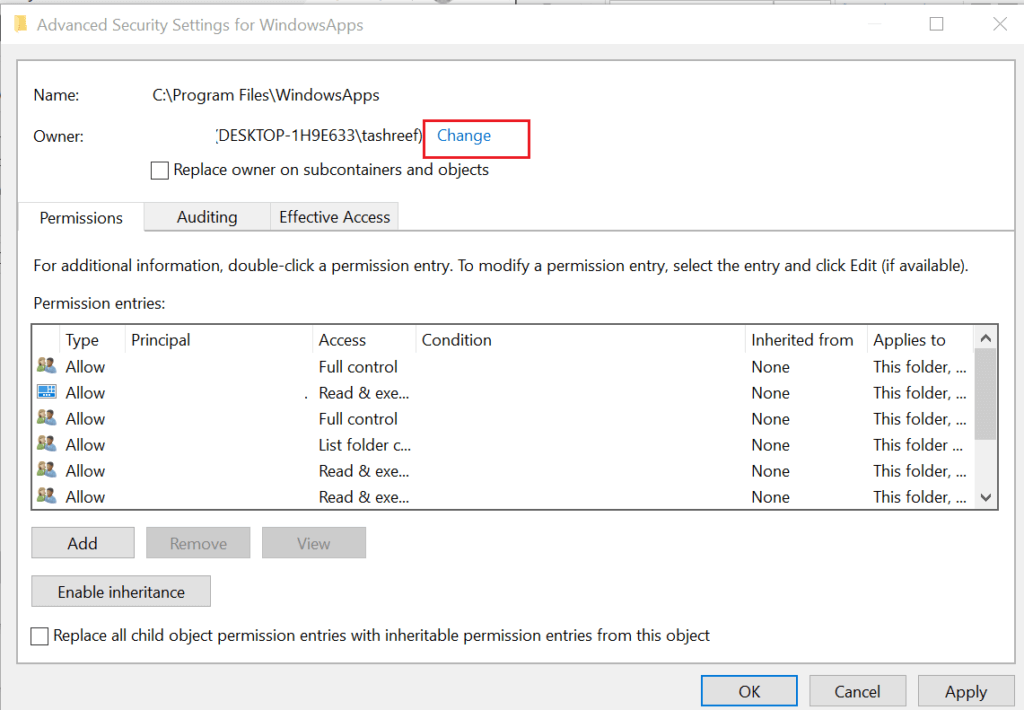
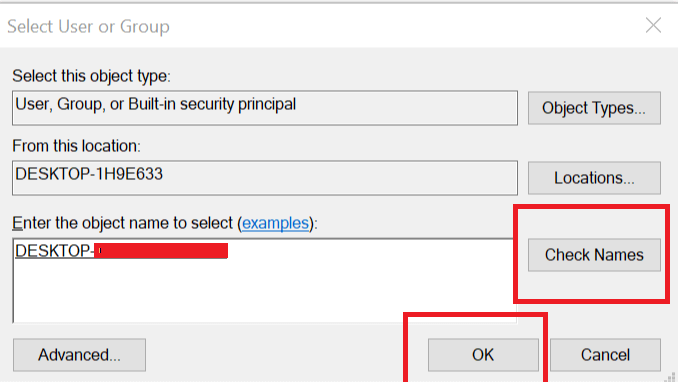
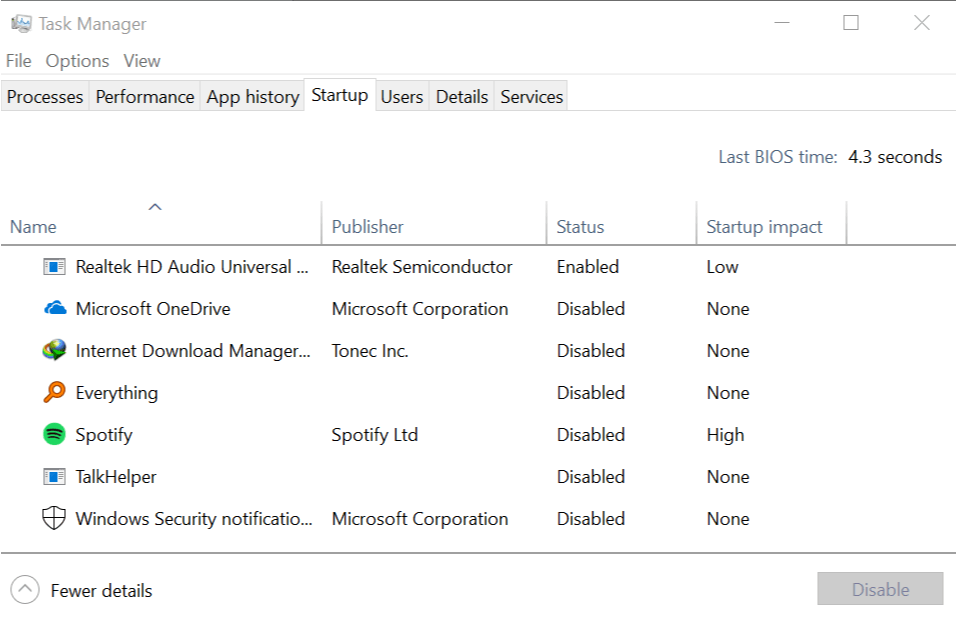
![Określony użytkownik nie ma prawidłowego błędu profilu [Fix]](https://pogotowie-komputerowe.org.pl/wp-content/cache/thumb/39/57b1315b2cf5239_320x200.jpg)
![Wystąpiły problemy z instalacją aktualizacji, ale spróbuj ponownie później [FIX]](https://pogotowie-komputerowe.org.pl/wp-content/cache/thumb/d0/30dee0d159892d0_150x95.png)

![Błąd UDFS FILE SYSTEM w systemie Windows 10 [ROZWIĄZANY]](https://pogotowie-komputerowe.org.pl/wp-content/cache/thumb/70/3bf8907cf2ff470_150x95.jpg)
![Błąd profilu użytkownika po aktualizacji systemu Windows 10 [QUICK FIX]](https://pogotowie-komputerowe.org.pl/wp-content/cache/thumb/eb/c25ab45bca331eb_150x95.png)