Mysz jest przydatnym sprzętem, który pomaga użytkownikom nawigować na komputerze łatwiej niż przy użyciu klawiszy nawigacyjnych lub touchpada. Czasami mysz wydaje się mieć własną wolę i zaczyna się poruszać nieregularnie lub sama klika.
To dziwne zachowanie myszy jest zwykle wywoływane przez czynniki zewnętrzne, takie jak drobiny kurzu uwięzione w nim lub problemy z oprogramowaniem, takie jak problemy z aktualizacją sterowników.
Jak mogę naprawić moją mysz, jeśli zaczyna się sama klikać?
Mysz jest jednym z najważniejszych urządzeń wejściowych, jednak wielu użytkowników zgłosiło problemy z myszą. Mówiąc o problemach, użytkownicy zgłaszali następujące problemy:
- Mysz porusza się i klika sama — To dość dziwny problem i jest głównie spowodowany przez touchpad. Aby rozwiązać problem, wystarczy zmienić ustawienia touchpada, a problem zostanie rozwiązany.
- Mysz klika dwa razy, gdy jest przytrzymywany losowo, podczas pisania, skakania i klikania — Z myszą mogą wystąpić różne problemy, ale większość z nich powinna być w stanie rozwiązać za pomocą jednego z naszych rozwiązań.
- Moja mysz wciąż trzykrotnie klika, podwójne kliknięcie — Jeśli mysz będzie klikać losowo, możliwe, że w tle działa oprogramowanie do zdalnego sterowania. Wystarczy usunąć to oprogramowanie, a problem powinien zostać rozwiązany.
- Mysz klika automatycznie — Czasami ten problem może wystąpić z powodu funkcji Click Lock. Po prostu wyłącz tę funkcję, a problem powinien zostać rozwiązany na stałe.
Rozwiązanie 1 — Wyczyść mysz i podłącz ją do innego portu
Czasami trochę pyłu może powodować pojawienie się tego problemu, a jeśli tak się stanie, po prostu otwórz mysz i wyczyść ją za pomocą sprężonego powietrza. Jeśli problem nadal występuje, możesz spróbować podłączyć mysz do innego portu USB.
Jeśli to nie zadziała, możesz zamienić lewy i prawy przycisk myszy i sprawdzić, czy problem pojawia się ponownie. Aby to zrobić, wykonaj następujące kroki:
- Otworzyć Aplikacja ustawień.
- Iść do Urządzenia Sekcja.
- Wybierz Mysz z menu po lewej stronie. Teraz ustawione Wybierz swój główny przycisk do Dobrze.
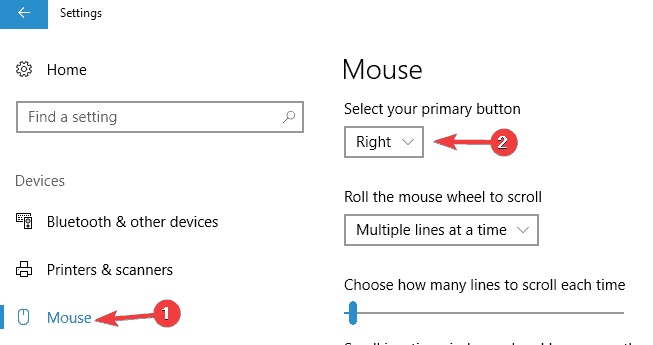
Sprawdź, czy problem nadal występuje. Jeśli nie, możliwe, że lewy przełącznik jest zużyty.
Jeśli mysz jest podłączona do portu USB 3.0 i nie działa poprawnie, być może występuje problem z portem. Sprawdź ten przewodnik krok po kroku, aby rozwiązać wszelkie problemy z portem USB 3.0.
Jeśli masz problemy z otwarciem aplikacji Ustawienia, zapoznaj się z tym artykułem, aby rozwiązać problem.
Rozwiązanie 2 — Zaktualizuj sterownik myszy
- naciśnij Klawisz Windows + X i wybierz Menadżer urządzeń.

- Kliknij Myszy i inne urządzenia wskazujące znaleźć sterownik myszy.
- Kliknij prawym przyciskiem myszy, aby wybrać sterownik> kliknij Uaktualnij sterownik i postępuj zgodnie z instrukcjami wyświetlanymi na ekranie.

- Jeśli system Windows 10 nie może automatycznie zaktualizować sterownika myszy, przejdź do witryny producenta laptopa / myszy i poszukaj ich sekcji pobierania.
Czy wiesz, że większość użytkowników systemu Windows 10 ma nieaktualne sterowniki? Bądź o krok do przodu, korzystając z tego przewodnika.
System Windows nie może automatycznie znaleźć i pobrać nowych sterowników? Nie martw się, zapewniamy Ci ochronę.
Rozwiązanie 3 — Sprawdź oprogramowanie do zdalnego sterowania
Jeśli zauważysz, że kliknięcia myszą wcale nie są przypadkowe, oznacza to, że komputer może być zdalnie sterowany. W takim przypadku wykonaj następujące kroki:
- Odłącz komputer z sieci i Internetu. Jeśli mysz przestanie klikać losowo na pulpicie, może to oznaczać, że niektóre oprogramowanie do zdalnego sterowania przejęło komputer.
- Sprawdź zainstalowane programy aby sprawdzić, czy są zainstalowane jakieś nietypowe programy. Na przykład obecność programów takich jak Teamviewer, Pulpit zdalny Chrome lub X2GO jest podejrzana.
- Sprawdź, czy zdalne udostępnianie pulpitu funkcja jest wyłączona. Rodzaj «Zezwalaj na zdalny dostęp do komputera ” i upewnij się, że opcja „Nie zezwalaj na połączenie pulpitu zdalnego z tym komputerem” jest włączony.
- Uruchom komputer w trybie awaryjnym i przeskanuj go w poszukiwaniu wirusów.
Jeśli potrzebujesz dobrego programu antywirusowego, musielibyśmy polecić Bitdefender, BullGuard, i Panda Antivirus. Wszystkie te narzędzia zapewniają doskonałą ochronę i będą idealne, jeśli chcesz chronić swój komputer przed złośliwym oprogramowaniem.
Tryb awaryjny nie działa w systemie Windows 10? Nie panikuj, ten przewodnik pomoże Ci rozwiązać problemy z uruchamianiem.
Wykonaj pełne skanowanie systemu bezpośrednio z Windows Defender. Dowiedz się, jak to się robi tutaj!
Rozwiązanie 4 — Wyłącz touchpad
Jeśli mysz nadal klika, problemem może być touchpad. Czasami możesz przypadkowo dotknąć touchpada, co spowoduje kliknięcie myszy.
Jest to drobny problem, ale może być dość irytujący. Aby to naprawić, zaleca się wyłączenie touchpada. Można to zrobić na kilka sposobów, ale zazwyczaj można to zrobić szybko w aplikacji Ustawienia, wykonując następujące kroki:
- naciśnij Klawisz Windows + I aby otworzyć Aplikacja ustawień.
- Po otwarciu aplikacji Ustawienia przejdź do Urządzenia Sekcja.

- Teraz przejdź do Panel dotykowy sekcji z menu po lewej stronie i odznacz Pozostaw touchpad włączony, gdy mysz jest podłączona pole wyboru.
Po wykonaniu tej czynności touchpad powinien zostać wyłączony, gdy tylko podłączysz do niego mysz.
Innym sposobem wyłączenia touchpada jest użycie jego oprogramowania. Oprogramowanie touchpada jest wyposażone w różnego rodzaju funkcje, a także umożliwia wyłączenie touchpada, gdy mysz jest podłączona, więc możesz to sprawdzić.
Na koniec możesz szybko wyłączyć touchpad za pomocą skrótu klawiaturowego. W większości laptopów jest to skrót Fn + F9, ale może być inaczej na twoim urządzeniu.
Po prostu poszukaj klawisza z ikoną touchpada i naciśnij ten klawisz, trzymając klawisz Fn.
Jeśli nie możesz znaleźć skrótu klawiaturowego, sprawdź szczegółowe instrukcje w instrukcji obsługi laptopa. Po wyłączeniu touchpada problem z myszą powinien zostać rozwiązany.
Jeśli potrzebujesz więcej informacji na temat wyłączania touchpada, gdy mysz jest podłączona do laptopa, przeczytaj ten dedykowany artykuł, aby uzyskać więcej informacji.
Rozwiązanie 5 — Wyłącz funkcję blokady kliknięcia
Według użytkowników czasami mysz może nadal klikać sama z powodu funkcji blokowania kliknięć. Może to być przydatna funkcja dla niektórych użytkowników, ale czasami może również zakłócać klikanie.
Aby rozwiązać ten problem, zaleca się wyłączenie tej funkcji, wykonując następujące czynności:
- Otworzyć Aplikacja ustawień i przejdź do Urządzenia Sekcja.
- Wybierać Mysz z menu po lewej stronie i kliknij Dodatkowe opcje myszy.

- Pojawi się teraz okno właściwości myszy. Upewnij się, że funkcja ClickLock nie jest włączona. Jeśli tak, usuń zaznaczenie Włącz ClickLock i kliknij Zastosować i dobrze aby zapisać zmiany.

Po wyłączeniu tej funkcji problem powinien zostać rozwiązany, a mysz powinna przestać klikać sama.
Rozwiązanie 6 — Wyłącz ekran dotykowy
Według użytkowników, jeśli mysz nadal klika sama, problem może być spowodowany przez ekran dotykowy. Nie wiadomo, w jaki sposób ekran dotykowy zakłóca działanie myszy i powoduje jej klikanie, ale kilku użytkowników wymyśliło obejście tego problemu.
Aby rozwiązać problem z klikaniem myszą, musisz wyłączyć ekran dotykowy. Jest to dość proste i możesz to zrobić, wykonując następujące kroki:
- otwarty Menadżer urządzeń.
- Rozszerzać Urządzenia interfejsu człowieka i znajdź ekran dotykowy na liście.
- Kliknij prawym przyciskiem myszy ekran dotykowy i wybierz Wyłączyć z menu. Jeśli pojawi się okno dialogowe potwierdzenia, kliknij tak.

Po wyłączeniu ekranu dotykowego problemy z myszą powinny zostać rozwiązane. Jest to tylko obejście, ale działa według użytkowników, więc wypróbuj je.
Potrzebujesz dodatkowych informacji na temat wyłączania ekranu dotykowego w systemie Windows 10? Sprawdź ten przewodnik, aby dowiedzieć się więcej.
Rozwiązanie 7 — Sprawdź przełączniki myszy
Zanim zaczniemy, musimy wspomnieć, że jest to zaawansowane rozwiązanie, a jeśli nie będziesz ostrożny, możesz trwale uszkodzić mysz. Nie ponosimy odpowiedzialności za jakiekolwiek szkody, które mogą wystąpić w wyniku tego rozwiązania.
Zdaniem użytkowników udało się rozwiązać problem, dodając odrobinę oleju do przełączników myszy. Czasami twoje przełączniki mogą się zużyć i możesz rozwiązać problem, po prostu dodając do nich kroplę oleju.
Aby to zrobić, najpierw musisz odłączyć i otworzyć mysz. Następnie zlokalizuj przełączniki myszy. Teraz delikatnie dodaj kroplę oleju do przełącznika i naciskaj przycisk myszy, aż cały olej znajdzie się w przełączniku.
Upewnij się, że nadmiar oleju został usunięty z myszy. Jeśli dostaniesz olej poza przełączniki, usuń go, w przeciwnym razie możesz uszkodzić mysz. Gdy przełącznik jest naoliwiony, złóż mysz razem i podłącz ją ponownie do komputera.
Jak powiedzieliśmy, jest to zaawansowana i ryzykowna procedura, więc jeśli nie masz doświadczenia z otwieraniem myszy, możesz całkowicie pominąć to rozwiązanie.
Rozwiązanie 8 — Rozważ zakup nowej myszy
Jak wspomniano wcześniej, przełączniki myszy mogą się z czasem zużywać, a jeśli tak, warto rozważyć zakup nowej myszy. Jeśli ten problem jest spowodowany przez twój sprzęt, najprostszym sposobem jest zakup nowej myszy.
Omówiliśmy już najlepsze myszy dla systemu Windows 10, więc sprawdź naszą listę. Jeśli szukasz myszy do gier, mamy również listę najlepszych myszy do gier, które możesz kupić.
Upewnij się również, że masz wszystkie sterowniki na bieżąco. Oczywiście możesz to zrobić ręcznie lub pobrać TweakBit’s Driver Updater.
To narzędzie automatycznie zaktualizuje wszystkie nieaktualne sterowniki na twoim komputerze, chroniąc cię przez uszkodzenie systemu podczas pobierania i instalowania niewłaściwych wersji sterowników.
Zrzeczenie się: niektóre funkcje tego narzędzia nie są darmowe.
O to chodzi. Po wykonaniu wszystkich powyższych kroków mysz powinna działać zgodnie z przeznaczeniem.
Jeśli masz inne sugestie lub pytania, nie wahaj się zostawić ich w sekcji komentarzy poniżej, a my na pewno się przyjrzymy.

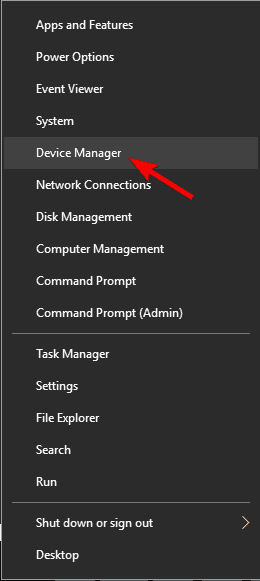
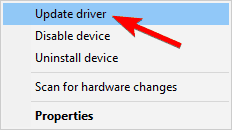
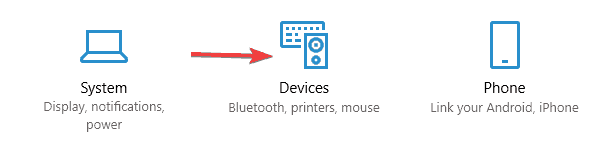
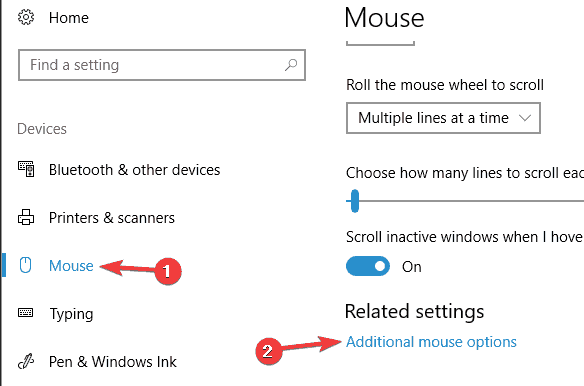
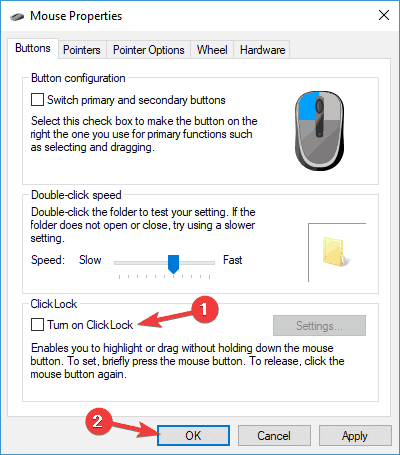
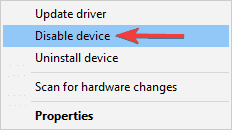
![Mysz ciągle klika w systemie Windows 10 [NAJLEPSZE ROZWIĄZANIA]](https://pogotowie-komputerowe.org.pl/wp-content/cache/thumb/a5/6225abe4efed8a5_320x200.png)



