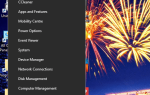Od czasu do czasu mogą wystąpić błędy komputera, a wcześniej czy później na komputerze z systemem Windows 10 wystąpi błąd. Użytkownicy zgłosili komunikat o błędzie „Błąd zapisu do pliku” podczas instalowania określonego oprogramowania, a ponieważ błąd ten może uniemożliwić instalację nowych aplikacji, bardzo ważne jest, aby wiedzieć, jak to naprawić.
Jak naprawić błąd zapisu do alertów pliku
Poprawka — błąd zapisu do pliku
Rozwiązanie 1 — Zarejestruj usługę Instalatora Windows
Jeśli próbujesz zainstalować nowe oprogramowanie na komputerze, musisz skorzystać z usługi Instalatora Windows. Ta usługa ma kluczowe znaczenie dla procesu instalacji, ale czasami usługa ta może zostać niezarejestrowana i uniemożliwić instalację nowych aplikacji.
Aby rozwiązać ten problem, musisz ręcznie zarejestrować usługę Instalatora Windows. Jest to dość prosta procedura, a aby to zrobić, wykonaj następujące kroki:
- naciśnij Klawisz Windows + X aby otworzyć menu Win + X i wybierz Wiersz polecenia (administrator).
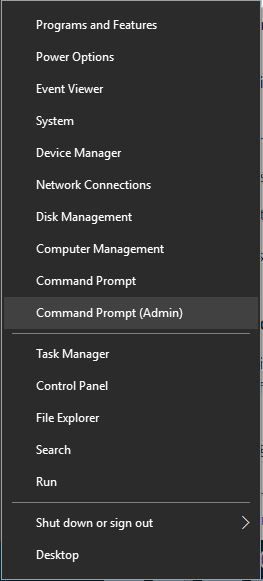
- Po otwarciu wiersza polecenia wprowadź następujące wiersze:
- msiexec / unregister
- msiexec / regserver
- Po pomyślnym wykonaniu obu poleceń zamknij Wiersz polecenia.
Uruchamiając te polecenia, ręcznie wyrejestrujesz i ponownie zarejestrujesz usługę Instalatora Windows, i mam nadzieję, że to naprawi ten błąd.
Rozwiązanie 2 — Uruchom polecenie chkdsk
Czasami może wystąpić błąd zapisu do pliku, jeśli masz uszkodzone pliki, które zakłócają proces instalacji. Jednym ze sposobów rozwiązania tego problemu jest wykonanie skanowania chkdsk i przeskanowanie partycji dysku twardego w poszukiwaniu uszkodzonych plików.
Aby to zrobić, wykonaj następujące kroki:
- otwarty Wiersz polecenia jako administrator.
- Po otwarciu wiersza polecenia wprowadź chkdsk X: / r i naciśnij Wchodzić. Pamiętaj, aby zastąpić X literą odpowiadającą partycji dysku twardego, na której chcesz zainstalować aplikację. Jeśli próbujesz przeskanować partycję systemową, musisz zaplanować ponowne uruchomienie i przeskanować partycję przed uruchomieniem systemu Windows 10.
- Po zakończeniu skanowania spróbuj ponownie uruchomić proces instalacji.
Rozwiązanie 3 — Zmień nazwę folderu com.Apple.Outlook.client.resources
Użytkownicy zgłaszali ten komunikat o błędzie podczas próby zainstalowania iTunes na komputerze, a jednym ze sposobów rozwiązania tego problemu jest zmiana nazwy jednego z folderów. Według użytkowników folder com.Apple.Outlook.client.resources może powodować pojawienie się tego błędu, dlatego w celu rozwiązania tego problemu należy na przykład znaleźć ten folder i zmienić jego nazwę na com.Apple.Outlook.client.resources_OLD.
Po zmianie nazwy folderu spróbuj ponownie przeprowadzić instalację i sprawdź, czy problem został rozwiązany.
Rozwiązanie 4 — Wykonaj czysty rozruch
Czasami może wystąpić błąd zapisu do pliku z powodu zainstalowanych aplikacji innych firm. Niektóre aplikacje i usługi mogą zakłócać proces instalacji i powodować pojawienie się tego błędu na komputerze.
Jednym ze sposobów rozwiązania tego problemu jest wyłączenie wszystkich aplikacji i procesów startowych. Aby to zrobić, wykonaj następujące kroki:
- naciśnij Klawisz Windows + R. i wejdź msconfig. naciśnij Wchodzić lub kliknij dobrze.

- Po otwarciu okna konfiguracji systemu przejdź do Usługi patka.
- Czek Ukryj wszystkie usługi Microsoft a następnie kliknij Wyłącz wszystkie.

- Teraz idź do Uruchomienie kartę i kliknij Otwórz Menedżera zadań.
- Menedżer zadań zostanie teraz otwarty.
- W Uruchomienie kartę, wyłącz wszystkie aplikacje startowe. Możesz to zrobić, klikając prawym przyciskiem myszy element startowy i wybierając Wyłączyć z menu. Powtórz ten proces dla wszystkich aplikacji startowych.

- Po wyłączeniu wszystkich elementów startowych zamknij Menedżera zadań.
- Wróć do okna konfiguracji systemu i kliknij Zastosować i dobrze aby zapisać zmiany.
- Uruchom ponownie komputer.
Po ponownym uruchomieniu komputera spróbuj ponownie zainstalować aplikację. Jeśli aplikacja zainstaluje się bez błędów, powtórz te same kroki i włącz wszystkie aplikacje i usługi startowe.
Rozwiązanie 5 — Zmień uprawnienia zabezpieczeń folderu ProgramData
Niektóre aplikacje polegają na folderze ProgramData do ich instalacji, a jeśli nie masz niezbędnych uprawnień, aby uzyskać dostęp do tego folderu, może pojawić się komunikat Błąd zapisu do pliku.
Aby rozwiązać ten problem, musisz zmienić uprawnienia zabezpieczeń, ale ponieważ jest to proces zaawansowany, zdecydowanie zalecamy utworzenie punktu przywracania systemu przed wprowadzeniem jakichkolwiek zmian związanych z bezpieczeństwem.
Aby zmienić uprawnienia zabezpieczeń folderu ProgramData, wykonaj następujące czynności:
- Otwórz Eksploratora plików i przejdź do C :. Zlokalizuj folder ProgramData. Jeśli nie widzisz tego folderu, przejdź do Widok tab i sprawdź Ukryte przedmioty pole wyboru. Teraz zlokalizuj folder ProgramData, kliknij go prawym przyciskiem myszy i wybierz Nieruchomości.

- Przejdź do zakładki Bezpieczeństwo i kliknij zaawansowane przycisk.

- Kliknij Zmiana link obok nazwy właściciela.

- W polu Wprowadź nazwę obiektu wybierz Enter Administratorzy i kliknij Sprawdź nazwiska. Jeśli wszystko jest w porządku, kliknij dobrze aby zapisać zmiany.

- Wybierz Zastąp właściciela w podkontenerach i obiektach.

- Kliknij Zastosować i dobrze aby zapisać zmiany.
Po zmianie właściciela ponownie otwórz Zaawansowane ustawienia zabezpieczeń i wykonaj następujące kroki:
- Po otwarciu okna Zaawansowane ustawienia zabezpieczeń sprawdź, czy SYSTEM i Administratorzy grupa ma pełny dostęp kontrolny. Jeśli brakuje jednej z grup, dodaj ją, klikając przycisk Dodaj. Jeśli którakolwiek z dwóch grup nie ma pełnej kontroli, możesz to zmienić, klikając dwukrotnie grupę i zaznaczając opcję Pełna kontrola.
- Czek Zastąp wszystkie wpisy uprawnień do obiektów potomnych wpisami uprawnień dziedziczonych z tego obiektu i kliknij Zastosować i DOBRZE.

- Następnie spróbuj ponownie zainstalować aplikację.
Innym sposobem zmiany uprawnień do określonego folderu jest użycie wiersza polecenia. Jest to szybsza, choć nieco bardziej zaawansowana metoda, dlatego używaj jej z większą ostrożnością. Aby to zrobić, otwórz wiersz polecenia jako administrator. Po otwarciu wiersza polecenia wprowadź icacls „C: Config.Msi” / T / C / grant administratorzy: F. i naciśnij Wchodzić.
To tylko przykład, dlatego pamiętaj o zastąpieniu C: Config.Msi ścieżką folderu, który próbujesz zmodyfikować.
Chociaż w naszym przykładzie pokazaliśmy, jak zmienić uprawnienia do folderu ProgramData, czasami w celu rozwiązania tego problemu należy zamiast tego zmienić uprawnienia do katalogu instalacyjnego.
Rozwiązanie 6 — Zmień nazwę folderu Config.msi
Czasami niektórych aplikacji Adobe nie można zainstalować na komputerze z powodu folderu Config.Msi. Jednym z najprostszych sposobów rozwiązania tego problemu jest zlokalizowanie folderu Config.Msi i zmiana jego nazwy. Domyślnie ten folder powinien znajdować się w katalogu C: i można łatwo zmienić jego nazwę.
Jeśli nie możesz zmienić nazwy folderu, musisz zmienić ustawienia uprawnień do folderu Config.Msi i spróbuj ponownie.
Rozwiązanie 7 — Uruchom plik instalacyjny jako administrator
Możesz naprawić komunikat o błędzie Błąd zapisu do pliku, po prostu uruchamiając proces instalacji jako administrator. Aby to zrobić, kliknij prawym przyciskiem myszy plik instalacyjny i wybierz Uruchom jako administrator z menu. To nie jest trwałe rozwiązanie, ale powinno pozwolić na zainstalowanie żądanej aplikacji bez żadnych błędów.
Rozwiązanie 8 — Wyłącz agenta EPA firmy McAfee
Narzędzia McAfee, takie jak agent McAfee EPO, mogą czasami zakłócać proces instalacji i powodować pojawienie się tego błędu. Według użytkowników agent McAfee EPO ma zasady blokujące autorun, które mogą uniemożliwić instalację aplikacji.
Po wyłączeniu agenta McAfee EPO powinieneś być w stanie zainstalować dowolną aplikację bez problemów.
Rozwiązanie 9 — Sprawdź zaporę
Czasami ten błąd może wystąpić z powodu ustawień zapory i powinieneś być w stanie go naprawić, zmieniając te ustawienia. Użytkownik zgłosił ten błąd podczas instalowania iTunes i zgodnie z nimi błąd został spowodowany, ponieważ zapora sieciowa uniemożliwiła QTTask.exe dostęp do Internetu.
Po zezwoleniu QTTask.exe na dostęp do Internetu problem został całkowicie rozwiązany. To rozwiązanie dotyczy iTunes, ale jeśli instalujesz lub aktualizujesz inną aplikację, sprawdź, czy zapora sieciowa nie blokuje żadnych plików instalacyjnych.
Rozwiązanie 10 — Przyznaj pełne uprawnienia kontrolne grupie Wszyscy
Użytkownicy zgłaszają również, że możesz rozwiązać ten problem, po prostu dając pełną kontrolę nad folderem Config.msi wszystkim na twoim komputerze. Jest to prosta procedura, którą można wykonać, wykonując następujące kroki:
- Znajdź folder Config.msi, kliknij go prawym przyciskiem myszy i wybierz Nieruchomości z menu. Domyślnie ten folder powinien znajdować się w katalogu C:. Pamiętaj, że ten folder może być ukryty, dlatego musisz go włączyć Pokaż ukryte przedmioty opcja z Widok patka.
- Iść do Bezpieczeństwo kartę i kliknij Edytować przycisk.

- Kliknij Dodaj przycisk.

- W polu Wprowadź nazwy obiektów, aby wybrać pole wprowadź Każdy i kliknij Sprawdź nazwy. Jeśli wprowadzone dane są prawidłowe, kliknij przycisk dobrze przycisk.

- Każdą grupę należy teraz dodać do sekcji Nazwy grupy lub użytkownika. Wybierz Wszyscy i sprawdź Pełna kontrola w Dopuszczać kolumna.

- Kliknij Zastosować i dobrze aby zapisać zmiany.
Po zmianie uprawnień zabezpieczeń spróbuj ponownie zainstalować aplikację.
Rozwiązanie 11 — Usuń katalog Config.msi
Niewielu użytkowników zgłosiło, że nie mogli zainstalować iTunes z powodu problemów z katalogiem Config.msi. Jednym z sugerowanych rozwiązań, które działało w przypadku niektórych użytkowników, było usunięcie tego folderu z trybu awaryjnego i odtworzenie go. Aby to zrobić, wykonaj następujące kroki:
- Kliknij przycisk Start, przytrzymaj Przesunięcie klawisz na klawiaturze i wybierz Moc> Uruchom ponownie.

- Po ponownym uruchomieniu komputera wybierz Rozwiązywanie problemów> Opcje zaawansowane> Ustawienia uruchamiania.
- Kliknij Uruchom ponownie przycisk.
- Gdy komputer uruchomi się ponownie, zobaczysz listę opcji. Wybierz dowolną wersję Tryb bezpieczeństwa naciskając odpowiedni klawisz na klawiaturze.
- Po uruchomieniu trybu awaryjnego uruchom Wiersz polecenia jako administrator.
- Po otwarciu wiersza polecenia wprowadź następujące wiersze:
- cd c: config.msi
- kasowanie *. *
- cd c:
- rd config.msi
- Uruchom ponownie komputer i spróbuj ponownie zainstalować iTunes.
- Jeśli problem nadal występuje, utwórz Config.msi folder w katalogu C:.
- Utwórz plik .rdf wymagany w instalacji w folderze Config.msi i spróbuj ponownie zainstalować iTunes.
- Jeśli napotkasz jakieś błędy, zignoruj je i powinieneś być w stanie zainstalować iTunes.
Rozwiązanie 12 — Odinstaluj iDrive
Według użytkowników czasami komunikat o błędzie zapisu do pliku może pojawić się, jeśli iDrive jest zainstalowany na komputerze. Nie wiemy, w jaki sposób iDrive zakłóca proces instalacji innych aplikacji, ale jedynym rozwiązaniem jest odinstalowanie iDrive. Po usunięciu iDrive problem powinien zostać całkowicie rozwiązany.
Rozwiązanie 13 — Wyłącz program antywirusowy Kaspersky i natychmiastową kopię zapasową Memeo
Użytkownicy zgłosili ten błąd podczas instalowania narzędzia MySQL workbench i zgodnie z nimi problem został spowodowany przez program antywirusowy Kaspersky i Memeo Instant Backup.
Według nich po wyłączeniu tych narzędzi błąd został całkowicie rozwiązany. Należy pamiętać, że każde inne narzędzie antywirusowe lub narzędzie do tworzenia kopii zapasowych może powodować pojawienie się tego błędu, dlatego należy je tymczasowo wyłączyć.
Użytkownicy zgłaszali również problemy z antywirusem Webroot, więc jeśli masz zainstalowany, tymczasowo wyłącz go i sprawdź, czy to rozwiązuje problem.
Rozwiązanie 14 — Wyłącz kontrolę konta użytkownika
Kontrola konta użytkownika to funkcja bezpieczeństwa, która będzie ostrzegać za każdym razem, gdy będziesz próbował wprowadzić zmiany wymagające uprawnień administratora. Jest to przydatna funkcja, która może czasami chronić cię przed złośliwym oprogramowaniem, które próbuje wprowadzić zmiany w komputerze bez Twojej wiedzy.
Mimo że ta funkcja może być przydatna, może również zakłócać proces instalacji i powodować wyświetlanie komunikatu o błędzie podczas zapisywania pliku. Aby rozwiązać ten problem, musisz wyłączyć Kontrolę konta użytkownika, wykonując następujące kroki:
- naciśnij Klawisz Windows + S. i wprowadź konta użytkowników. Wybierz Konta użytkowników z menu.

- Gdy otworzy się okno Konta użytkowników, przejdź do Zmień kontrolę konta użytkownika ustawienia.

- Przesuń suwak do końca do Nigdy nie powiadomi i kliknij dobrze aby zapisać zmiany.

- Po wyłączeniu Kontroli konta użytkownika uruchom ponownie komputer i sprawdź, czy problem został rozwiązany.
Rozwiązanie 15 — Zmień ustawienia programu Symantec Endpoint Protection
Według użytkowników czasami program Symantec Endpoint Protection może zakłócać proces instalacji i powodować pojawienie się tego i innych błędów. Aby rozwiązać ten problem, wykonaj następujące czynności:
- otwarty Symantec Endpoint Protection.
- Po lewej stronie kliknij Zmień ustawienia patka.
- Kliknij Skonfiguruj ustawienia przycisk w sekcji Zarządzanie klientem.
- Znajdź i wyłącz Włącz kontrolę aplikacji i urządzeń opcja.
Poprawka — „Błąd zapisu do pliku” android-sdk.7z
Rozwiązanie 1 — Zainstaluj Java Development Kit
Użytkownicy zgłosili ten błąd podczas próby zainstalowania zestawu Android SDK na komputerze z systemem Windows 10. Najwyraźniej ten błąd jest spowodowany brakiem Java Development Kit, a najszybszym sposobem rozwiązania tego problemu jest pobranie Java Development Kit. Po pobraniu wystarczy go zainstalować, a problem powinien zostać całkowicie rozwiązany.
Rozwiązanie 2 — Uruchom instalację jako administrator i wyłącz zaporę
Według użytkowników możesz rozwiązać ten problem, uruchamiając plik instalacyjny jako administrator. Jeśli to nie pomoże, być może trzeba tymczasowo wyłączyć program antywirusowy i zaporę ogniową i sprawdzić, czy to rozwiąże problem.
Jeśli problem nadal występuje, może być konieczne całkowite usunięcie oprogramowania antywirusowego. Użytkownicy zgłosili, że problem został rozwiązany po usunięciu programu antywirusowego McAfee, dlatego należy spróbować.
Poprawka — „Błąd zapisu do pliku” 3DS Max
Rozwiązanie — wyłącz kompresję w opcji Zapisz
Według użytkowników ten błąd pojawia się podczas próby zapisania pliku w 3DS Max, a jednym z sugerowanych sposobów obejścia tego problemu jest wyłączenie Kompresuj po zapisaniu opcja w Preferencjach. Po wyłączeniu tej opcji błąd nie będzie już wyświetlany, ale pliki będą się powiększać bez kompresji, więc miej to na uwadze.
Użytkownicy zgłosili również, że ten błąd pojawia się, jeśli masz więcej niż dwa wystąpienia 3DS Max otwarte, dlatego dopóki masz uruchomione mniej niż 3 wystąpienia tej aplikacji, nie powinieneś mieć żadnych problemów.
Poprawka — „Błąd zapisu do pliku” Adobe Acrobat
Rozwiązanie 1 — Zmień nazwę folderu Active X.
Użytkownicy zgłosili błąd podczas pisania do pliku wiadomości podczas próby zainstalowania programu Adobe Acrobat i zgodnie z nimi udało im się rozwiązać ten problem, zmieniając nazwę folderu Active X. Po zmianie nazwy folderu na Active X_OLD utwórz nowy folder Active X i skopiuj pliki z folderu Active X_OLD do nowego folderu Active X, który utworzyłeś. Po wykonaniu tej czynności spróbuj ponownie zainstalować Adobe Acrobat.
Niektórzy użytkownicy sugerują również zmianę nazwy folderu Acrobat na coś innego i spróbuj ponownie zainstalować Adobe Acrobat, więc możesz chcieć to zrobić.
Rozwiązanie 2 — Usuń folder moreli
Niewielu użytkowników zgłosiło, że udało im się rozwiązać ten problem, po prostu przechodząc do folderu C: ProgramDataAdobe. Powinieneś zobaczyć Morelę i dwa inne foldery dostępne. Usuń je i spróbuj zainstalować Adobe Acrobat jako administrator.
Rozwiązanie 3 — Użyj CCleaner
Użytkownicy zgłosili, że udało im się naprawić błąd zapisu do pliku podczas instalowania programu Adobe Acrobat, po prostu uruchamiając CCleaner. Za pomocą CCleaner usunęli problematyczne wpisy rejestru i to rozwiązało problem.
- Pobierz teraz CCleaner
Błąd zapisu do pliku może uniemożliwić instalację niektórych aplikacji, ale w większości przypadków możesz rozwiązać ten problem, wyłączając program antywirusowy lub zmieniając uprawnienia zabezpieczeń.
Jeśli te rozwiązania nie działają, wypróbuj inne rozwiązanie z tego artykułu.
- naciśnij Klawisz Windows + S. i wprowadź konta użytkowników. Wybierz Konta użytkowników z menu.
- Kliknij przycisk Start, przytrzymaj Przesunięcie klawisz na klawiaturze i wybierz Moc> Uruchom ponownie.
- naciśnij Klawisz Windows + R. i wejdź msconfig. naciśnij Wchodzić lub kliknij dobrze.

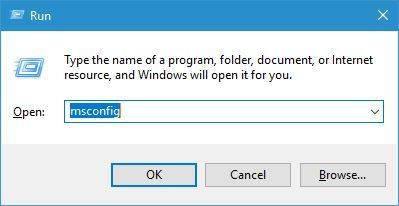
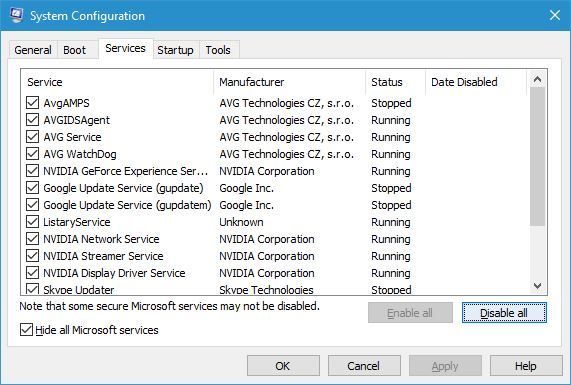
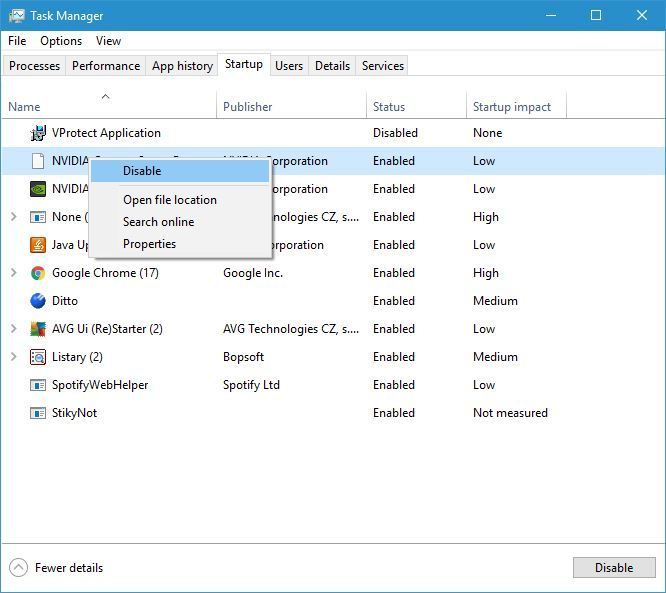
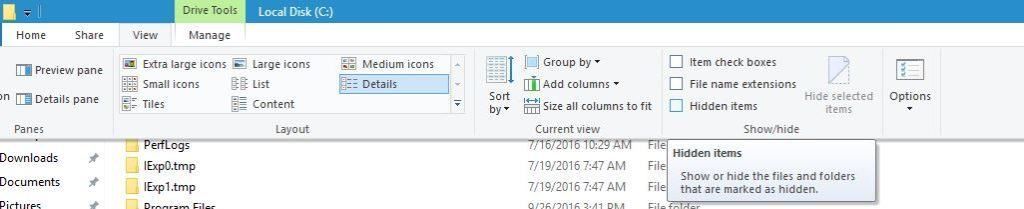
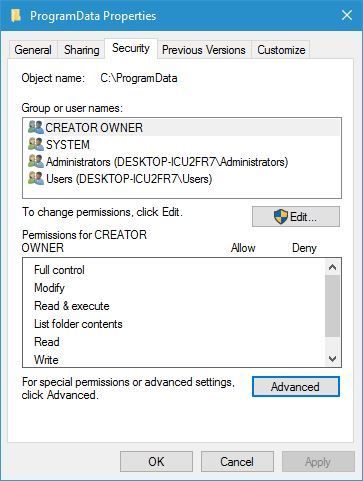
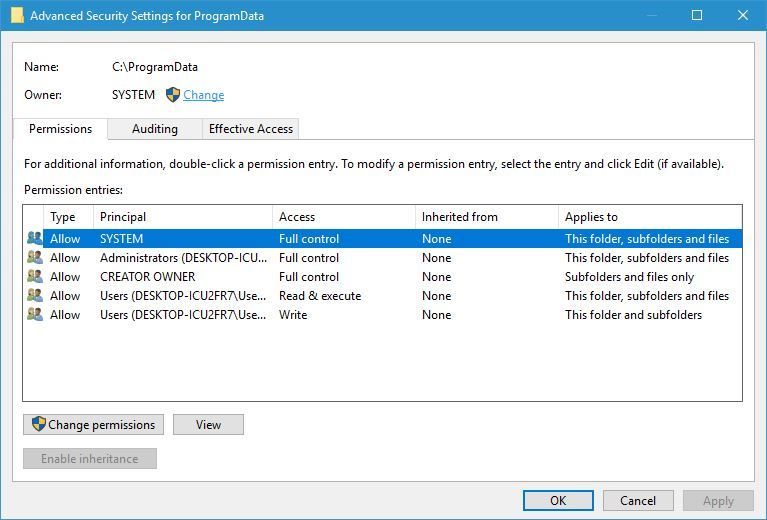
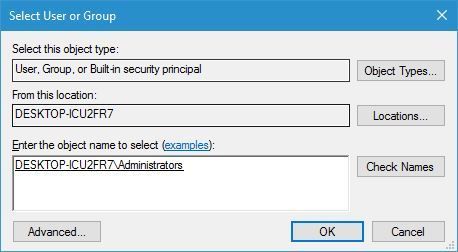
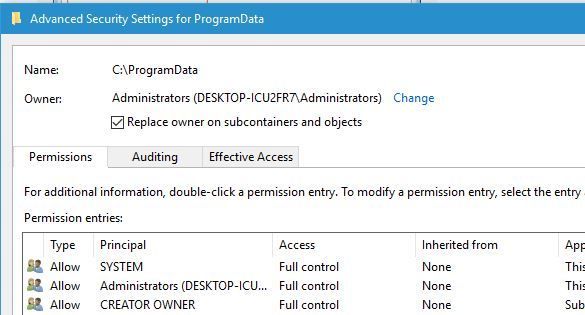
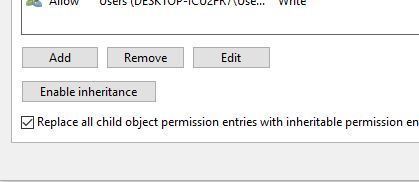
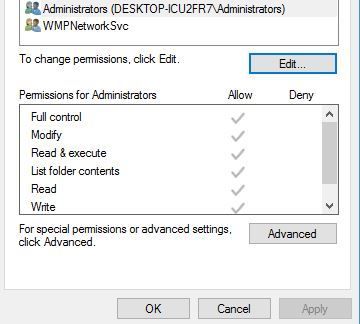
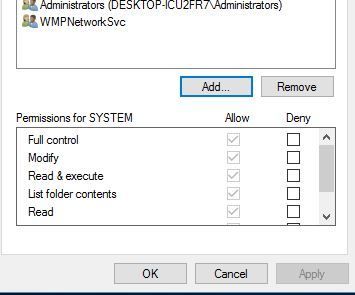
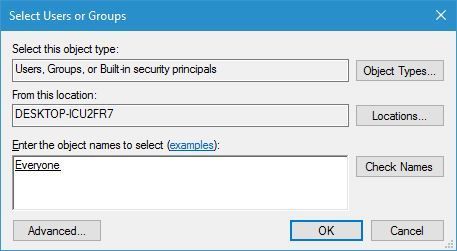
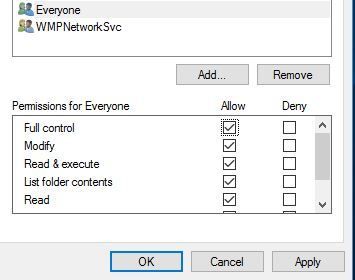
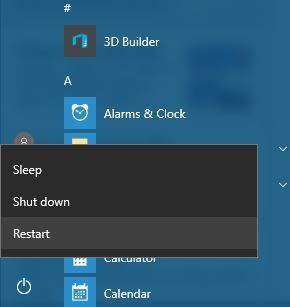
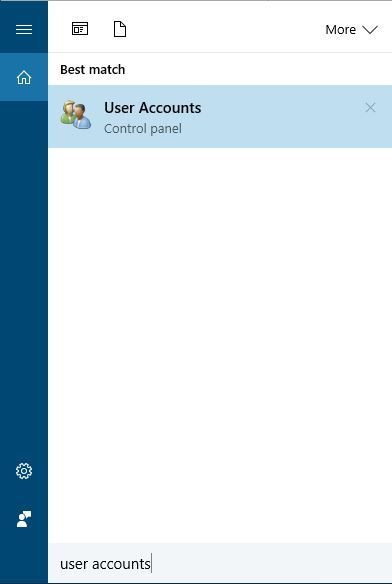
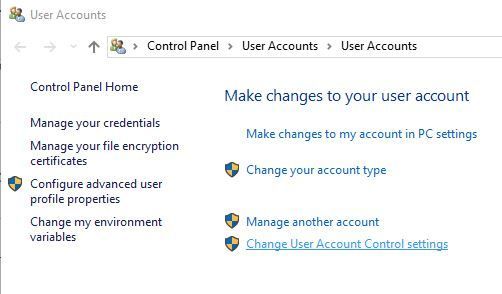
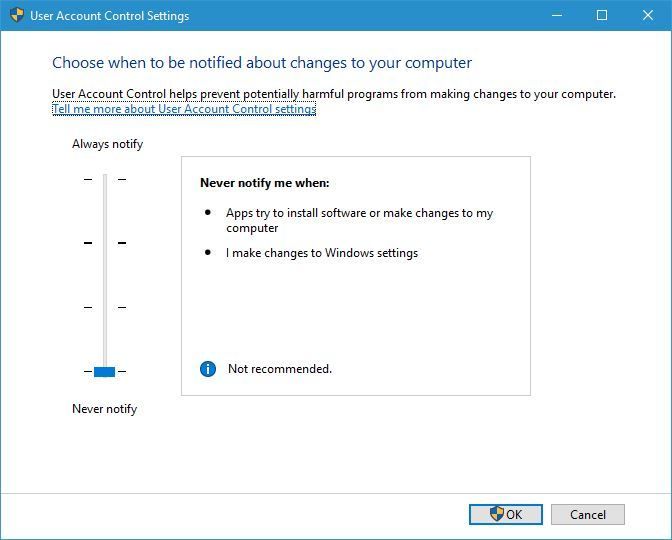
![Błąd zapisu do pliku w systemie Windows 10 [NAJLEPSZE ROZWIĄZANIA]](https://pogotowie-komputerowe.org.pl/wp-content/cache/thumb/8b/9a075e2565e1e8b_320x200.jpg)