Jak mogę udostępnić sterownik drukarki?
- Zainstaluj ponownie sterownik
- Zainstaluj sterowniki ręcznie
- Zainstaluj sterowniki automatycznie
Znalezienie odpowiedniego zestawu sterowników towarzyszących sprzętowi z pewnością może być bolesnym doświadczeniem. Nie powinno tak być w przypadku systemu Windows 10, ale z pewnością dotyczy to niektórych użytkowników, którzy próbowali zainstalować sterowniki drukarki po migracji do systemu Windows 10.
Napotkano błąd informujący, że sterownik tej drukarki jest niedostępny.
Jeśli masz problem z tym problemem, zachęcamy do zapoznania się z dwoma rozwiązaniami, które wymieniliśmy poniżej.
Jak rozwiązać problemy ze sterownikami drukarki w systemie Windows 10
Rozwiązanie 1 — Zainstaluj ponownie sterownik
Zacznijmy od oczywistego kroku. Ten błąd jest dość powszechny w przypadku starszych drukarek, a system Windows 10 zwykle wymusza losowy sterownik ogólny. Może to oczywiście działać w przypadku niektórych użytkowników, ale inni napotkają występujący błąd.
Ogólne sterowniki nie są odpowiednie dla nowszych drukarek, które w pełni obsługują system Windows 10, nie wspominając już o 5 lub 10-letnich urządzeniach.
Ale to nie znaczy, że sterownik dostarczony przez Windows Update nie będzie działał. Jeśli go odinstalujesz, system powinien poszukać innego, który może być odpowiedni.
Zachęcamy więc do przejścia do Menedżera urządzeń i odinstalowania sterownika drukarki. Następnie wystarczy ponownie uruchomić komputer (połączenie sieciowe jest koniecznością), a Windows Update powinien zainstalować odpowiedni sterownik.
Oto, co musisz zrobić:
- Kliknij prawym przyciskiem myszy przycisk Start i otwórz Menadżer urządzeń z menu Power User.
- Nawigować do Drukuj kolejki i rozwiń tę sekcję.
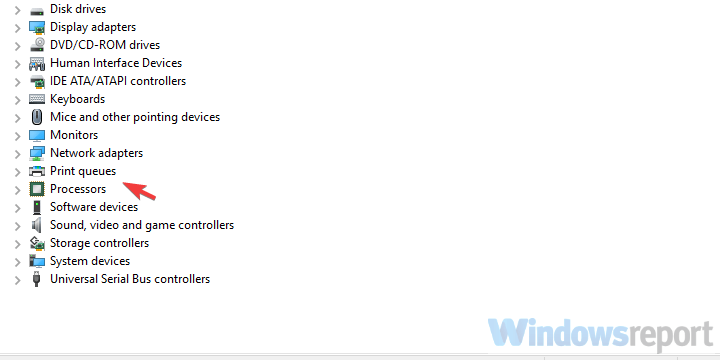
- Kliknij prawym przyciskiem myszy drukarkę, której dotyczy problem i wybierz Odinstaluj urządzenie z menu kontekstowego.
- Uruchom ponownie komputer i otwórz Menadżer urządzeń jeszcze raz.
- Kliknij na «Wyszukaj zmiany sprzętu”, A sterownik powinien zainstalować się automatycznie.
Rozwiązanie 2 — Zainstaluj sterowniki ręcznie
Jeśli powyższe rozwiązanie nie może naprawić błędu i nadal brakuje funkcjonalnego sterownika, zachęcamy do zainstalowania go ręcznie.
Teraz wyszukiwanie odpowiedniego sterownika drukarki może przypominać wyszukiwanie igły w stogu siana, zwłaszcza jeśli używasz starszej drukarki. Jednak większość z nich, gdy działa w trybie zgodności, powinna dobrze działać w systemie Windows 10.
Aby znaleźć i uzyskać odpowiedni sterownik, musisz znać dokładny kod modelu i producenta OEM. Następnie proste wyszukiwanie w Google powinno doprowadzić do oficjalnej strony.
Zalecamy unikanie podejrzanych witryn stron trzecich, ale jeśli nie masz alternatywy, niektóre z nich mogą zapewnić niezbędne sterowniki.
Oto jak ręcznie zainstalować sterowniki drukarki w systemie Windows 10:
- Pobierz odpowiednie sterowniki i przechowuj je w lokalnej pamięci.
- Tymczasowo wyłącz połączenie internetowe.
- Otwórz Menedżera urządzeń, rozwiń Kolejki do drukarek i odinstaluj urządzenie. Nie uruchamiaj ponownie komputera.
- Teraz kliknij prawym przyciskiem myszy konfigurację sterownika pobraną z oficjalnej strony producenta. otwarty Nieruchomości.
- Wybierz Zgodność patka.
- Z „Uruchom ten program w trybie zgodności ” wybierz z menu rozwijanego poprzednie wersje systemu Windows.

- Potwierdź zmiany i uruchom instalator sterownika.
- Po zakończeniu instalacji uruchom ponownie komputer.
Rozwiązanie 3 — Zainstaluj sterowniki automatycznie
Dużym problemem może być ręczne pobieranie i instalowanie sterowników, zwłaszcza gdy zainstalowana jest niewłaściwa wersja sterownika. Może to prowadzić do poważnych awarii. Zdecydowanie zalecamy automatyczną aktualizację sterownika za pomocą Tweakbit Driver Updater narzędzie.
To narzędzie jest zatwierdzone przez Microsoft i Norton Antivirus i po kilku testach nasz zespół stwierdził, że jest to najlepiej zautomatyzowane rozwiązanie. Oto jak korzystać z tego oprogramowania:
- Ściągnij i zainstaluj TweakBit Driver Updater

- Po zainstalowaniu program automatycznie rozpocznie skanowanie komputera w poszukiwaniu nieaktualnych sterowników. Driver Updater sprawdzi zainstalowane wersje sterowników w bazie danych najnowszych wersji w chmurze i zaleci odpowiednie aktualizacje. Wszystko, co musisz zrobić, to czekać na zakończenie skanowania.

- Po zakończeniu skanowania otrzymasz raport o wszystkich problemowych sterownikach znalezionych na twoim komputerze. Przejrzyj listę i sprawdź, czy chcesz zaktualizować każdy sterownik osobno, czy wszystkie naraz. Aby zaktualizować jeden sterownik na raz, kliknij link „Aktualizuj sterownik” obok nazwy sterownika. Lub po prostu kliknij przycisk „Aktualizuj wszystko” u dołu, aby automatycznie zainstalować wszystkie zalecane aktualizacje.

Uwaga: Niektóre sterowniki muszą być instalowane w kilku krokach, więc będziesz musiał nacisnąć przycisk „Aktualizuj” kilka razy, aż wszystkie jego składniki zostaną zainstalowane.
Zrzeczenie się: niektóre funkcje tego narzędzia nie są darmowe.
Otóż to. Jeśli nadal nie możesz zainstalować odpowiedniego sterownika drukarki, zachęcamy do skontaktowania się z pomocą techniczną i poproszenia o rozwiązanie problemu. Ponadto pamiętaj, aby podzielić się z nami swoimi doświadczeniami w sekcji komentarzy poniżej.

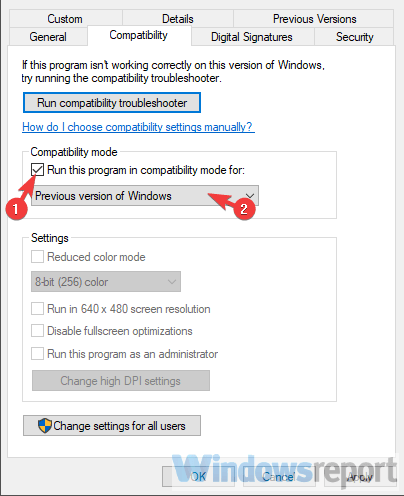



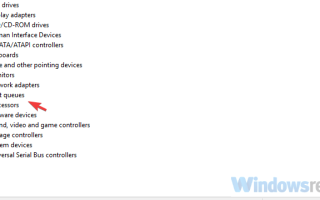

![WORKER INVALID error in Windows 10 [VERIFIED SOLUTIONS]](https://pogotowie-komputerowe.org.pl/wp-content/cache/thumb/3f/31019348b54e83f_150x95.jpg)
![Gry i aplikacje na Xbox One nie otwierają się [PRZEWODNIK KROK PO KROKU]](https://pogotowie-komputerowe.org.pl/wp-content/cache/thumb/9c/0536effc70bf99c_150x95.jpg)
![Potrzebujesz uprawnień administratora, aby usunąć ten folder [FIX]](https://pogotowie-komputerowe.org.pl/wp-content/cache/thumb/78/75ead612294da78_150x95.png)