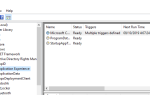Jeśli jesteś użytkownikiem konsoli Xbox, na pewno zrozumiesz frustrację odczuwaną, gdy Xbox One Moje gry i aplikacje się nie otwierają.
Prawdopodobnie próbowałeś również dowiedzieć się, co może być problemem, lub spróbować cofnąć się do miejsca, w którym się zaczął, lub co mógłbyś zrobić, aby go rozwiązać.
Najczęściej, gdy próbujesz uruchomić grę i / lub aplikację, ekran powitalny wyświetla się przez kilka sekund, zanim odeśle cię z powrotem do ekranu głównego.
Dobra wiadomość jest taka, że nie musisz drapać się po głowie, próbując wymyślić, jak to naprawić, ponieważ mamy rozwiązania, które mogą Ci pomóc, gdy Twoje Xbox One Moje gry i aplikacje się nie otworzą.
Jeśli opisuje to, przez co przechodzisz, wypróbuj te rozwiązania, aby rozwiązać problem w zależności od tego, czy nie otwierają się gry czy aplikacje.
Jak rozwiązać problemy z uruchamianiem gier / aplikacji na konsoli Xbox One:
- Uruchom ponownie aplikację
- Uruchom ponownie konsolę
- Odinstaluj i ponownie zainstaluj aplikację
- Sprawdź status usługi Xbox Live / Uruchom ponownie aplikację / Uruchom ponownie konsolę Xbox One
- Jeśli gry się nie otwierają, zamknij ekran główny
- Uruchom ponownie konsolę
- Przetestuj połączenie sieciowe
- Usuń swój profil, a następnie dodaj go ponownie
- Wyczyść lokalne zapisywanie i ponownie zsynchronizuj z chmurą
- Sprawdź, czy gra została kupiona na Twoim koncie
- Sprawdź licencję na grę
- Zmień położenie konsoli Xbox One, aby naprawić Xbox One. Moje gry i aplikacje się nie otwierają
- Wyczyść dysk z grą i sprawdź, czy nie ma uszkodzeń
- Wypróbuj inny dysk z grą
Rozwiązanie 1: Uruchom ponownie aplikację
- Porzucić Aplikacja
- Sprawdź, czy aplikacja jest dostępna na Twoim urządzeniu Dom ekran w ostatnio używanych kafelkach, a następnie zaznacz go za pomocą kontrolera, nie wybierając go
- naciśnij Menu na twoim kontrolerze
- Jeśli dostaniesz Porzucić wybierz opcję. Jeśli nie ma tej opcji, oznacza to, że aplikacja nie działa
- Po zamknięciu aplikacji przejdź do ostatnio używanych kafelków i wybierz ją z Moje gry i aplikacje
- Uruchom ponownie aplikację
Jeśli Twoja aplikacja / aplikacje się nie uruchamiają, wypróbuj następne rozwiązanie.
Rozwiązanie 2: Uruchom ponownie konsolę
- wciśnij Przycisk Xbox uruchomić przewodnik
- Wybierz Ustawienia
- Wybierz Uruchom ponownie konsolę
- Wybierz tak potwierdzać
- Uruchom aplikację
Jeśli nie możesz uzyskać dostępu do przewodnika Xbox One lub konsola jest zawieszona, naciśnij i przytrzymaj przycisk Xbox przez 10 sekund, aż się wyłączy, a następnie dotknij ponownie przycisku Xbox, aby ponownie uruchomić konsolę i uruchomić aplikację.
Przewodnik po Xbox One się nie otwiera? Nie martw się, mamy dla Ciebie odpowiednie rozwiązanie.
Rozwiązanie 3: Odinstaluj i ponownie zainstaluj aplikację
Jeśli Xbox One Moje gry i aplikacje się nie otwierają, możesz spróbować odinstalować i ponownie zainstalować aplikację, wykonując poniższe czynności:
- Włącz Xbox One za pomocą Przycisk Xbox
- Idź do Dom ekran
- Przesuń w prawo i wybierz Moje gry i aplikacje
- Zaznacz, co chcesz odinstalować
- naciśnij Menu
- Wybierz
- Zainstaluj ponownie aplikację, a następnie otwórz ją
Rozwiązanie 4: Sprawdź status usługi Xbox Live / Uruchom ponownie aplikację / Uruchom ponownie konsolę Xbox One
Jeśli zobaczysz błąd 8027025A, może to oznaczać problem z usługą Xbox Live, aplikacja nie załadowała się w odpowiednim czasie lub wystąpił problem z zalogowaniem się do Twojego profilu.
W takim przypadku sprawdź stan usługi Xbox Live, uruchom ponownie aplikację i / lub uruchom ponownie konsolę.
- Przejdź do podstawowych usług Xbox Live i sprawdź, czy wyświetla się „gotowy do pracy ” w kolorze zielonym
- Uruchom ponownie aplikację, naciskając przycisk Xbox, aby otworzyć przewodnik, wybierz Strona główna, wybierz Menu, podświetlając aplikację (nie zaznaczaj), a następnie wybierz Zakończ. Poczekaj około 10 sekund przed ponownym uruchomieniem aplikacji.
- Jeśli konsola jest zawieszona (zawiesza się), wykonaj twardy reset, a następnie uruchom ponownie konsolę, naciskając przycisk Xbox, aby otworzyć przewodnik, wybierz Ustawienia> Uruchom ponownie konsolę> Wybierz Tak, aby potwierdzić. Ten proces resetuje pamięć podręczną na konsoli.
Jeśli określona gra nie zezwala na udostępnianie w Xbox Live, możesz to naprawić, wykonując proste kroki z tego przewodnika.
Brakuje usługi sieciowej Xbox Live? Przejrzyj ten dedykowany przewodnik, aby znaleźć najlepsze rozwiązania problemu.
Rozwiązanie 5: Jeśli gry się nie otwierają, zamknij ekran główny
- naciśnij Przycisk Xbox aby otworzyć przewodnik
- naciśnij Menu
- Porzucić gra
- Uruchom ponownie grę
Czy gra otwiera się po wyjściu z ekranu głównego? Jeśli nie, wypróbuj następne rozwiązanie.
Rozwiązanie 6: Uruchom ponownie konsolę

Pełny cykl zasilania może rozwiązać problem, gdy Xbox One Moje gry i aplikacje się nie otwierają. Oto co robić:
- Przytrzymaj Przycisk Xbox przez około 10 sekund
- Konsola wyłączy się, a następnie włączy ją ponownie, naciskając przycisk Xbox. Zielona animacja uruchamiania powinna zostać wyświetlona na ekranie. Jeśli nie, spróbuj ponownie wykonać te same czynności.
- Spróbuj ponownie zagrać w grę
czy to pomaga? Jeśli nie, możesz wypróbować następne rozwiązanie.
Rozwiązanie 7: Sprawdź połączenie sieciowe
Czasami połączenia sieciowe wpływają na możliwość grania w gry na konsoli Xbox One. Wykonaj poniższe czynności, aby przetestować połączenie z usługą Xbox Live:
- naciśnij Xbox przycisk, aby otworzyć przewodnik
- Wybierz System
- Wybierz Ustawienia
- Wybierz Sieć
- Wybierz Ustawienia sieci
- Przejdź do prawego panelu w Ustawieniach sieci i wybierz Przetestuj połączenie sieciowe
Jeśli się powiedzie, konsola Xbox One połączy się z Xbox Live. Jeśli pojawi się monit o aktualizację oprogramowania konsoli, wybierz tak potwierdzać.
Twoja konsola Xbox się nie aktualizuje? Nie pozwól, aby zrujnowało to Twój dzień. Możesz to łatwo naprawić, postępując zgodnie z tym przewodnikiem.
Rozwiązanie 8: Usuń swój profil, a następnie dodaj go ponownie
Jeśli Twoje gry i aplikacje Xbox One się nie otwierają, przyczyną może być Twój profil lub profil na konsoli, którego dane mogą być uszkodzone.
Aby to naprawić, możesz usunąć profil, a następnie dodać go ponownie, wykonując poniższe czynności:
- naciśnij Przycisk Xbox otworzyć przewodnik
- Wybierz System
- Wybierz Ustawienia
- Wybierz Konto
- Wybierz Usuń konta
- Wybierz konto, które chcesz usunąć, a następnie wybierz Usunąć
Twoja konsola Xbox nie odczytała profilu? Nie panikuj, zapewniamy Cię.
Po usunięciu konta pobierz ponownie profil, aby utworzyć nową, świeżą wersję, wykonując poniższe czynności:
- naciśnij Przycisk Xbox otworzyć przewodnik
- Wybierz swój gamerpic w lewym górnym rogu ekranu
- Zejdź na dół i wybierz Dodaj nowe
- Wpisz adres e-mail i hasło do konta Microsoft (tego, które usunąłeś)
Uwaga: NIE wybieraj Załóż nowe konto, chyba że chcesz zupełnie nowego konta.
Po wykonaniu powyższych kroków konsola przeprowadzi Cię przez proces konfiguracji konta. Postępuj zgodnie z instrukcjami, aż wrócisz do ekranu głównego, a następnie spróbuj ponownie zagrać w grę.
Jeśli to nie pomoże, wypróbuj następne rozwiązanie.
Jeśli otrzymasz Bieżący profil nie jest dozwolony na konsoli Xbox, wykonaj czynności opisane w tym przewodniku, aby się go pozbyć.
Rozwiązanie 9: Wyczyść lokalne zapisywanie i ponownie zsynchronizuj z chmurą
Jeśli Xbox One Moje gry i aplikacje się nie otwierają, a lokalny zapis twoich gier jest uszkodzony, usuń go, a następnie ponownie zsynchronizuj z chmurą, aby rozwiązać problem, wykonując poniższe czynności:
- naciśnij Przycisk Xbox
- Wybierz Moje gry i aplikacje
- Podświetl (nie wybierz) tytuł gry
- naciśnij Menu
- Wybierz Zarządzaj grą
- Przejdź do prawej strony ekranu i zaznacz zapisane dane swojego tagu gracza Zapisane dane
- naciśnij ZA na twoim kontrolerze
- Wybierz Usunąć z konsoli, aby usunąć lokalne zapisywanie gry
- Po usunięciu lokalnego zapisu uruchom ponownie konsolę
- naciśnij Przycisk Xbox
- Wybierz System
- Wybierz Ustawienia
- Wybierz System
- Wybierz Informacje o konsoli
- Wybierz Uruchom ponownie konsolę
- Wybierz Uruchom ponownie aby potwierdzić działanie
Po ponownym uruchomieniu konsoli ponownie zsynchronizuj gry zapisane w chmurze, co automatycznie zapisuje je po nawiązaniu połączenia z usługą Xbox Live.
Spróbuj ponownie zagrać w grę.
Twoja konsola Xbox One nie włącza się po wyłączeniu? Napraw to szybko za pomocą tego przewodnika krok po kroku.
Rozwiązanie 10: Sprawdź, czy gra została kupiona na Twoim koncie
Jeśli grasz w grę cyfrową, konto, które ją kupiło, powinno być tym samym kontem, którego używasz do logowania się do Xbox Live. Możesz to sprawdzić, sprawdzając historię zakupów Xbox Live.
Rozwiązanie 11: Sprawdź licencję gry
Jeśli nie masz licencji na grę cyfrową, nie otworzy się. Podobnie, jeśli konto użyte do zakupu gry nie znajduje się na konsoli, gra się nie otworzy.
Rozwiązanie 12: Zmień położenie konsoli Xbox One, aby naprawić Xbox One Moje gry i aplikacje się nie otwierają

Czy konsola jest ustawiona na płaskiej, poziomej powierzchni? Jeśli nie, warto zauważyć, że zmiana jego pozycji oznacza, że gry i aplikacje na Xbox One się nie otwierają. Ustaw go na poziomej, stabilnej powierzchni bez bałaganu, a następnie spróbuj ponownie zagrać w grę.
Rozwiązanie 13: Wyczyść dysk z grą i sprawdź, czy nie ma uszkodzeń
Jeśli nie używasz gier cyfrowych, a zamiast tego używasz dysku, gry mogą się nie otwierać z powodu brudnego dysku lub dysku zawierającego zbyt wiele odcisków palców.
Spróbuj wyczyścić dysk za pomocą miękkiej szmatki i sprawdź, czy to rozwiąże problem. Sprawdź dysk gry pod kątem uszkodzeń z tyłu, zadrapań lub innych uszkodzeń, ponieważ uniemożliwia to grę.
Rozwiązanie 14: Wypróbuj inny dysk z grą

Jeśli masz czysty dysk, przyczyną może być stacja dysków konsoli. Możesz spróbować odtworzyć inną płytę i sprawdzić, czy problem się powtarza. Jeśli gra, to dysk nie jest przyczyną.
Czy którekolwiek z tych rozwiązań naprawiło Xbox One. Moje gry i aplikacje nie otwierają się? Podziel się z nami swoimi doświadczeniami w sekcji komentarzy poniżej.

![Gry i aplikacje na Xbox One nie otwierają się [PRZEWODNIK KROK PO KROKU]](https://pogotowie-komputerowe.org.pl/wp-content/cache/thumb/9c/0536effc70bf99c_320x200.jpg)

![Nie mogę pobrać aplikacji z powodu błędu 0x80D03805 [NAPRAWIONO]](https://pogotowie-komputerowe.org.pl/wp-content/cache/thumb/2d/463e532d8da382d_150x95.png)