Narzędzie do zarządzania dyskami zapewnia przydatne opcje dla dysku, systemów plików i woluminów. Czasami może się jednak pojawić błąd „Nie można połączyć się z usługą dysku wirtualnego” lub „Zarządzanie dyskami nie może uruchomić usługi dysku wirtualnego (VDS) po…”.
Narzędzie do zarządzania dyskami nie otwiera się. Jeśli nie możesz otworzyć okna Zarządzanie dyskami, w ten sposób możesz naprawić narzędzie systemowe w systemie Windows 10.
Jakie są najczęstsze problemy z zarządzaniem dyskami na PC?
Zarządzanie dyskami to przydatne narzędzie, które pozwala zarządzać dyskami na komputerze. Jednak czasami mogą wystąpić pewne problemy, takie jak:
- Ładowanie dysku zajmuje dużo czasu — Jeśli zarządzanie dyskami trwa długo, problem może być spowodowany przez sprzęt. Aby rozwiązać problem, sprawdź, czy dysk twardy działa poprawnie.
- Zarządzanie dyskami utknęło podczas ładowania konfiguracji dysku — Według użytkowników Zarządzanie dyskami może utknąć podczas ładowania konfiguracji dysku. Jeśli napotkasz ten problem, odłącz niepotrzebne urządzenia USB od komputera i sprawdź, czy to pomoże.
- Zarządzanie dyskami w systemie Windows 10 nie działa — Czasami Zarządzanie dyskami nie działa z powodu uszkodzenia plików. Jeśli pliki systemowe są uszkodzone, może być konieczne uruchomienie skanowania DISM lub SFC w celu ich naprawy.
- Zarządzanie dyskami nie zostało zainicjowane, pokazując cokolwiek, otwierając, ładując Windows 7, 8 — Istnieją różne problemy, które mogą pojawić się w przypadku zarządzania dyskami, a czasem te problemy mogą wpływać na starsze wersje systemu Windows. Nawet jeśli nie korzystasz z systemu Windows 10, możesz zastosować większość naszych rozwiązań w starszych wersjach systemu Windows.
- Zarządzanie dyskami nie może uruchomić VDS — Ten problem może wystąpić, jeśli wymagane usługi nie są uruchomione. Aby rozwiązać problem, upewnij się, że usługa VDS jest włączona na twoim komputerze.
Co mogę zrobić, jeśli Zarządzanie dyskami nie działa w systemie Windows 10?
Rozwiązanie 1 — Naprawianie zarządzania dyskami z okna usług
- Najpierw otwórz okno Usługi w systemie Windows, naciskając Klawisz Win + R. Wchodzić ‘services.msc”W polu tekstowym Uruchom, aby otworzyć okno na zdjęciu bezpośrednio poniżej.

- Następnie przewiń do Menedżer połączeń dostępu zdalnego i kliknij go dwukrotnie.

- Kliknij menu rozwijane Typ uruchamiania i wybierz Niepełnosprawny. wciśnij Zastosować i dobrze przyciski w dolnej części okna.

- Teraz kliknij dwukrotnie Menedżer połączeń automatycznych dostępu zdalnego w oknie Usługi.
- Wybierz Niepełnosprawny z menu rozwijanego Typ uruchomienia. Następnie kliknij Zastosować i OK bprzyciski jak poprzednio.
- Przewiń do Dysk wirtualny i kliknij dwukrotnie, aby otworzyć okno na poniższej migawce.

- Kliknij menu rozwijane Typ uruchamiania i wybierz jedno z nich podręcznik lub Automatyczny stamtąd. Następnie powinieneś nacisnąć Zastosować i dobrze aby potwierdzić nowe ustawienia.

- Teraz uruchom ponownie system Windows i otwórz narzędzie Zarządzanie dyskami.
Większość użytkowników nie wie, co zrobić, jeśli klucz Windows przestanie działać. Sprawdź ten szczegółowy przewodnik i bądź o krok do przodu.
Rozwiązanie 2 — Uruchom Kontroler plików systemowych
Scannow lub System File Checker to przydatne narzędzie, które może naprawić pliki systemowe Windows. Może to być również przydatne do naprawy narzędzia do zarządzania dyskami. Możesz uruchomić skanowanie sfc / scannow w następujący sposób:
- naciśnij Klawisz Windows + I aby otworzyć menu Win + X. Teraz wybierz Wiersz polecenia (administrator) z listy. Jeśli wiersz polecenia nie jest dostępny, możesz użyć PowerShell (administrator) zamiast.

- Wchodzić sfc / scannow w wierszu polecenia i naciśnij Powrót klawisz. Teraz Kontroler plików systemowych przeskanuje system.
- Po zakończeniu skanowania wszelkie znalezione i naprawione problemy są następnie zapisywane w wierszu polecenia. Uruchom ponownie system Windows, jeśli Kontroler plików systemowych naprawi niektóre pliki.
Jeśli masz problemy z dostępem do wiersza polecenia jako administrator, lepiej zapoznaj się z tym przewodnikiem.
polecenie scannow zostało zatrzymane przed zakończeniem procesu? Nie martw się, mamy dla Ciebie łatwą naprawę.
Jeśli skanowanie SFC nie rozwiąże problemu, możesz spróbować wykonać skanowanie DISM. Aby to zrobić, wykonaj następujące czynności:
- Początek Wiersz polecenia jako administrator.
- Po uruchomieniu wiersza polecenia wprowadź DISM / Online / Cleanup-Image / RestoreHealth i naciśnij Wchodzić.

Rozpocznie się skanowanie DISM. Pamiętaj, że skanowanie DISM może potrwać do 20 minut lub dłużej, więc nie przerywaj go. Po zakończeniu skanowania sprawdź, czy problem nadal występuje.
Jeśli wcześniej nie można było wykonać skanowania SFC, spróbuj uruchomić go po skanowaniu DISM. Po zakończeniu skanowania SFC uszkodzone pliki zostaną naprawione i problem powinien zostać rozwiązany.
Wygląda na to, że wszystko stracone, gdy DISM zawiedzie w systemie Windows? Sprawdź ten krótki przewodnik i pozbądź się zmartwień.
Rozwiązanie 3 — Sprawdź sprzęt
Czasami Zarządzanie dyskami nie będzie można uruchomić, jeśli wystąpi problem ze sprzętem. Aby sprawdzić, czy wszystko jest w porządku, upewnij się, że dysk twardy jest prawidłowo podłączony do komputera.
Oprócz twojego dysku twardego kilku użytkowników zgłosiło, że problem może wystąpić z powodu czytnika kart.
Jeśli styki czytnika kart są zgięte, mogą wystąpić problemy z zarządzaniem dyskami. W przypadku problemu z czytnikiem kart może być konieczne zabranie komputera do centrum napraw w celu rozwiązania problemu.
Rozwiązanie 4 — Odłącz niepotrzebne urządzenia
Według użytkowników problemy z zarządzaniem dyskami mogą wystąpić z powodu innych urządzeń USB podłączonych do komputera. Jeśli masz podłączony zewnętrzny dysk twardy lub dysk flash USB, pamiętaj o ich odłączeniu przed rozpoczęciem uruchamiania Zarządzania dyskami.
W niektórych rzadkich przypadkach telefon może powodować pojawienie się tego problemu. Jeśli telefon jest podłączony do komputera, odłącz go i spróbuj ponownie uruchomić Zarządzanie dyskami.
Rozwiązanie 5 — Upewnij się, że Cyberlink Virtual Drive jest uruchomiony
To rozwiązanie dotyczy wyłącznie użytkowników posiadających oprogramowanie Cyberlink na komputerze. Według użytkowników nie byli oni w stanie uruchomić Zarządzania dyskami, ponieważ Cyberlink Virtual Drive nie był uruchomiony.
Aby rozwiązać problem, sprawdź swoje usługi i upewnij się, że Cyberlink Virtual Drive jest włączony i działa.
Po włączeniu problem powinien zostać trwale rozwiązany.
Rozwiązanie 6 — Rozważ użycie narzędzi innych firm
Jeśli Zarządzanie dyskami nie ładuje się na komputerze, możesz zamiast tego rozważyć użycie narzędzia innej firmy.
Zarządzanie dyskami jest wygodnym narzędziem, ponieważ jest dostarczane z systemem Windows, ale jeśli nie możesz go uruchomić, możesz rozważyć użycie Kreator mini partycji narzędzi lub Paragon Partition Manager.
W przeciwieństwie do zarządzania dyskami, narzędzia te oferują niektóre zaawansowane funkcje, ale nie są zbyt skomplikowane w użyciu, więc jeśli nie możesz w ogóle uruchomić zarządzania dyskami, możesz wypróbować jedną z tych aplikacji.
Szukasz alternatywnego oprogramowania do zarządzania dyskami? Spójrz na tę listę z naszymi najlepszymi typami.
Rozwiązanie 7 — Użyj diskpart
Jeśli jesteś zaawansowanym użytkownikiem i nie masz problemów z używaniem wiersza poleceń, możesz spróbować użyć diskpart.
Diskpart oferuje te same funkcje co Zarządzanie dyskami, ale działa w środowisku wiersza poleceń, więc może nie być tak przyjazny dla użytkownika jak Zarządzanie dyskami.
Jeśli nie znasz tego narzędzia, radzimy przeczytać samouczek lub dwa i nauczyć się jego składni, aby z niego korzystać.
Diskpart jest bardziej złożony niż Zarządzanie dyskami, a ponieważ nie ma środowiska graficznego, czasami możesz przypadkowo wprowadzić nieodwracalne zmiany na komputerze.
Aby uniknąć problemów i utraty plików, należy zachować szczególną ostrożność i przeczytać samouczek lub dwa instrukcje prawidłowego korzystania z diskpart.
Rozwiązanie 8 — Aktualizuj swój system
Czasami mogą wystąpić problemy z zarządzaniem dyskami z powodu pewnych błędów. W takim przypadku najlepszym rozwiązaniem byłoby upewnienie się, że komputer jest na bieżąco z aktualizacjami systemu.
Te aktualizacje często wprowadzają nowe funkcje i poprawki błędów, dlatego zaleca się aktualizowanie komputera.
Domyślnie system Windows 10 automatycznie pobiera aktualizacje w tle, ale z powodu pewnych usterek możesz przegapić aktualizację lub dwie. Możesz jednak sprawdzić dostępność aktualizacji ręcznie, wykonując następujące czynności:
- naciśnij Klawisz Windows + I aby otworzyć Aplikacja ustawień.
- Po otwarciu aplikacji Ustawienia przejdź do Aktualizacja Bezpieczeństwo Sekcja.

- Teraz kliknij Sprawdź aktualizacje przycisk. Jeśli jakieś aktualizacje są dostępne, zostaną pobrane w tle.

Po pobraniu aktualizacji uruchom ponownie komputer, aby zainstalować aktualizacje. Po zaktualizowaniu systemu sprawdź, czy problem nadal występuje.
Jeśli masz problemy z otwarciem aplikacji Ustawienia, zapoznaj się z tym artykułem, aby rozwiązać problem.
Masz problem z aktualizacją systemu Windows? Sprawdź ten przewodnik, który pomoże Ci je rozwiązać w mgnieniu oka.
Rozwiązanie 9 — Utwórz nowe konto użytkownika
Jeśli Zarządzanie dyskami nie zostanie załadowane na komputerze, przyczyną może być uszkodzony profil użytkownika. Aby rozwiązać problem, zaleca się utworzenie nowego profilu, wykonując następujące czynności:
- Otworzyć Aplikacja ustawień i przejdź do Konta Sekcja.

- Teraz wybierz Rodzina inni ludzie z menu po lewej stronie. W prawym okienku wybierz Dodaj kogoś innego do tego komputera.

- Wybierz Nie mam danych logowania tej osoby.

- Teraz wybierz Dodaj użytkownika bez konta Microsoft.

- Wprowadź żądaną nazwę użytkownika i kliknij Kolejny.

Po utworzeniu nowego konta przejdź do niego i sprawdź, czy to rozwiąże problem. Jeśli problem nie pojawia się na nowym koncie, musisz przenieść swoje pliki na nowe konto i użyć go zamiast starego konta.
Windows nie pozwala ci dodać nowego konta użytkownika? Wykonaj proste kroki i utwórz lub dodaj liczbę kont, które chcesz!
Oto kilka sposobów naprawy narzędzia do zarządzania dyskami w systemie Windows, jeśli się nie otwiera.
Oprócz tego możesz także spróbować przywrócić system Windows do wcześniejszego terminu, kiedy możesz otworzyć narzędzie Zarządzanie dyskami za pomocą narzędzia Przywracanie systemu.
Jeśli masz inne pytania, zostaw je w sekcji komentarzy poniżej.











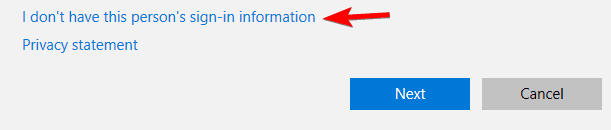
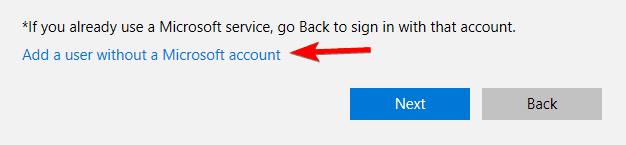

![Zarządzanie dyskami nie ładuje się w systemie Windows 10 [FULL FIX]](https://pogotowie-komputerowe.org.pl/wp-content/cache/thumb/fe/11afc67758b58fe_320x200.png)



