Czy chcesz dowiedzieć się, jak naprawić kod błędu 800f0922 w systemie Windows 10 lub Windows 8.1? Czytanie poniższych wierszy wyjaśni wszystko, co należy wiedzieć o kodzie błędu 800f0922 oraz kroki, które należy podjąć, aby rozwiązać ten problem w systemie Windows 10 lub Windows 8.1.
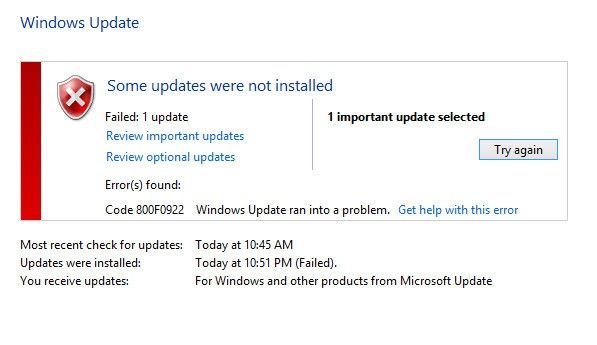
Po uruchomieniu określonej aplikacji może pojawić się kod błędu 800f0922, a następnie program zamknie się automatycznie. Innym objawem tego błędu jest to, że kiedy próbujesz wykonywać codzienne czynności w systemie Windows 10 lub Windows 8.1, system operacyjny nieco zwolni klawiaturę i mysz, co utrudni pracę w systemie operacyjnym.
Kroki rozwiązywania problemu z kodem błędu 800f0922 w systemie Windows 10 lub Windows 8.1
- Utwórz klucz zapasowy dla systemu Windows
- Uruchom skanowanie antywirusowe
- Zainicjuj czyszczenie dysku
- Sprawdź, czy istnieją nieaktualne / złe sterowniki
- Przywróć system do poprzedniej wersji
- Odinstaluj problematyczną aplikację
- Uruchom sfc / scannow
- Zaktualizuj / zainstaluj ponownie system Windows
Pierwsza opcja: Utwórz klucz zapasowy dla systemu Windows
- Kliknij lewym przyciskiem myszy przycisk Start, który masz na ekranie startowym.
- W wyświetlonym polu wyszukiwania wpisz „Command”.
- Naciśnij i przytrzymaj przycisk „Ctrl” i przycisk „Shift”.
- Trzymając nadal powyższe przyciski, naciśnij przycisk „Enter”.
- Pojawi się okno „Kontrola konta użytkownika”, w którym należy kliknąć lewym przyciskiem myszy lub nacisnąć przycisk „Tak”.
- Będziesz musiał napisać „regedit” w oknie.
- Naciśnij przycisk „Enter” na klawiaturze.
- Powinno zostać otwarte okno „Edytor rejestru”.
- Wybierz Windows 8.1 lub Windows 10 z Edytora rejestru, klikając go lewym przyciskiem myszy.
- W lewym górnym rogu okna Edytora rejestru musisz kliknąć lewym przyciskiem myszy na funkcję „Plik”.
- W menu „Plik” kliknij lewym przyciskiem myszy opcję „Eksportuj”.
- W następnym oknie musisz wybrać katalog, w którym chcesz umieścić klucz kopii zapasowej dla systemu Windows 10, 8.1.
- W polu obok „Nazwa pliku” będziesz musiał wpisać nazwę kopii zapasowej, którą zamierzasz wykonać.
- W polu obok „Eksportuj zakres” wybierz funkcję „Wybrana gałąź”, klikając ją lewym przyciskiem myszy.
- Kliknij lewym przyciskiem myszy lub naciśnij przycisk „Zapisz”.
- Po wybraniu opcji zapisania pliku kopii zapasowej pojawi się on z rozszerzeniem „.reg”.
- Teraz, po utworzeniu kopii zapasowej rejestrów, musisz kliknąć lewym przyciskiem myszy poniższy link.
Pobierz tutaj aplikację do naprawy kodu błędu 800f0922 - Po kliknięciu lewym przyciskiem myszy lub dotknięciu powyższego łącza wybierz funkcję „Zapisz plik” i zainstaluj go w systemie.
- Uruchom aplikację, klikając dwukrotnie (lewym przyciskiem myszy) plik wykonywalny i postępuj zgodnie z instrukcjami wyświetlanymi na ekranie.
- Po zakończeniu aplikacji uruchom ponownie urządzenie Windows 8.1 lub Windows 10 i sprawdź, czy nadal masz kod błędu 800f0922.
Uwaga: Jeśli coś nie pójdzie zgodnie z planem po uruchomieniu aplikacji powyżej, wystarczy przywrócić plik kopii zapasowej utworzony w pierwszych krokach tej metody.
Druga opcja: uruchom skanowanie antywirusowe
Uruchom pełne skanowanie w poszukiwaniu wirusów i złośliwego oprogramowania na urządzeniu z systemem Windows 10 lub Windows 8.1.
Uwaga: To skanowanie powinno obejmować partycję Windows 10, 8.1, a także inne partycje, które możesz mieć.
Trzecia opcja: zainicjuj czyszczenie dysku
- Kliknij lewym przyciskiem lub naciśnij przycisk „Start”.
- Wpisz w polu wyszukiwania z menu „Start” następujące „polecenie” bez cudzysłowów.
- Naciśnij i przytrzymaj przycisk „Ctrl” i przycisk „Shift”.
- Trzymając powyższe przyciski, musisz nacisnąć „Enter”.
- Kliknij lewym przyciskiem lub dotknij „Tak” w następnym oknie, które się pojawi.
- Napisz w oknie, w którym pojawi się następujące polecenie „cleanmgr” bez cudzysłowów.
- Naciśnij przycisk „Enter” na klawiaturze.
- Teraz uruchomiłeś funkcję „Oczyszczania dysku” w systemie Windows.
- Dotrzesz do pewnego punktu w procesie, w którym będziesz musiał zaznaczyć pola obok kategorii, które chcesz wyczyścić.
Uwaga: Sugeruję zaznaczenie wszystkich pól ze wszystkimi obecnymi kategoriami. - Kliknij lewym przyciskiem lub naciśnij przycisk „OK”.
Czwarta opcja: sprawdź, czy istnieją nieaktualne / złe sterowniki
- Kliknij lewym przyciskiem myszy lub naciśnij przycisk „Start” w systemie Windows 10, 8.1.
- Wpisz w polu wyszukiwania, które tam masz, następujące polecenie „Menedżer urządzeń”.
- Kliknij lewym przyciskiem myszy lub dotknij ikony „Menedżer urządzeń”.
- Po lewej stronie znajdziesz sterowniki, które mogą mieć żółte oznaczenie, a jeśli je znajdziesz, musisz je zaktualizować, aby pasowało do systemu operacyjnego Windows 8.1.
Uwaga: W witrynie producenta można wyszukać sterowniki wymagane do prawidłowego działania systemu Windows.
Piąta opcja: przywróć system do poprzedniej wersji
- Kliknij lewym przyciskiem lub naciśnij przycisk „Start”.
- W polu wyszukiwania z menu „Start” należy wpisać „Przywracanie systemu”.
- Naciśnij przycisk „Enter” na klawiaturze.
- Kliknij lewym przyciskiem lub naciśnij ikonę „Przywracanie systemu”.
- Możesz zostać poproszony przez okno, w którym będziesz musiał umieścić na koncie administratora i hasło, aby przejść do tego kroku.
- Zostanie wyświetlone na ekranie wyjaśnienie krok po kroku, w jaki sposób wybrać punkt przywracania.
- Wybierz, aby przywrócić urządzenie z systemem Windows 8.1, klikając lewym przyciskiem myszy przycisk „Przywróć”.
- Po zakończeniu przywracania uruchom ponownie system Windows 8.1 lub Windows 10 jeszcze raz.
- Sprawdź, czy masz te same problemy z kodem błędu 800f0922.
Szósta opcja: odinstaluj problematyczną aplikację
Jeśli kod błędu 800f0922 pojawia się w systemie Windows 8.1 tylko po otwarciu określonej aplikacji, sugeruję odinstalowanie aplikacji i zainstalowanie jej ponownie z funkcji Sklepu Windows.
Siódma opcja: Uruchom sfc / scannow
- Kliknij lewym przyciskiem myszy przycisk „Start” w systemie Windows 8.1.
- W oknie „Pole wyszukiwania” należy wpisać „polecenie” bez cudzysłowów.
- Naciśnij i przytrzymaj przycisk „Ctrl” i przycisk „Shift”.
- Wciąż naciskając powyższe przyciski, musisz nacisnąć przycisk „Enter” na klawiaturze.
- Kliknij lewym przyciskiem lub dotknij „Tak”, jeśli pojawi się monit z komunikatem.
- W czarnym oknie, które się pojawi, będziesz musiał napisać: „sfc / scannow”.
- Naciśnij przycisk „Enter” na klawiaturze.
- Będziesz musiał trochę poczekać, aż moduł sprawdzania plików wykona swoje zadanie, ale po zakończeniu sprawdź, czy nadal masz ten sam kod błędu 800f0922.
Osiem opcji: Zaktualizuj / zainstaluj ponownie system Windows
Musisz zaktualizować lub ponownie zainstalować system operacyjny Windows 8.1 lub Windows 10, jeśli wszystkie powyższe kroki nie rozwiązały problemu z kodem błędu 800f0922.
Uwaga: Proponuję najpierw zaktualizować system Windows 8.1, a jeśli nie działa, możesz go ponownie zainstalować.
Proszę bardzo, masz teraz kilka dodatkowych metod naprawiania kodu błędu 800f0922 w systemie Windows 8.1 i Windows 10. Napisz również poniżej, aby dowiedzieć się, jakie problemy i pytania możesz napotkać podczas tego samouczka.
CZYTAJ TAKŻE: Naprawiono: karta SD nie została rozpoznana po wybudzeniu komputera z systemem Windows 8.1, Windows 10


![Problemy z jasnością w systemie Windows 10 [NAJPROSTSZE POPRAWKI]](https://pogotowie-komputerowe.org.pl/wp-content/cache/thumb/4b/a52442b6ecc9a4b_150x95.png)
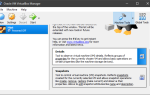
![Nie można zainstalować sterownika Asus Smart Gesture w systemie Windows 10 [FULL FIX]](https://pogotowie-komputerowe.org.pl/wp-content/cache/thumb/b6/e4c977d051c92b6_150x95.jpg)
![Połączenie zostało zamknięte Błąd Xamarin [EXPERT FIX]](https://pogotowie-komputerowe.org.pl/wp-content/cache/thumb/f7/3e770034066f9f7_150x95.png)