Właśnie pobrałeś swoją najnowszą grę za pośrednictwem Microsoft Store lub Steam i jesteś gotowy, aby ją uruchomić i dobrze się bawić.
Jednak gdy gra się zaczyna, wydaje się powolna i niepewna. Ponadto okazuje się, że grafika nie jest łatwa dla oczu z tego powodu niskie tekstury.
Czy ten scenariusz brzmi dla ciebie znajomo? Jeśli tak, to poniższe wskazówki pomogą Ci w pełni wykorzystać możliwości gier.
Najpierw oczywiście musisz odwiedzić ustawienia wyświetlania w swojej grze. Do tych ustawień zazwyczaj można uzyskać dostęp do głównego menu gry.
W tym artykule omówimy, co robi każdy typ ustawień wyświetlania i jak je zmienić, aby Twoja gra wyglądała i działała lepiej. Zacznijmy od pierwszego i najważniejszego ustawienia.
Jak naprawić problemy z teksturą w grach
Niska jakość tekstury
W skrócie, tekstury to skórki, które są umieszczane w modelach 3D i środowiskach. Być może jednym z najbardziej oczywistych i popularnych przykładów niskich tekstur jest gra Minecraft firmy Microsoft. 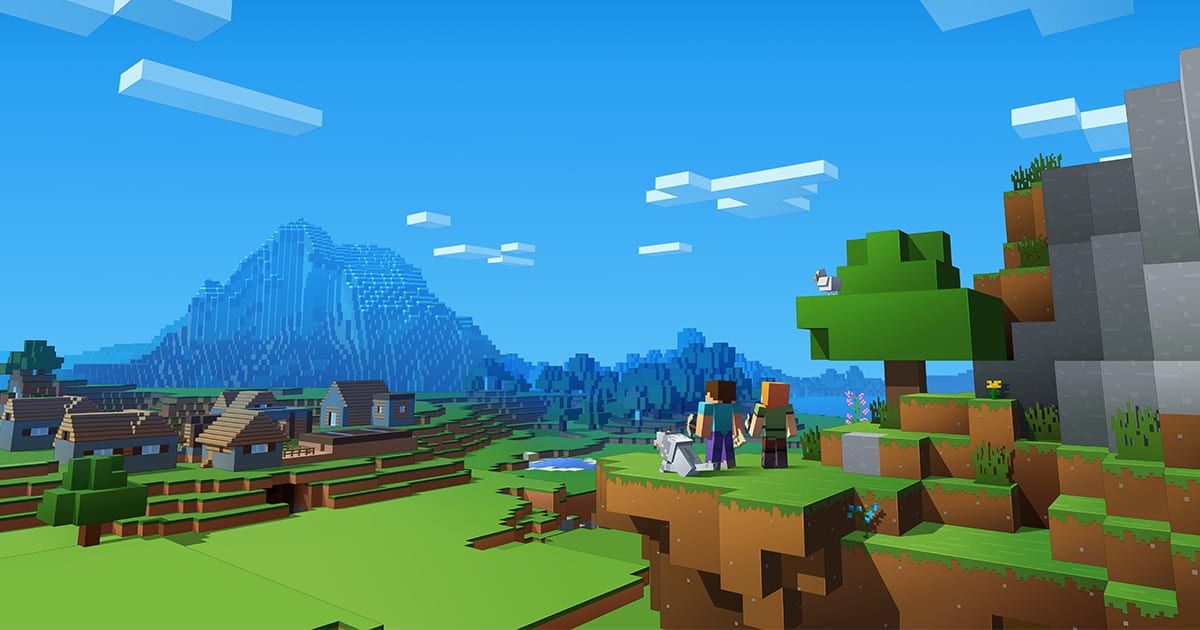
Minecraft wygląda świetnie, ale bez odpowiednich tekstur w innych grach będą wyglądać gładko i nudno. Tekstury dodają detali i estetyki w grze. Być może grasz w grę z otwartym światem i zauważysz kwiaty na drzewach i ślady stóp na piasku. Wszystkie te profity graficzne są obecne, ponieważ gra wykorzystuje dobre tekstury.
Oczywiście należy zauważyć, że im bardziej skomplikowane są tekstury w grze, tym bardziej wymagające będzie na twoim komputerze. W szczególności jakość tekstur wymaga dedykowanej pamięci wideo lub VRAM.
Tak więc, jeśli twoja karta graficzna nie ma wymaganej ilości VRAM dla gry, w którą grasz, prawdopodobnie doświadczysz nieregularnego jąkania lub krótkich „zawieszeń” w grze.
Najlepszy sposób na zmianę jakości tekstury
Więc oczywiście chcesz mieć najlepszej jakości tekstury w swojej grze. Wysokie tekstury mogą sprawić, że Twoja gra będzie bardziej wciągająca i piękna niż niskie tekstury. Może się nawet wydawać, że grasz w zupełnie nową grę, gdy grasz na najwyższych teksturach.
Jednak, jak wspomniałem powyżej, wysokie tekstury mogą powodować problemy z wydajnością. Dlatego jeśli gra zawiesza się co jakiś czas, zaleca się obniżenie jakości tekstur w ustawieniach gry.
Z drugiej strony, jeśli twoja gra działa płynnie, możesz spróbować podkręcić grafikę wyżej, aby sprawdzić, czy komputer poradzi sobie z tym.
- Przeczytaj także: Jak naprawić problemy z DVR z gry w systemie Windows 10
Rozkład
Zasadniczo rozdzielczość twojej gry lub wyświetlacza pokazuje, ile pikseli może być obecnych na obrazach twojej gry. Wysoka rozdzielczość jest bardzo ważna, ponieważ znacząco wpłynie na jakość obrazów w grze.
Na szczęście większość nowoczesnych monitorów pozwala grać w gry w rozdzielczości co najmniej 1080p lub 720p. Jednak ustawienia Twojej gry mogą nie być skonfigurowane do ustawienia optymalnej rozdzielczości.
Ważne jest, aby zmienić grę na najwyższą możliwą rozdzielczość, ponieważ znacząco wpłynie to na jej wygląd. Na przykład wyższe rozdzielczości oznaczają, że gra będzie wyglądać płynniej, ostrzej i ogólnie bardziej atrakcyjnie.
Jednak zwiększenie rozdzielczości gry spowoduje większe obciążenie komputera, a mianowicie karty graficznej. Jeśli więc gra zacznie działać przy ogólnie niskim FPS, możesz zmienić rozdzielczość gry.
Niektóre monitory mogą wyświetlać rozdzielczości 4k. Będzie to jednak bardzo wymagające dla twojego GPU. Dlatego przed przejściem do trybu rozdzielczości 4k upewnij się, że masz odpowiedni sprzęt.
Jak najlepiej zmienić ustawienia rozdzielczości
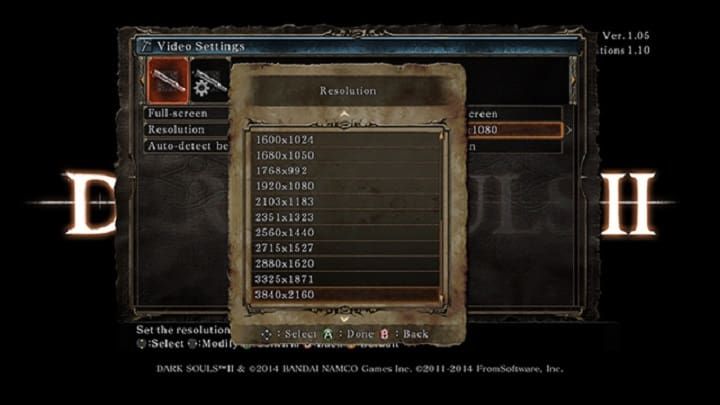
Jeśli twój GPU sobie z tym poradzi, spróbuj uruchomić grę do rozdzielczości monitora. Innymi słowy, jeśli masz monitor 1080p, uruchom grę w rozdzielczości 1920 × 1080.
Jeśli masz rozdzielczość 4k, uruchom grę w rozdzielczości 3840 × 2160. Oczywiście, jeśli masz stary monitor, może on poprawnie wyświetlać rozdzielczości poniżej 1080p.
Ponieważ rozdzielczość gry ma największy wpływ na komputer, jej zmiana może sprawić, że gra, która wcześniej była niemożliwa do przejścia, stanie się przejezdna.
- Przeczytaj także: NieR: Błąd rozdzielczości pełnoekranowej Automata na PC [FIX]
Wygładzanie krawędzi
Anti Aliasing to kolejne ważne narzędzie, dzięki któremu Twoja gra wygląda lepiej i płynniej. Aby zrozumieć, jak to działa, pozwól mi wyjaśnić, czym jest aliasing.
Aliasing ma miejsce, gdy gra tworzy pikselowane obrazy, które wyglądają naprawdę nienaturalnie i nieprzyjemnie. Powoduje, że niektóre obiekty 3D w grze mają nierówne krawędzie lub tworzy kolce na liniach, które powinny być proste.
Dzięki wygładzaniu gra będzie wyglądać płynniej, bardziej naturalnie i będzie miała mniej „krawędzi” na obiektach 3D.
Istnieje wiele rodzajów wygładzania krawędzi. Jednak dla uproszczenia nie będziemy tutaj wchodzić w różne typy. Ważne jest jedynie, aby wiedzieć, że wygładzanie ma podobny wpływ na grę, jak jakość rozdzielczości. Włączenie go wpłynie głównie na procesor graficzny w twoim komputerze.
- CZYTAJ TAKŻE: Nowa rodzina procesorów graficznych Radeon RX Vega firmy AMD zwiększy Twoją grę
Jakiego rodzaju ustawień wygładzania należy używać?
Wygładzanie to bardzo przydatne narzędzie, dlatego ważne jest, aby mieć prawidłowe ustawienie.
Zazwyczaj gry oferują poziomy wygładzania zakończone 2x, 4x lub 8x. Ogólnie 4x jest złotym standardem, ponieważ 8x oferuje tylko nieco lepsze obrazy, ale wyraźnie zmniejsza wydajność. Z drugiej strony 2x zwykle nie wystarcza, aby Twoje zdjęcia były gładkie.
AA jest ważne, ale wysoka rozdzielczość ma zasadnicze znaczenie dla dobrze wyglądającej gry. Dlatego zaleca się, aby najpierw ustawić rozdzielczość na odpowiednią jakość, a następnie zacząć dodawać AA, jeśli gra jest wystarczająco stabilna.
Zaleca się również, aby jeśli Twoja gra nie działa poprawnie, całkowicie wyłączyć AA. Wyłączenie AA może spowodować, że twoje zdjęcia będą wyglądały trochę szorstko na krawędziach, ale z pewnością zwiększy prędkość twojego komputera.
FXAA

Wspomniałem powyżej, że istnieje wiele rodzajów antyaliasingu. Cóż, FXAA lub Fast Approximate Anti-Aliasing to specjalny rodzaj AA, który zasługuje na szczególną uwagę.
Większość nowoczesnych gier będzie miała tę opcję, ponieważ jest dość przydatna. Powodem, dla którego jest tak przydatny, jest to, że prawie nie wpływa na wydajność komputera, ale naprawia poszarpany, pikselowany problem aliasingu.
Jednak sposób, w jaki FXAA rozwiązuje ten problem, polega na tym, że sprawia, że wszystko jest trochę rozmyte. Oczywiście sprowadza się to do osobistych preferencji. Być może nie lubisz poszarpanych modeli 3D tak bardzo, że nie przeszkadza Ci to, że obrazy są nieco bardziej rozmyte.
Z drugiej strony ludzie, którzy lubią ostre obrazy, mogą nie lubić FXAA. Osobiście wolę używać normalnego AA. Jeśli Twój komputer może obsługiwać grę z ustawieniem AA 4x, zaleca się użycie normalnego AA zamiast FXAA.
Z drugiej strony, jeśli masz problemy z FPS, możesz spróbować FXAA.
Mówiąc o problemach z FPS, postępuj zgodnie z instrukcjami wymienionymi w tym przewodniku rozwiązywania problemów, aby rozwiązać problem:
- Jak naprawić niski FPS podczas uruchamiania gry
- Jak zwiększyć niski FPS w Windows 10 dla komputerów AMD
- Poprawka: Windows 10 niski FPS do ponownego uruchomienia
Pole widzenia
Ok, więc zmiana pola widzenia twojej gry nie wpłynie znacząco na wydajność ani grafikę. Można go jednak wykorzystać do uzyskania niewielkiej przewagi konkurencyjnej nad przeciwnikiem.
Pozwól, że wyjaśnię, pole widzenia zwiększa ilość widocznego obrazu na ekranie. Zasadniczo, jeśli zwiększysz FOV, będziesz w stanie zobaczyć więcej swoich okolic w danym momencie. Spowoduje to jednak zmniejszenie obiektów na środku ekranu.
Więc oczywiście nie chcesz ustawiać swojego FOV za wysoko lub za nisko. Wyższy FOV może dać ci większą wiedzę wizualną na temat swojego otoczenia podczas strzelania, ale sprawi, że obiekty będą mniejsze, a cel będzie trudniejszy.
Poziom FOV naprawdę sprowadza się do osobistych preferencji, ponieważ jego zwiększanie lub zmniejszanie nie wpłynie na wydajność komputera.
Filtrowanie anizotropowe
Ten rodzaj filtrowania sprawia, że Twoje tekstury w oddali są bardziej ostre i estetyczne.
Bez filtrowania anizotropowego obiekty w oddali będą wyglądały mniej szczegółowo i bardziej rozmazane, nawet jeśli obrazy przed postacią z gry będą wyraźne.
Dlatego ważne jest, aby włączyć to ustawienie. Jeśli kupiłeś najnowszą kartę graficzną, prawdopodobnie będzie w stanie obsłużyć większość gier przy AF 16x.
Jeśli jednak odczuwasz znaczną utratę FPS, możesz spróbować obniżyć filtr anizotropowy do 2x. Nadal będzie zauważalna różnica, nawet jeśli ustawienia AF zostaną zmniejszone do 2x.
- CZYTAJ TAKŻE: Top 5+ oprogramowanie wspomagające grę dla systemu Windows 10
VSync, częstotliwość odświeżania i potrójne buforowanie
Częstotliwość odświeżania pokazuje, ile razy ekran odświeża grafikę na sekundę. Innymi słowy, większość współczesnych monitorów to monitory 60 Hz. Oznacza to, że maksymalna liczba klatek na sekundę widoczna na tych monitorach wynosi 60.
Tak więc, nawet jeśli twoja gra pokazuje FPS wyższy niż 60, nadal widzisz tylko 60 FPS. Istnieją jednak oczywiście nowoczesne monitory o częstotliwości 120 Hz lub wyższej.
Czasami, jeśli Twój FPS w grze jest wyższy niż twój monitor może obsłużyć, nastąpi rozerwanie ekranu. Oznacza to, że twoja grafika czasami wygląda tak, jakby została rozerwana na pół.
Zrywanie ekranu oczywiście nie zapewnia dobrych wrażeń w grach, dlatego funkcja VSync służy do synchronizacji częstotliwości odświeżania monitora z wyjściem GPU.
Korzystanie z VSync wyeliminuje zrywanie ekranu. Jeśli jednak gra spadnie poniżej 60 FPS, VSync automatycznie ustawi ją na 30 FPS. Spowoduje to znaczne zmniejszenie wydajności.
Jest to dość skomplikowana kwestia, którą próbuje rozwiązać problem „potrójnego buforowania”. Jednak wiele gier nie ma potrójnego buforowania.
Zaleca się użycie VSync, jeśli liczba klatek na sekundę w grze jest zawsze wyższa niż 60 klatek na sekundę. Z drugiej strony, jeśli często grasz w FPS, możesz wyłączyć VSync.
Podsumowanie
Zanim znajdziesz idealne ustawienie dla swojej gry, może to potrwać kilka prób.
Jednak po odrobinie eksperymentowania i wykorzystaniu powyższych informacji powinieneś być w stanie zmienić ustawienia w taki sposób, aby uzyskać idealną równowagę między wydajnością a jakością grafiki.


![Klawiatura systemu Windows 10 wprowadza nieprawidłowe znaki [NAJPROSTSZE ROZWIĄZANIA]](https://pogotowie-komputerowe.org.pl/wp-content/cache/thumb/57/0893a7512bde657_150x95.png)
![Windows 8, 8.1 nie rozpoznaje mojej karty Micro SD [Poprawka]](https://pogotowie-komputerowe.org.pl/wp-content/cache/thumb/f5/bde6e028793ccf5_150x95.jpg)
![Instalator Windows musi zostać zaktualizowany błąd w systemie Windows 10 [ROZWIĄZANY]](https://pogotowie-komputerowe.org.pl/wp-content/cache/thumb/aa/254a19839187baa_150x95.png)
