Klawiatury są ogólnie niezawodnymi urządzeniami peryferyjnymi. Możesz używać ich przez lata bez żadnych problemów.
Ale tak jak każdy sprzęt, mogą czasami zachowywać się niepoprawnie: niektóre klawisze nie działają, klawiatura nie reaguje lub podczas pisania słychać sygnał dźwiękowy.
Jak widać, zakres zagadnień jest dość zróżnicowany. W tym przewodniku skupimy się na jeszcze dziwniejszym problemie, który powoduje klawiatury do wpisywania niewłaściwych liter.
Na przykład naciskasz klawisz „w”, ale dokument Word lub pole wyszukiwania zawierają inną literę. Zebraliśmy listę poprawek, które mogą pomóc rozwiązać ten problem.
Co mogę zrobić, jeśli klawiatura komputera wpisuje nieprawidłowe znaki?
- Zaktualizuj komputer
- Sprawdź ustawienia języka
- Sprawdź ustawienia Autokorekty
- Upewnij się, że NumLock jest wyłączony
- Uruchom narzędzie do rozwiązywania problemów z klawiaturą
- Przeskanuj system w poszukiwaniu złośliwego oprogramowania i wirusów
- Odinstaluj sterowniki klawiatury
- Kup nową klawiaturę
1. Zaktualizuj system operacyjny
Po pierwsze, wykluczmy nieaktualne oprogramowanie jako możliwą przyczynę tego problemu. Jeśli nie korzystasz z najnowszej wersji oprogramowania Windows 10 na swoim komputerze, wybierz Ustawienia> Aktualizuj Zabezpieczenia> Windows Update i sprawdź dostępność aktualizacji.
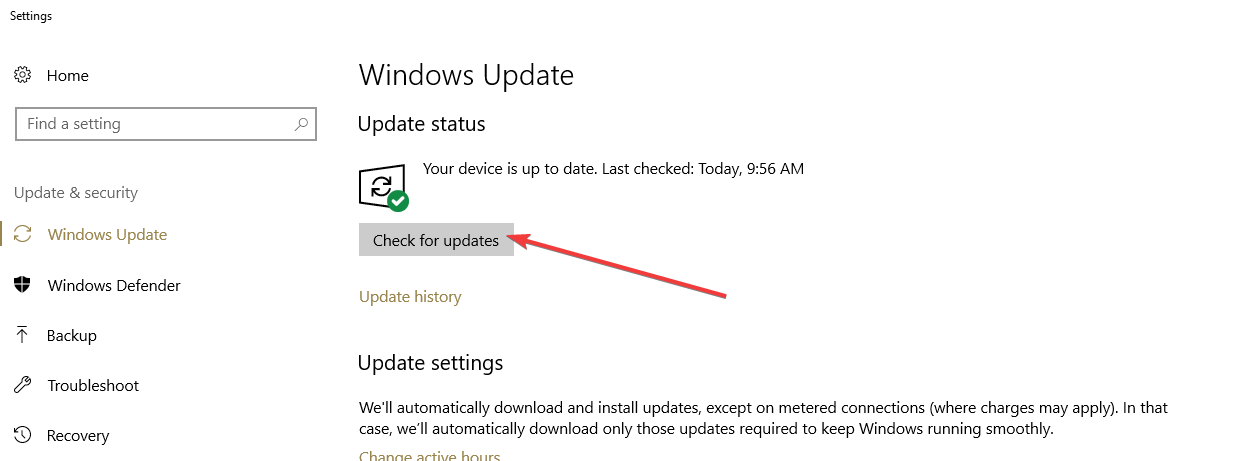
Uruchom ponownie komputer, a następnie sprawdź, czy problem nadal występuje.
Z drugiej strony pojawiły się również doniesienia sugerujące, że instalowanie najnowszych aktualizacji systemu Windows 10 faktycznie zepsuło klawiatury. Jeśli tak się stało, spróbuj odinstalować odpowiednie aktualizacje lub przywrócić system operacyjny.
Jeśli brakuje opcji przywracania i nie można wrócić do poprzedniego systemu operacyjnego, wykonaj proste kroki w tym przydatnym przewodniku, aby łatwo rozwiązać problem.
Jeśli masz problemy z otwarciem aplikacji Ustawienia, zapoznaj się z tym artykułem, aby rozwiązać problem.
Masz problem z aktualizacją systemu Windows 10? Sprawdź ten przewodnik, który pomoże Ci je rozwiązać w mgnieniu oka.
2. Sprawdź ustawienia języka
Czasami przyczyną mogą być niewłaściwe ustawienia języka. Upewnij się, że używasz prawidłowych ustawień języka dla klawiatury. Oto kroki, które należy wykonać:
- Wybierz Panel sterowania> Zegar, język i region

- Wybierz Język> przejdź do Ustawień zaawansowanych

- Znajdź opcję „Zastąp domyślną metodę wprowadzania”> użyj menu rozwijanego, aby wybrać preferowany język

- Ustaw „Zastąp dla języka wyświetlania systemu Windows” na ten sam język> kliknij OK> uruchom ponownie komputer
Nie możesz otworzyć Panelu sterowania? Przejrzyj ten przewodnik krok po kroku, aby znaleźć rozwiązanie.
Jeśli używasz innego języka, musisz najpierw pobrać odpowiedni pakiet językowy, wykonując następujące kroki:
- Przejdź do Start> wpisz „region i język”> wybierz Dodaj język

- Teraz musisz zmienić ustawienia języka i ustawić nowy język jako domyślny. Możesz wykonać te same kroki, które wymieniono powyżej.
Niektórzy użytkownicy, którzy używali różnych ustawień językowych, potwierdzili, że rozwiązali problem za pomocą amerykańskiego angielskiego. Jeśli klawiatura wciąż wpisuje niewłaściwe znaki, przejdź do następnego rozwiązania.
Twój pakiet językowy nie działa? Nie martw się, mamy dla Ciebie odpowiednie rozwiązanie.
3. Sprawdź ustawienia Autokorekty
Jeśli zmiana ustawień układu języka nie pomogła, upewnij się, że Autokorekta jest poprawnie skonfigurowana. To obejście dotyczy szczególnie sytuacji, gdy klawiatura wpisuje nieprawidłowe litery w programie Word, ale działa dobrze w innych aplikacjach i programach.
- Otwórz Word> przejdź do Plik> wybierz Opcje
- Przejdź do Sprawdzanie> wybierz Opcje autokorekty
- Czy jest jakiś wpis Autokorekty, który konwertuje litery i klawisze funkcyjne na cyfry i znaki specjalne? W takim przypadku wybierz i usuń ten wpis.
4. Upewnij się, że NumLock jest wyłączony
Czasami na klawiaturze nie ma nic złego. Jedynym „problemem” jest to, że zapomniałeś wyłączyć klawisz NumLock.
Więc po prostu naciśnij raz klawisz NumLock i sprawdź, czy klawiatura teraz wpisuje poprawne znaki.
5. Uruchom narzędzie do rozwiązywania problemów z klawiaturą
Windows 10 zawiera dedykowane narzędzie do rozwiązywania problemów, które pozwala użytkownikom szybko naprawić typowe problemy dotyczące komputera.
Ponieważ występuje błąd klawiatury, wybierz Ustawienia> Aktualizuj Bezpieczeństwo> wybierz Rozwiązywanie problemów. Przewiń w dół, zlokalizuj narzędzie do rozwiązywania problemów z klawiaturą i uruchom je.
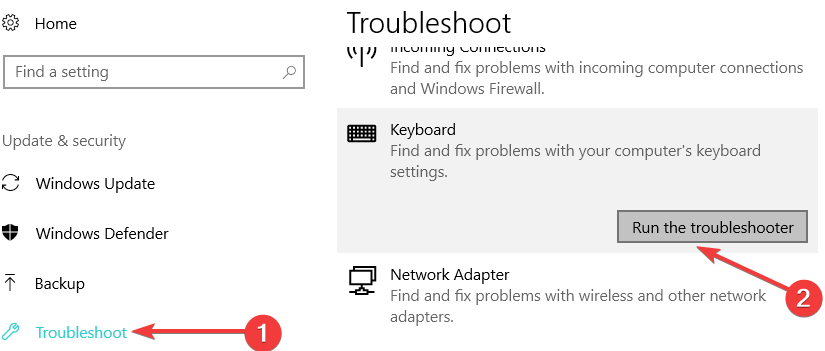
Poczekaj, aż narzędzie zakończy proces skanowania i postępuj zgodnie z instrukcjami rozwiązywania problemów, które mogą pojawić się na ekranie. Następnie możesz ponownie uruchomić komputer z systemem Windows 10 i sprawdzić, czy problem nadal występuje.
Jeśli narzędzie do rozwiązywania problemów zatrzyma się przed ukończeniem procesu, napraw je za pomocą tego pełnego przewodnika.
6. Przeskanuj system w poszukiwaniu złośliwego oprogramowania, wirusów i innych zagrożeń
Klawiatura może wpisywać niewłaściwe znaki z powodu infekcji złośliwym oprogramowaniem. Nie zapominajmy, że keyloggery są dość powszechne i czasami mogą nawet zmienić ustawienia klawiatury.
Ogólnie rzecz biorąc, keyloggery pozostają niewykryte, ale czasami mogą powodować różne problemy z klawiaturą, dlatego ważne jest, aby upewnić się, że komputer jest czysty. Aby zapobiec przyszłym infekcjom keyloggera, zapoznaj się z tymi dwoma przewodnikami:
- Najlepsze oprogramowanie anty-keylogger do usuwania keyloggerów
- 5 najlepszych darmowych programów anty-keylogger na komputer z systemem Windows
Użyj wybranego programu antywirusowego, aby uruchomić pełne skanowanie systemu. Jeśli nie wiesz, jaki program antywirusowy zainstalować na swoim komputerze, sprawdź listę najlepszych narzędzi antywirusowych dla systemu Windows 10.
Zalecamy również użycie dodatkowego narzędzia anty-malware, takiego jak Malwarebytes.
Wykonaj pełne skanowanie systemu bezpośrednio z Windows Defender. Dowiedz się, jak to się robi tutaj!
7. Odinstaluj sterowniki klawiatury
Jeśli sterownik klawiatury jest uszkodzony, jego ponowna instalacja może pomóc rozwiązać problem.
- Przejdź do Start> wpisz „Device Manager”> kliknij dwukrotnie pierwszy wynik
- Znajdź sterownik klawiatury> kliknij go prawym przyciskiem myszy> wybierz Odinstaluj

- Uruchom ponownie komputer bez ponownej instalacji sterownika. Komputer powinien ponownie zainstalować sterownik klawiatury. Następnie możesz ponownie uruchomić Menedżera urządzeń 3. Po ponownym uruchomieniu systemu powinien on ponownie zainstalować sterownik.
System Windows nie może automatycznie znaleźć i pobrać nowych sterowników? Nie martw się, zapewniamy Ci ochronę.
Jeśli tak się nie stanie, możesz automatycznie zaktualizować sterowniki klawiatury za pomocą narzędzia TweakBit Driver Updater. W ten sposób zapobiegniesz uszkodzeniu komputera, instalując nieprawidłowe wersje sterowników.
TweakBit Driver Updater jest zatwierdzony przez Microsoft i Norton Antivirus i pomaga bezpiecznie aktualizować wszystkie nieaktualne sterowniki. Po kilku testach nasz zespół stwierdził, że jest to najlepiej zautomatyzowane rozwiązanie. Poniżej znajdziesz krótki przewodnik jak to zrobić.
- Ściągnij i zainstaluj TweakBit Driver Updater

- Po zainstalowaniu program automatycznie rozpocznie skanowanie komputera w poszukiwaniu nieaktualnych sterowników. Driver Updater sprawdzi zainstalowane wersje sterowników w bazie danych najnowszych wersji w chmurze i zaleci odpowiednie aktualizacje. Wszystko, co musisz zrobić, to czekać na zakończenie skanowania.

- Po zakończeniu skanowania otrzymasz raport o wszystkich problemowych sterownikach znalezionych na twoim komputerze. Przejrzyj listę i sprawdź, czy chcesz zaktualizować każdy sterownik osobno, czy wszystkie naraz. Aby zaktualizować jeden sterownik na raz, kliknij link „Aktualizuj sterownik” obok nazwy sterownika. Lub po prostu kliknij przycisk „Aktualizuj wszystko” u dołu, aby automatycznie zainstalować wszystkie zalecane aktualizacje.

Uwaga: Niektóre sterowniki muszą być instalowane w kilku krokach, więc będziesz musiał nacisnąć przycisk „Aktualizuj” kilka razy, aż wszystkie jego składniki zostaną zainstalowane.
- Ściągnij i zainstaluj TweakBit Driver Updater
Zrzeczenie się: Niektóre funkcje tego narzędzia nie są darmowe.
Czy wiesz, że większość użytkowników systemu Windows 10 ma nieaktualne sterowniki? Bądź o krok do przodu, korzystając z tego przewodnika.
8. Kup nową klawiaturę
Cóż, jeśli nic nie działało, być może coś jest nie tak z klawiaturą. Jeśli używasz klawiatury USB lub bezprzewodowej, odłącz ją i wypróbuj inną.
Nie zapomnij również użyć innego portu. Jeśli druga klawiatura działa idealnie dobrze, kup nową klawiaturę. Aby uzyskać więcej informacji na temat najlepszych klawiatur do kupienia, sprawdź następujące przewodniki:
- 12 najlepszych klawiatur odpornych na zalanie do kupienia już teraz!
- 7 najlepszych mini bezprzewodowych klawiatur na PC
- 16 najlepszych klawiatur mechanicznych na komputer z systemem Windows 10
Proszę bardzo, mamy nadzieję, że te obejścia pomogły rozwiązać problem, a klawiatura wpisuje teraz prawidłowe znaki. Jeśli masz dodatkowe wskazówki i sugestie dotyczące rozwiązania tego problemu, daj nam znać w komentarzach poniżej.

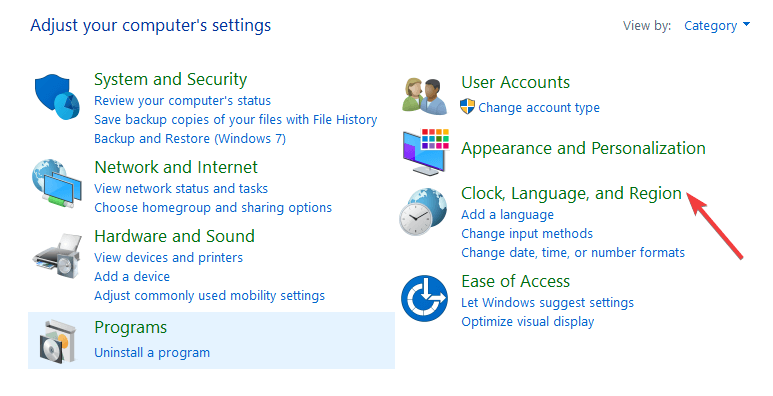
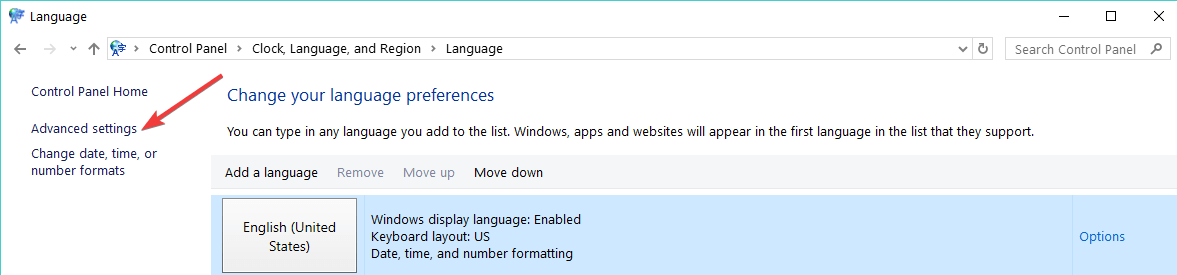
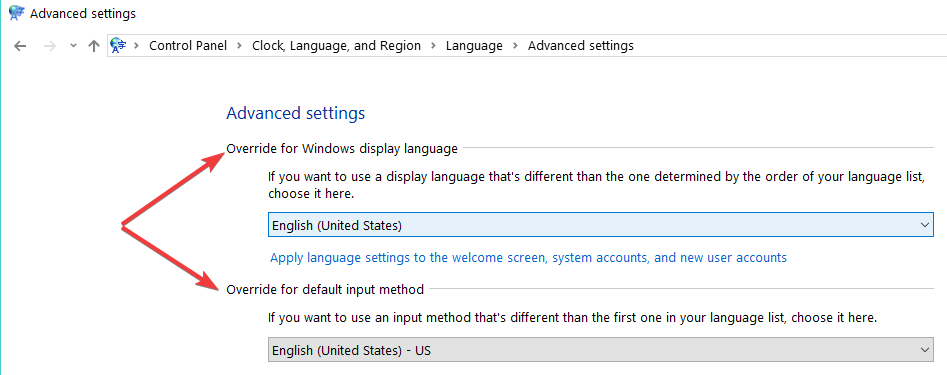
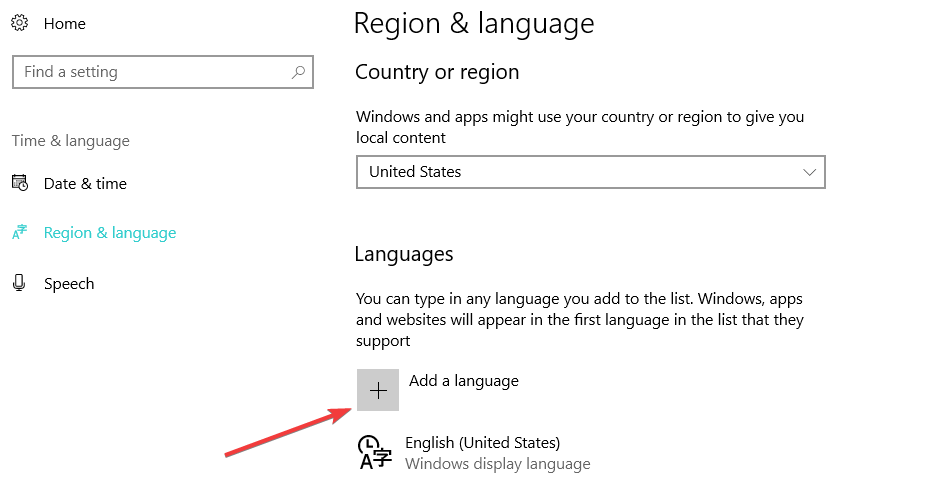
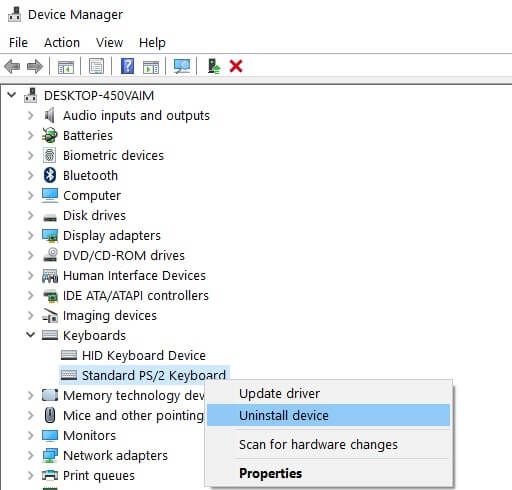

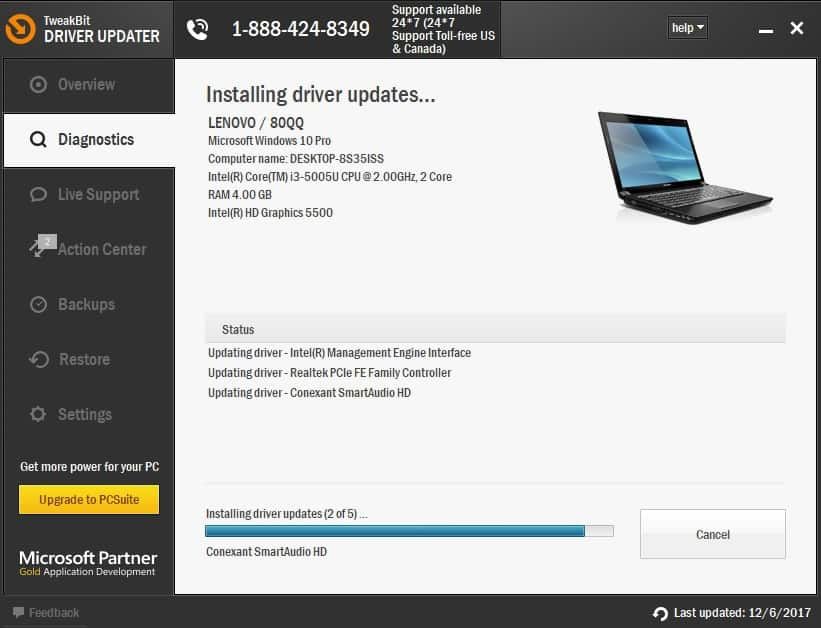

![Klawiatura systemu Windows 10 wprowadza nieprawidłowe znaki [NAJPROSTSZE ROZWIĄZANIA]](https://pogotowie-komputerowe.org.pl/wp-content/cache/thumb/57/0893a7512bde657_320x200.png)

![Błąd Xbox One 0x80070102 [Poprawka]](https://pogotowie-komputerowe.org.pl/wp-content/cache/thumb/01/7887d31017e5901_150x95.jpg)
![Musisz wywołać to narzędzie działające w trybie podwyższonym [FULL FIX]](https://pogotowie-komputerowe.org.pl/wp-content/cache/thumb/e8/24fbc32851f09e8_150x95.png)