Autokonfiguracja sieci WLAN przestała działać
- Zresetuj IP / TCP
- Ustaw WLAN Autoconfig na Automatic
- Uruchom polecenie SFC
- Sprawdź aktualizacje
- Odinstaluj adapter WLAN
- Użyj Przywracania systemu
- Ponownie zainstaluj system operacyjny
- Uruchom narzędzie do rozwiązywania problemów z siecią
- Dodatkowe rozwiązania
Wydaje się, że komunikat o błędzie „Usługa Wlan AutoConfig nie działa”Dotyczy głównie użytkowników, którzy dokonali uaktualnienia swoich systemów do systemu operacyjnego Windows 8.1 lub Windows 10. Mamy kilka poprawek i obejść, które możesz wykonać w celu naprawić błąd 1067 Wlan Usługa AutoConfig nie działa w Windows 8.1 lub Windows w najkrótszym możliwym czasie.
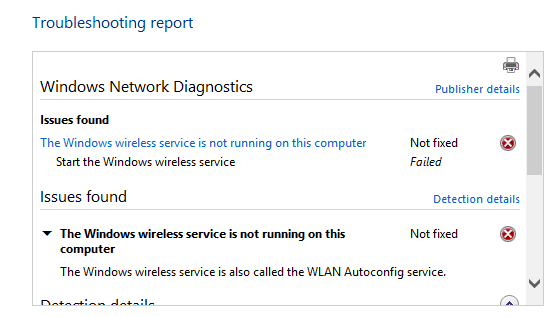
Postaramy się najpierw zaktualizować sterowniki Wlan, ponieważ są one pierwszymi powodującymi problemy podczas aktualizacji do systemu Windows 8.1 lub Windows 10. Dostosujemy również ustawienia sieciowe, które obecnie masz w systemie operacyjnym Windows i zobaczymy, jak to będzie wyglądać. Będziesz także musiał postępować zgodnie z poniższym samouczkiem w kolejności, w jakiej zostały opublikowane, aby zaoszczędzić jak najwięcej czasu.
ROZWIĄZANE: Usługa Wlan AutoConfig nie działa (błąd 1067)
1. Zresetuj IP / TCP
- Naciśnij i przytrzymaj przycisk „Windows” i przycisk „X”.
- Z menu, które się pojawi, musisz kliknąć lewym przyciskiem myszy lub nacisnąć ikonę „Wiersz polecenia (admin)”.
- Po wyświetleniu wiersza polecenia z uprawnieniami administracyjnymi przed ekranem należy napisać następujące polecenie: „netsh winsock zresetuj katalog» bez cudzysłowów.
- Naciśnij przycisk „Enter” na klawiaturze.
- Wpisz następujące polecenie: „netsh int ip reset reset.log hit» bez cudzysłowów.
- Naciśnij przycisk „Enter” na klawiaturze.
- Teraz musisz ponownie uruchomić system operacyjny Windows 8.1 lub Windows 10.
- Sprawdź i sprawdź, czy nadal nie możesz połączyć się z siecią bezprzewodową.
— ZWIĄZANE: WLANSVC ciągle się zatrzymuje: oto jak naprawić ten błąd na dobre
2. Ustaw WLAN Autoconfig na Automatic
- Kliknij lewym przyciskiem lub naciśnij przycisk „Start”.
- W oknie Start musisz wpisać: „services.msc” bez cudzysłowów.
- Po zakończeniu wyszukiwania kliknij lewym przyciskiem myszy lub wybierz ikonę „services.msc”, która się pojawi.
- Teraz masz okno „Usługi” przed ekranem.
- Spójrz na prawym panelu w tym oknie na „WLAN Autoconfig”
- Kliknij prawym przyciskiem myszy lub przytrzymaj przycisk „Autokonfiguracja sieci WLAN”.
- Kliknij lewym przyciskiem myszy lub dotknij funkcji „Właściwości” dla opcji „Autokonfiguracja sieci WLAN”.

- Kliknij lewym przyciskiem myszy lub dotknij zakładki „Ogólne” znajdującej się w górnej części okna „Właściwości”.
- Po prawej stronie od „Typu uruchamiania” musisz kliknąć lewym przyciskiem myszy menu rozwijane i wybrać funkcję „Automatyczny”.

- Kliknij lewym przyciskiem myszy lub naciśnij przycisk „Start” w tym oknie.
- Kliknij lewym przyciskiem lub dotknij przycisku „Zastosuj”.
- Kliknij lewym przyciskiem lub naciśnij przycisk „OK”.
- Zamknij wszystkie dotychczas otwarte okna i uruchom ponownie urządzenie z systemem Windows 8.1 lub Windows 10.
- Sprawdź, czy masz ponownie uruchomioną sieć bezprzewodową.
3. Uruchom polecenie SFC
- Naciśnij i przytrzymaj przycisk „Windows” i przycisk „X”.
- Kliknij lewym przyciskiem myszy lub wybierz ikonę „Wiersz polecenia (admin)” z menu.
- W oknie wiersza polecenia musisz wpisać: „sfc / scannow” bez cudzysłowów.

- Naciśnij przycisk „Enter” na klawiaturze.
- Niech sprawdzanie plików systemowych zakończy proces.
- Po zakończeniu zamknij okno „Wiersz polecenia”.
- Uruchom ponownie system Windows 8.1 lub Windows 10.
- Sprawdź, czy nadal masz ten problem.
— POWIĄZANE: Poprawka: Sfc / scannow zatrzymuje się w systemie Windows 10
4. Sprawdź dostępność aktualizacji
- Naciśnij i przytrzymaj przycisk „Windows” i przycisk „W”.
- Napisz w pasku wyszukiwania, który pokazuje: „Aktualizacje” bez cudzysłowów.
- Po zakończeniu wyszukiwania kliknij lewym przyciskiem myszy lub dotknij funkcji „Aktualizacje systemu Windows”.
- W tym oknie będziesz mieć funkcję o nazwie „Sprawdź dostępność aktualizacji”, musisz kliknąć ją lewym przyciskiem myszy lub dotknąć.

- Teraz musisz zainstalować wszystkie dostępne aktualizacje systemu Windows 8.1 lub Windows 10, które pojawiają się w powyższym oknie, postępując zgodnie z instrukcjami wyświetlanymi na ekranie.
- Uruchom ponownie urządzenie z systemem Windows 8.1 lub Windows 10 i sprawdź, czy działa teraz sieć bezprzewodowa.
5. Odinstaluj adapter WLAN
- Przejdź do okna „menedżera urządzeń” w systemie Windows 8.1 lub Windows 10.
- Stamtąd odinstaluj adapter Wlan.
- Przejdź do strony producenta i stamtąd zainstaluj najnowszą wersję sterownika, która jest kompatybilna z twoim Windows 8.1 lub Windows 10.
— POWIĄZANE: Poprawka: Błąd autokonfiguracji sieci WLAN 1068
Zdecydowanie zalecamy używanie TweakBit Driver Updater (W 100% bezpieczny i przetestowany przez nas), aby automatycznie pobierać i aktualizować wszystkie nieaktualne sterowniki na komputerze. To narzędzie pomoże ci uniknąć trwałych uszkodzeń i utraty plików spowodowanych pobraniem i zainstalowaniem niewłaściwej wersji sterownika.
6. Użyj Przywracania systemu
W tym kroku przywrócimy system Windows 8.1 lub Windows 10 z powrotem do punktu, w którym nie wystąpił problem z siecią Wlan.
Uwaga: Przypominamy, że przed wykonaniem tego kroku należy zawsze wykonać kopię zapasową plików.
- Przesuń mysz do prawej górnej części ekranu.
- Z menu, które się pojawi, kliknij lewym przyciskiem myszy lub dotknij funkcji „Szukaj”.
- W obecnym polu wyszukiwania musisz wpisać: „Panel sterowania”.
- Kliknij lewym przyciskiem myszy lub dotknij ikony „Panel sterowania” po zakończeniu wyszukiwania.
- W oknie Panelu sterowania pojawi się pole wyszukiwania.
- W polu wyszukiwania wpisz: „Odzyskiwanie” bez cudzysłowów.
- Kliknij lewym przyciskiem myszy lub dotknij funkcji „Odzyskiwanie” po zakończeniu wyszukiwania.
- Kliknij lewym przyciskiem myszy lub dotknij funkcji „Otwórz przywracanie systemu”.

- Postępuj zgodnie z instrukcjami wyświetlanymi na ekranie, aby zakończyć przywracanie systemu i przywrócić system operacyjny do wcześniejszego momentu oraz rozwiązać problem z siecią Wlan.
7. Ponownie zainstaluj system operacyjny
W ostateczności musisz całkowicie odinstalować i ponownie zainstalować system operacyjny Windows 8.1 lub Windows 10, ale tylko jeśli powyższe kroki nie rozwiązały komunikatu „Błąd 1067 Wlan AutoConfig Usługa nie działa”.
8. Uruchom narzędzie do rozwiązywania problemów z siecią
Jeśli nie chcesz uciekać się do skomplikowanych rozwiązań, takich jak użycie punktu przywracania podczas ponownej instalacji systemu Windows 10, możesz także uruchomić narzędzie do rozwiązywania problemów z siecią. Oto kroki, które należy wykonać:
- Wybierz Panel sterowania > wpisz „rozwiązywanie problemów”> wybierz Rozwiązywanie problemów.
- Iść do Sieć i Internet aby otworzyć listę narzędzi do rozwiązywania problemów, jak poniżej.
- Wybierz Połączenia internetowe aby otworzyć narzędzie do rozwiązywania problemów.
- Kliknij zaawansowane > Uruchom jako administrator uruchomić narzędzie do rozwiązywania problemów z uprawnieniami administratora.

- wciśnij Kolejny przycisk, aby uruchomić narzędzie do rozwiązywania problemów. Postępuj zgodnie z instrukcjami wyświetlanymi na ekranie, aby rozwiązać problem.
9. Dodatkowe rozwiązania
Jeśli problem będzie się powtarzał, możesz także spróbować przywrócić sterowniki sieciowe, a następnie wyłączyć ochronę antywirusową i zaporę ogniową. Czasami program antywirusowy może blokować połączenie internetowe, a jego wyłączenie może pomóc szybko rozwiązać ten problem.
Istnieje kilka metod, które mogą ci pomóc z funkcją łączności bezprzewodowej w systemie Windows 8.1 lub Windows 10. Jeśli masz inne pytania związane z tym artykułem, skorzystaj z sekcji komentarzy poniżej, a pomogę ci w dalszym rozwiązywaniu problemu.

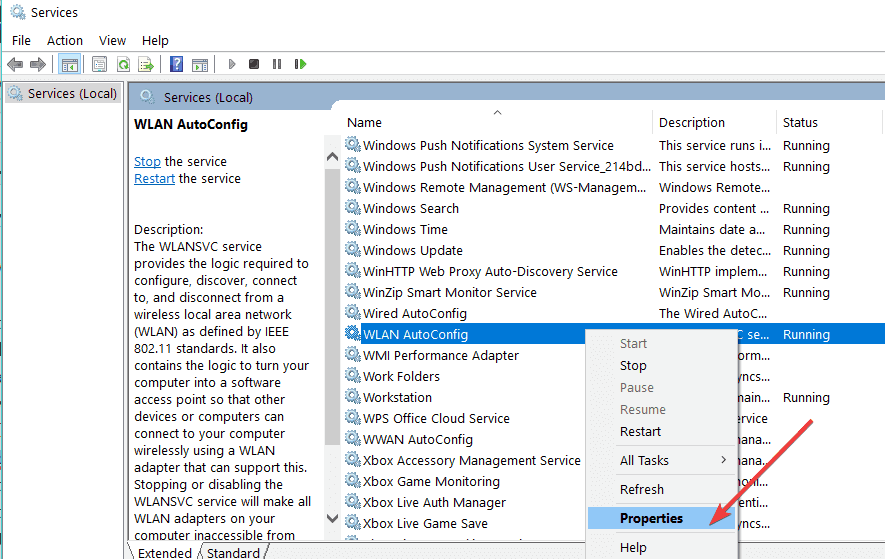
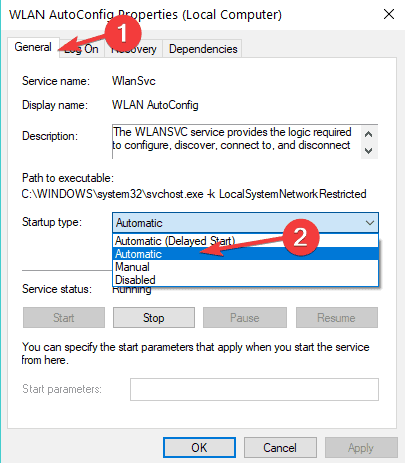

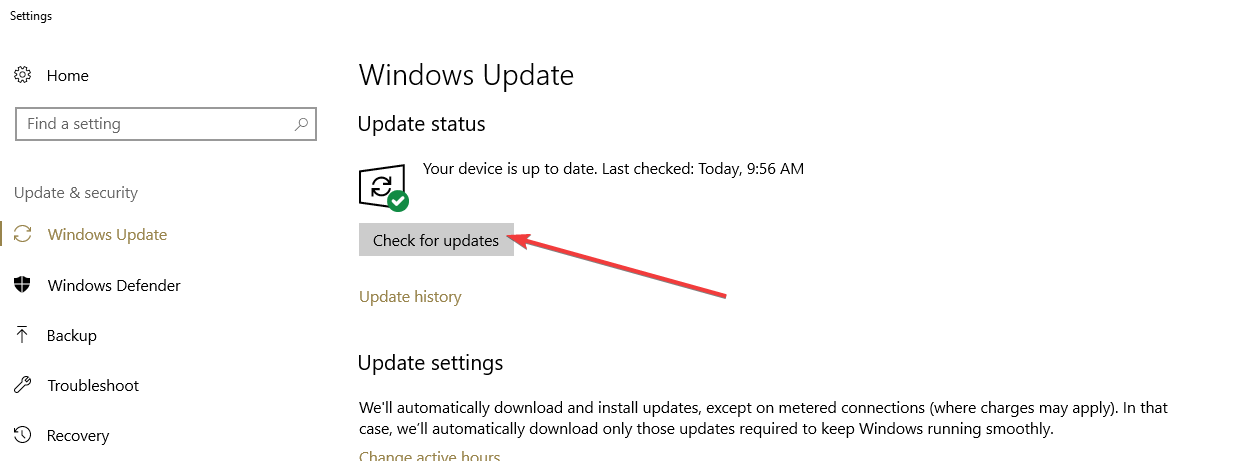

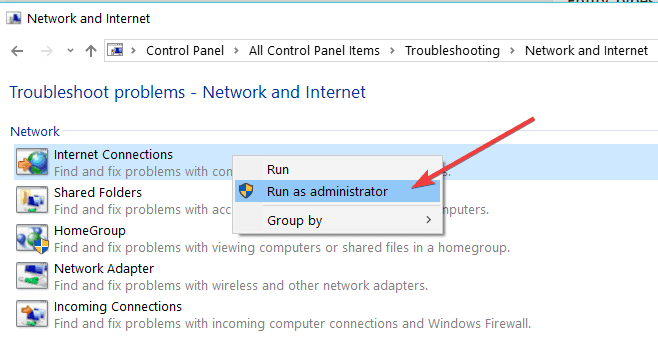

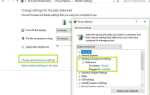


![Wysokie użycie procesora Explorer.exe w systemie Windows 10 [PRZEWODNIK KROK PO KROKU]](https://pogotowie-komputerowe.org.pl/wp-content/cache/thumb/17/ccb4050bdb87117_150x95.png)